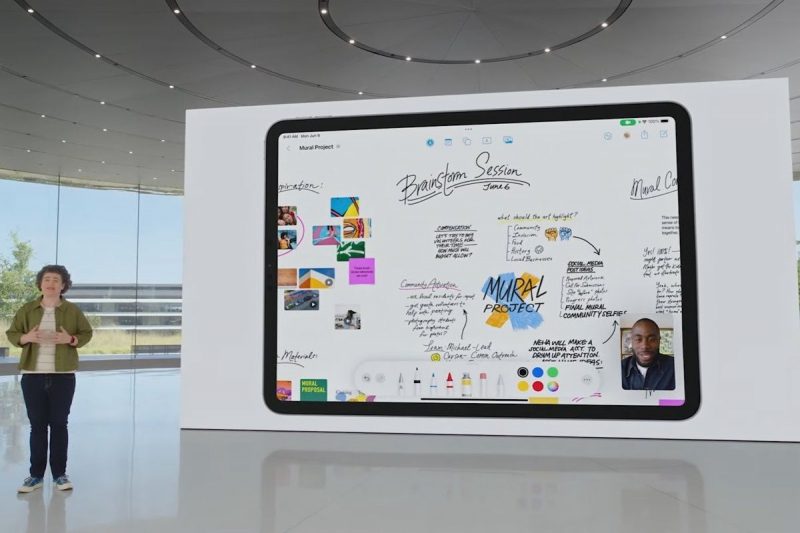Полное руководство по приложению Freeform для iOS, iPadOS и macOS
Полное руководство по приложениям Freeform для iOS, iPadOS и macOS class=»heading_excerpt»>Freeform Application — лучший инструмент повышения производительности от Apple.
Когда Apple впервые выпустила iOS 16, iPadOS 16 и macOS Ventura, она удалила приложение Freeform. Для тех, кто не знает, это последнее дополнение к вашему великолепному iPhone, универсальному iPad или мощному Mac позволяет проводить мозговые штурмы в одиночку или с другими в неограниченном пространстве. Это означает, что вы можете вставлять текст, мультимедиа, изображения, ссылки и многое другое. Ниже вы найдете все, что вам нужно знать о приложении и о том, как извлечь из него максимальную пользу.
Еще в июне 2022 года Apple выпустила Freeform, свое новое приложение для белой доски. Во время своего выступления на WWDC22 компания рассказала о некоторых своих функциях, упомянув, что они будут выпущены к концу года в рамках плана.
прокрутите, чтобы продолжить содержание
Для тех, кто не знаком, подумайте об этом как о холсте, который пробуждает ваше творчество и планы на будущее. Он поддерживает текст, рисование, мультимедиа и вставку файлов. Однако мозговой штурм может сделать гораздо больше. Вот полное руководство по использованию этого встроенного приложения на вашем компьютере
3 изображения

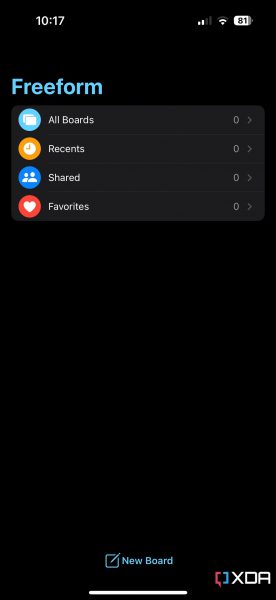
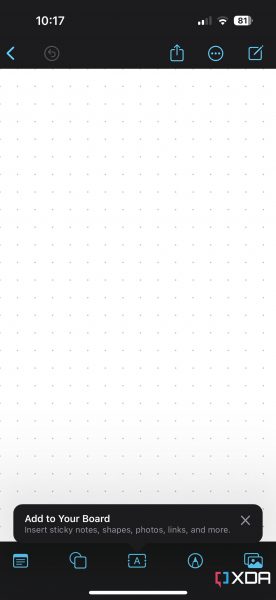
Закрыть
Приложения Freeform работают одинаково и синхронизируются во всех трех операционных системах. Поэтому мы будем демонстрировать только на iPad, так как это наиболее удобное устройство. Те, у кого есть iPhone или Mac, могут пользоваться тем же набором функций, но без поддержки Apple Pencil. Давайте начнем!
Требования Freeform
Чтобы использовать приложение Apple Freeform, вам потребуется хотя бы одно устройство, отвечающее следующим критериям. :
- iPhone с iOS 16.2 или более поздней версии.
- iPad под управлением iPadOS 16.2 или более поздней версии. Использование Apple Pencil приветствуется, но не является обязательным.
- mac под управлением macOS Ventura 13.1 или более поздней версии.
Различные разделы приложения
По умолчанию приложение Freeform имеет четыре раздела: «Все доски», «Недавние», «Общие» и «Избранное». Однако в приложении они называются Канбан, они могут быть только бесконечным пространством для самовыражения. Если вы удалите доску, вы получите пятый самый последний удаленный раздел. Вы также можете создать столько досок, сколько захотите.
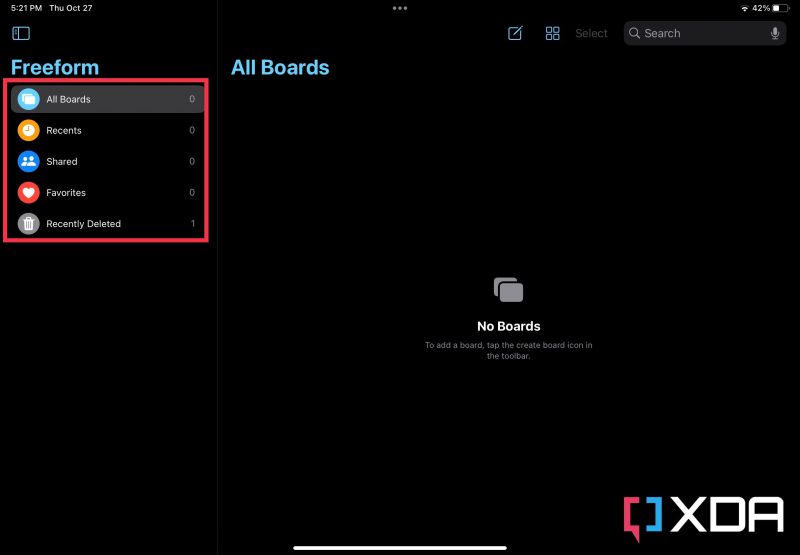
- Все доски: Как следует из названия. Предположим, что в этом разделе отображаются все доски, созданные вами в приложении Freeform. Вы можете думать о досках как о значках или списках. Вы также можете отсортировать их по имени, дате и т д
- Недавние: этот раздел содержит список досок, которые вы недавно создали или изменили. Вы также можете выбирать между значками или списками и сортировать их по своему вкусу.
- Общий. Поскольку многие люди используют Freeform для совместной работы с другими, Apple добавила раздел «Общий доступ». Здесь вы можете увидеть все доски, на которых есть другие пользователи. Вы также можете изменить тип просмотра и сортировку.
- Избранное: если у вас много досок и вы хотите выделить те, которые вы часто используете, пометив доски как избранные, они будут добавлены в этот раздел. Этот раздел поддерживает сортировку и изменение типов представления.
- Недавно удалено. Как вы могли догадаться, когда вы удаляете доску, приложение Freeform перемещает ее в этот раздел на 30 дней. Через 30 дней приложение безвозвратно удаляет его. Недавно удалено: если вы не хотите ждать месяц, вы можете немедленно восстановить или удалить определенную доску.
эти пять разделов доступны в Freeform для iOS, iPadOS и macOS. Если вы включите синхронизацию iCloud для Freeform через приложение «Настройки», ваши доски будут обновляться во всех разделах на совместимых устройствах Apple.
Настройки Freeform

Прежде чем мы начнем создавать доску, давайте кратко рассмотрим настройку приложения Freeform. Когда вы перейдете в раздел «Свободная форма» приложения «Настройки», вы увидите три переключателя: «Центральные направляющие», «Направляющие по краям» и «Направляющие для интервалов». Если вы являетесь пользователем iPad и используете Apple Pencil под названием «Выбор и прокрутка», есть четвертый.
Для выравнивания предусмотрены три направляющие, чтобы помочь вам разместить различные элементы на доске по желанию. Четвертый позволяет использовать Apple Pencil для выбора объектов и прокрутки на доске. Если вы отключите его, вы все равно сможете выполнять эти задачи пальцами.
Создание доски и совместное использование
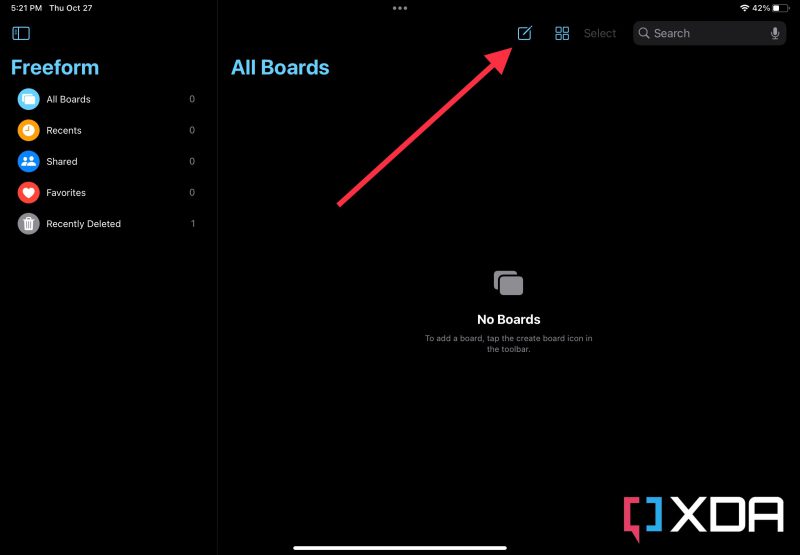
Теперь вернемся к приложению Apple Freeform. Первым шагом является создание новой доски. Для этого нажмите на значок карандаша, выделенный на скриншоте смотреть! Вы создали свою первую доску. Не стесняйтесь играть с ним. Когда вы закончите, нажмите кнопку «Назад» в верхнем левом углу. Вы вернетесь в основной раздел для всех досок.
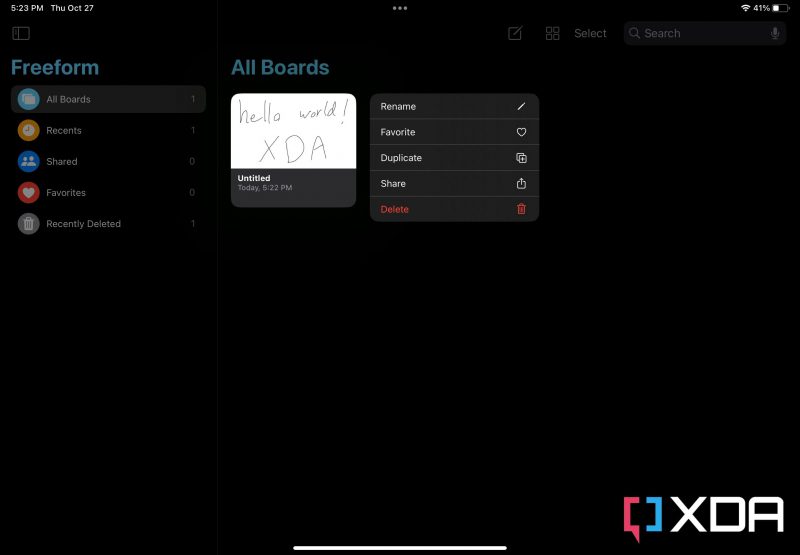
Отсюда вы можете сохранить только что созданную доску, чтобы переименовать, добавить в избранное, скопировать, поделиться или удалить. Все эти опции говорят сами за себя, но я сосредоточусь на опции «Поделиться», чтобы прояснить ситуацию.
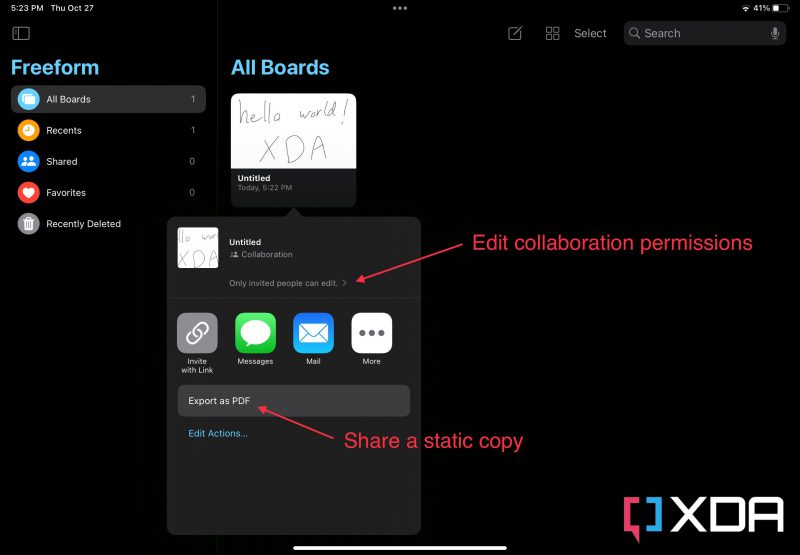
Когда вы нажимаете «Поделиться», вы можете пригласить других пользователей Apple для совместной работы на выбранной доске. Вы можете изменить тип доступа и разрешения, используя параметры над списком приложений. Если вы предпочитаете предоставить общий доступ к доске в виде статического файла, нажмите «Экспортировать как PDF» в самом низу и выберите приложение для обмена по вашему выбору. Таким образом, вы можете поделиться реальной доской вместо того, чтобы активно просматривать или редактировать ее.
Теперь, когда мы рассмотрели все основы, мы можем двигаться дальше и посмотреть, что мы на самом деле можем сделать в зале заседаний.
Раскройте свой творческий потенциал на доске Freeform
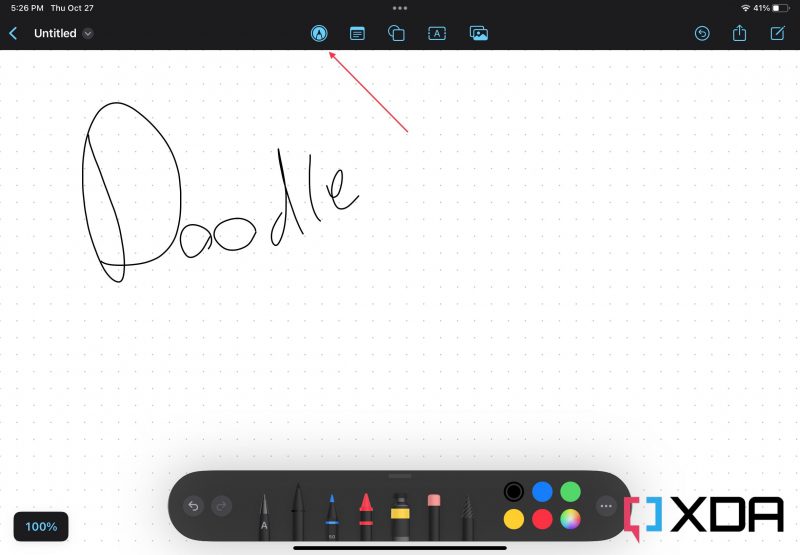
Когда вы входите или создаете доску, вы увидите сплошную белую область с (необязательно) направляющими точками на ней. Здесь может начаться ваш следующий большой жизненный проект. Первый инструмент имеет значок пера. При нажатии на нее появляются различные кисти и ручки Apple. Затем вы можете выбрать тип кисти, цвет и многое другое для рисования вольным стилем. Вы можете использовать его для соединения двух заметок, рисунков, иллюстраций и т д.

Рядом с этим вы найдете значок Notes. Нажав на нее, вы вставите желтую заметку, где вы можете ввести текст и перетащить его. Это идеально подходит для тех, кто хочет выделить определенную точку рядом с другим элементом на доске. Это запоминающееся, простое и удобное.
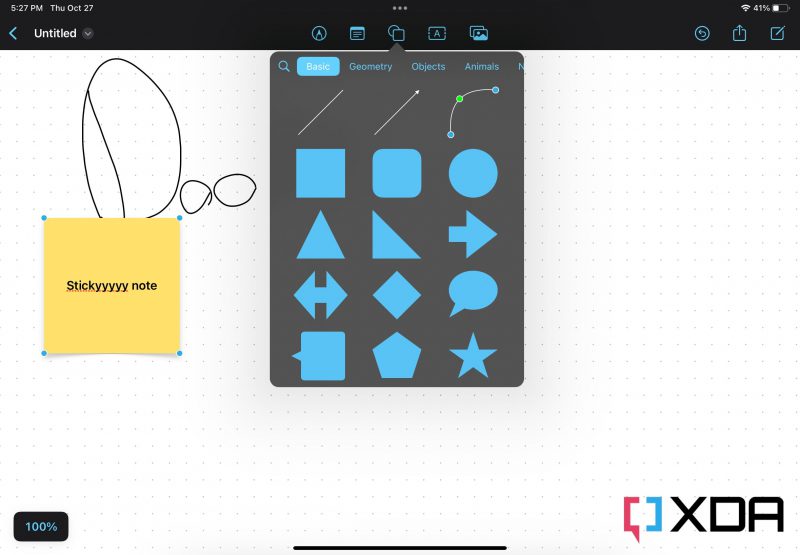
Идите вперед, и вы найдете значок Shapes. Через него вы можете вставлять такие фигуры, как круги, стрелки, линии, 3D-объекты, животные, еда и т д. Формы разделены на 16 категорий: основные, геометрические и объекты, животные, природа, еда, символы, образование, искусство, наука, люди, места, события, транспорт, работа и украшения. Также есть кнопка поиска, которая поможет вам найти что-то конкретное, не прокручивая бесконечные списки. После вставки фигуры вы можете изменить ее цвет, размер, положение и другие параметры.

После этого значок текста. При нажатии на нее вставляется текстовое поле с гибким шрифтом, стилем, цветом и размером. Этот инструмент отлично подходит для ввода описаний или заголовков на доске, а не заметок, которые вы, возможно, захотите удалить позже. В последнем случае я рекомендую использовать функцию аннотации выше для лучшей видимости и более легкого удаления/редактирования.

Наконец, что касается вставляемых элементов, есть значок вложения. Нажав на нее, вы сможете вставлять фотографии, видео, новые медиафайлы и отсканированные документы с камеры, веб-ссылки и файлы практически любого формата. Это означает, что вы можете буквально вставить любой объект в планшет произвольной формы.
В дополнение к кнопке вставки вы найдете кнопку отмены (эй, удерживайте ее, чтобы открыть кнопку повтора) меню), кнопку «Поделиться» и кнопку для создания новой доски. По умолчанию масштаб доски равен 100%. Вы можете увеличить до 400% и уменьшить до 10%. Доска также не имеет границ, поэтому независимо от того, как расширяются ваши идеи, вы все равно можете перемещаться и заполнять новые пробелы. Упомянутые проценты масштабирования являются единственными техническими ограничениями, которые могут затруднить просмотр всех элементов на очень больших досках.
вот и все! Это все, что вам нужно знать о приложении Freeform для iOS, iPadOS и macOS. Вы можете использовать его, чтобы планировать заранее, делиться идеями с коллегами или друзьями или просто по художественным соображениям. С Freeform вы решаете, каким должно быть ваше приложение, а не наоборот.
-

Apple iPad Air (2022 г.)
499 долларов США 599 долларов США Сэкономьте 100 долларов
iPad Air 2022 пятого поколения оснащен процессором Apple M1, впервые поддерживает 5G и обеспечивает множество красивых цветов.
Лучшая покупка 600 долларов, Amazon 499 долларов, Adorama 599 долларов, Apple 599 долларов
-
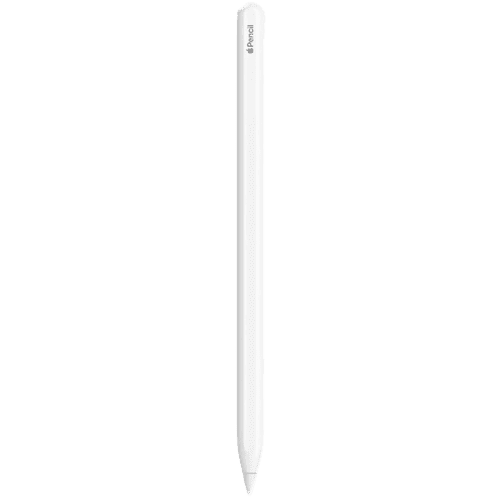
Apple Pencil (2-го поколения)
$89 129 долларов США Сэкономьте 40 долларов
Apple Pencil 2 работает с новыми iPad Pro, iPad Air 4, iPad Mini 6 и новее. Так что, если вы любите рисовать и вам нужна профессиональная чувствительность к давлению, нет лучшего выбора, чем этот умный стилус.
Амазонка 89 долларов Яблоко 129 долларов