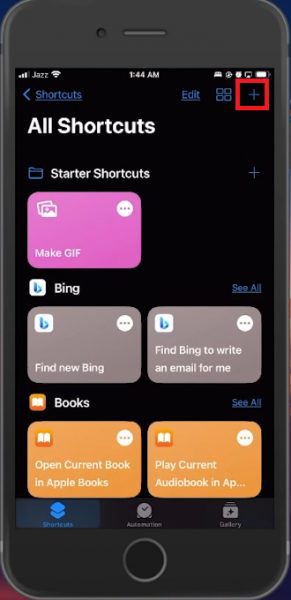Как извлечь аудио из видео на iPhone
Навигация по цифровому лабиринту мультимедийных файлов иногда может оказаться загадкой. Но что, если вы хотите выйти за рамки просмотра видео и стремитесь изолировать звуковую дорожку для прослушивания или обмена? Будь то персонализированная мелодия звонка или запись фрагмента подкаста, извлечение аудио из видео на вашем iPhone никогда не было таким простым. В этом подробном руководстве мы познакомим вас с упрощенным процессом использования ярлыков iOS для преобразования видео в аудио. Будьте готовы окунуться в совершенно новую сферу функций iPhone.
Создайте ярлык для iOS «Видео в аудио».
Извлечение аудио из видео на вашем iPhone еще никогда не было таким простым. проще благодаря ярлыкам iOS. Вот как настроить собственный ярлык «Видео в аудио»:
-
Откройте приложение «Ярлыки»: > Найдите и откройте приложение «Быстрые команды» на своем iPhone.
-
Создать новый ярлык: нажмите на символ «+» в правом верхнем углу, чтобы создать новый ярлык.
-
Переименовать Ярлык: выберите только что созданный ярлык и нажмите «Переименовать», чтобы изменить его имя на «Видео в аудио».

Ярлык приложения > Создать новый
Настройка общего доступа к таблице & Настройки мультимедиа
-
Доступ к настройкам ярлыков: Нажмите на значок «i», расположенный внизу. посередине экрана.
-
Включить общий доступ: Во всплывающем окне переключите параметр «Показать на общем листе», чтобы ВКЛ. и нажмите «Готово».
-
Уточнить ввод мультимедиа: Появится опция «Получить изображения и еще 18 входных данных из Share Sheet». Коснитесь его, затем нажмите «Очистить», чтобы отменить выбор всего. Наконец, снова включите параметр «Медиа» и подтвердите выбор, нажав «Готово».
Включить «Показать на листе общего доступа»
Добавить действия для Кодирование и сохранение
-
Добавить действие кодирования: нажмите «Добавить действие» и введите «Кодировать». в строке поиска. Выберите «Кодировать мультимедиа» из списка.
-
Выберите «Только аудио». В разделе «Кодировать мультимедиа» включите функцию «Только аудио».
-
Действие «Добавить файл для сохранения файла». Вернитесь к строке поиска, введите «Сохранить файл» и выберите его в разделе «Документы».
-
Укажите место сохранения. Нажмите стрелку под надписью «Сохранить», чтобы убедиться, что опция «Спросить, где сохранить» включена. Если нет, включите его.
Нажмите «Готово», чтобы завершить настройку, и ваш новый ярлык «Видео в аудио» готов к использованию.
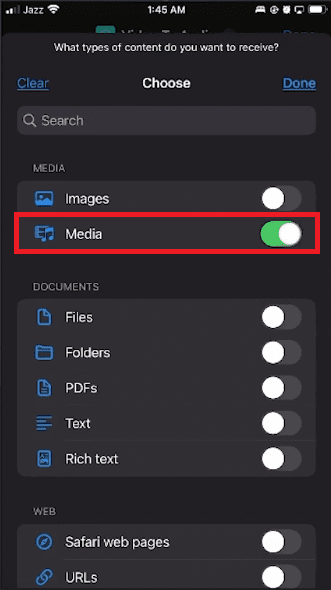
Выбрать медиа > Медиа
Как использовать ярлык «Видео в аудио» и сохранить извлеченный аудио
Раскрыть возможности недавно созданного ярлыка «Видео в аудио» — это простой процесс. Выполните следующие действия, чтобы извлечь звук из любого видео и сохранить его в выбранном вами месте.
-
Найдите файл Видео: откройте видео, из которого хотите извлечь аудио, на своем iPhone.
-
Доступ к листу общего доступа: Перейдите. на страницу общего доступа к этому конкретному видео.
-
Найти и запустить ярлык: Прокручивайте список параметров, пока не найдете нужный Ярлык «Видео в аудио». Нажмите на него, чтобы начать обработку видео.
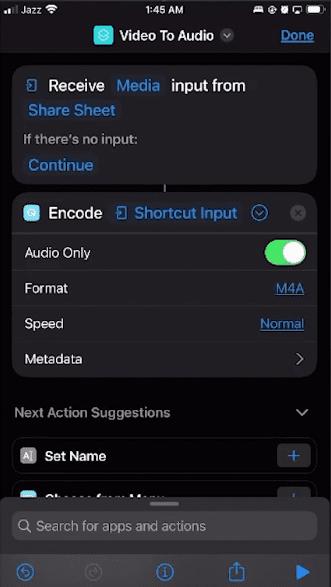
Кодировать только аудио для нового ярлыка
Сохранить аудиофайл в приложении «Файлы»
-
Выберите место хранения: Появится всплывающее окно приложения «Файлы». Просмотрите и выберите нужную папку или место, где вы хотите сохранить извлеченный аудиофайл.
-
Завершите сохранение: Как только вы Вы выбрали местоположение, нажмите «Открыть» и вуаля! Ваш аудиофайл будет сохранен в выбранном каталоге приложения «Файлы».
Теперь у вас есть простой метод извлечения и сохранения аудио из видео прямо на вашем компьютере. iPhone.
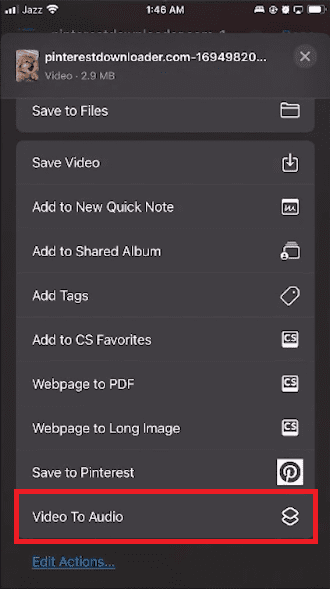
Используйте ярлык «Видео в аудио»
-
Могу ли я использовать этот ярлык iOS для извлечения аудио из любого видеоформата ?
Да, ярлык iOS «Видео в аудио» предназначен для работы с несколькими видеоформатами, что делает его универсальным инструментом для извлечения звука.
-
Похоже ли качество извлеченного аудиофайла на звук исходного видео?
Качество извлеченного звука зависит от качества звука исходного видео. Однако использование ярлыка iOS в большинстве случаев должно обеспечить высококачественный аудиовыход.
-
Как мне получить доступ к общему листу на моем iPhone?
Доступ к листу «Поделиться» можно получить из просматриваемого вами видео. Найдите значок «Поделиться», который обычно представляет собой квадрат со стрелкой, направленной вверх, и коснитесь его, чтобы открыть лист «Поделиться».
-
Могу ли я выбрать папку назначения для извлеченного аудиофайла?
Да, можете. Во время процесса извлечения приложение «Файлы» откроет всплывающее окно, в котором вы сможете просмотреть и выбрать предпочтительное место хранения.
-
Что произойдет, если я не увижу ярлык «Видео в аудио» в своем разделе «Поделиться» Лист?
Если ярлык отсутствует в общем листе, убедитесь, что он включен в параметре «Показать в общем листе» в приложении «Ярлыки».