Не видно второй монитор Windows 11
Два монитора лучше, чем один. Вот как обнаружить второй монитор в Windows 11.

Профессионалам и геймерам используйте вторые мониторы для максимизации производительности. Это полезно для многозадачности, совместного использования экрана и расширения пространства дисплея. Однако иногда Windows не может обнаружить или распознать второй монитор.
В этом руководстве объясняется, как исправить проблему, когда второй монитор не обнаруживается в Windows 11.
Распространенные причины того, что Windows 11 не обнаруживает второй монитор
Существует несколько распространенных причин, по которым компьютер не обнаруживает второй монитор:
- Настройки дисплея: Если ваши настройки дисплея не распознают несколько мониторов, ваш второй экран может не отображаться. Это может быть обновление или изменение настроек.
- Неисправные кабели или порты. Проблемы с оборудованием также могут вызывать проблемы с обнаружением. Таким образом, если ваши видеокабели или порты повреждены или подключены неправильно, Windows может не распознать второй монитор.
- Устаревший графический драйвер: Второй монитор может не работать, если графический драйвер на вашем компьютере устарел или поврежден.
Теперь, когда вы знаете, что может привести к тому, что ваш компьютер не обнаружит второй монитор, вот несколько способов это исправить.
Как исправить, что второй монитор не обнаружен в Windows 11
Прежде чем приступить к более сложным устранению неполадок, попробуйте эти быстрые и простые исправления. Если какой-либо из этих методов работает, возможно, это просто проблема с оборудованием или настройками.
-
- Отсоедините видеокабели второго монитора от компьютера и подключите их снова. Иногда достаточно простого повторного подключения. может решить проблему.
- Поврежденные кабели или порты могут помешать Windows обнаружить второй монитор. Проверьте другой видеокабель или подключите его к другому порту вашего компьютера.
- Перезагрузка компьютера может обнаружить второй монитор. Это простое, но эффективное решение.
Выключите второй монитор, подождите несколько минут, а затем снова включите его. Это может заставить Windows распознать его.
- DisplayPort и HDMI выпускаются в разных версиях. Если у вашего второго монитора более старая версия, возможно, она несовместима с вашим компьютером. Попробуйте другой кабель или адаптер.
Если вы попробовали эти быстрые решения, но ваш второй монитор по-прежнему не обнаруживается, ознакомьтесь с этими методами устранения неполадок.
Проверьте настройки дисплея
Как упоминалось ранее, неправильные настройки дисплея могут привести к тому, что Windows не распознает второй монитор. Чтобы проверить, не в этом ли проблема, выполните следующие действия:
- Нажмите Win + I на клавиатуре, чтобы открыть приложение «Настройки».
- На левой панели выберите Система > Показать.
- Прокрутите вниз до пункта Масштабировать и увеличить; макет и разверните Несколько дисплеев.
- Затем нажмите Обнаружить.
- Если ваш второй монитор обнаружен, нажмите на него и выберите Расширьте эти экраны в раскрывающемся меню.
Если отображается сообщение «Мы не нашли другого дисплея», это означает, что Windows все еще не распознает второй монитор. Вы можете попробовать следующий метод.
Обновите графический драйвер
Графические драйверы — это программное обеспечение, которое осуществляет обмен данными между вашей операционной системой и видеокарта. Если он устарел или поврежден, это может вызвать проблемы со вторым монитором. Чтобы решить эту проблему, обновите графический драйвер. Вот как это сделать:
Обновить графический драйвер можно двумя способами:
- Вручную: Перейдите на веб-сайт производителя и загрузите последнюю версию графического драйвера для вашей конкретной модели. Затем установите его на свой компьютер. Вы также можете использовать диспетчер устройств для обновления драйверов вручную.
- Автоматически: используйте инструмент производителя вашего графического процессора для автоматического сканирования устаревших драйверов и обновления их всего несколькими щелчками мыши.
Здесь мы покажем вам, как это сделать с помощью диспетчера устройств:
- Щелкните правой кнопкой мыши меню Пуск и выберите Диспетчер устройств.
- Разверните Адаптеры дисплея и щелкните правой кнопкой мыши видеокарту.
- Выберите Обновить драйвер в контекстном меню.
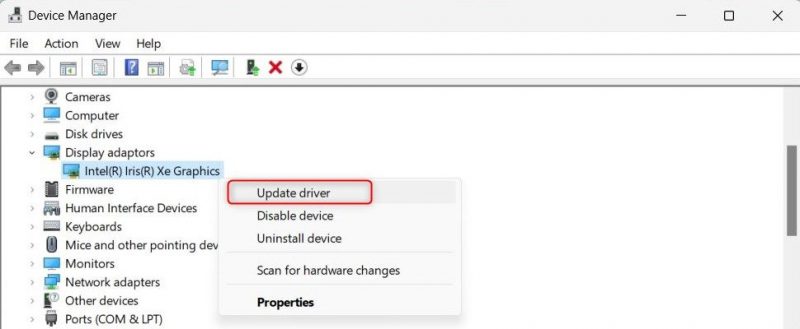
- Далее , выберите Автоматический поиск драйверов. Если Windows ничего не находит, нажмите Найдите обновленные драйверы в Центре обновления Windows на следующем экране.
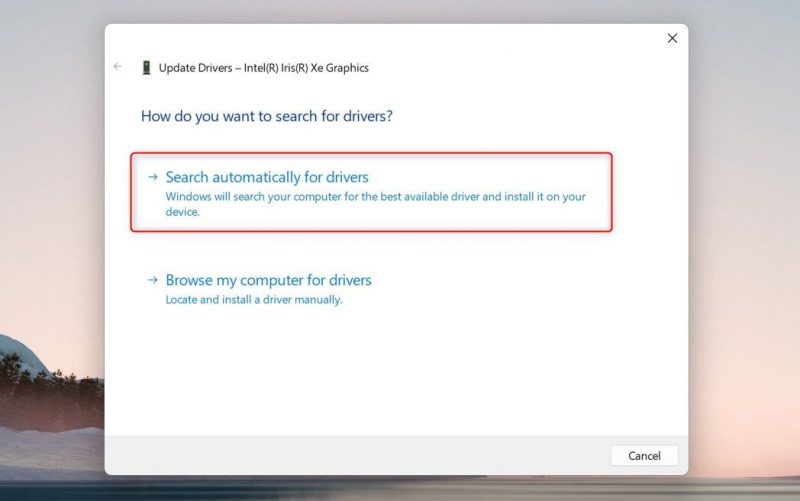
- Если обнаружено обновление, следуйте инструкциям для завершения процесса.
После обновления перезагрузите компьютер и проверьте, обнаруживает ли Windows ваш второй монитор.
Переустановите графический драйвер
Если обновление графического драйвера не помогло решить проблему, попробуйте переустановить его. Это приведет к удалению всех поврежденных или неправильных файлов и установке новой версии драйвера. Вот как:
- Снова откройте Диспетчер устройств и разверните Адаптеры дисплея.
- Щелкните правой кнопкой мыши видеокарту и выберите «Удалить устройство».
- В появившемся окне подтверждения установите флажок Попытаться удалить драйвер для этого устройства.
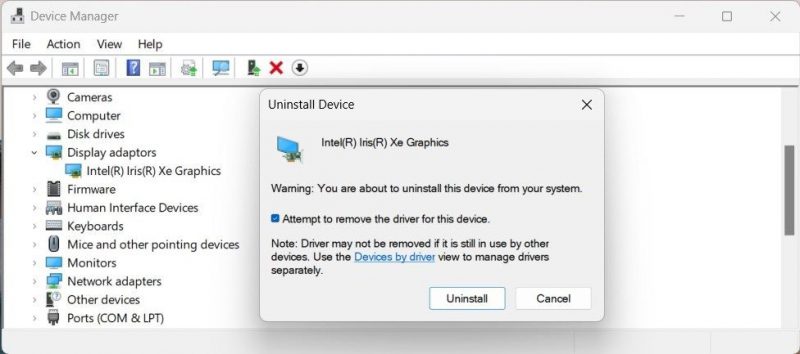
- Затем нажмите Удалить.
После завершения процесса перезагрузите компьютер. После перезапуска снова откройте диспетчер устройств и нажмите вкладку Действие в строке меню. Выберите Сканировать на предмет изменений оборудования., и Windows автоматически переустановит графический драйвер.
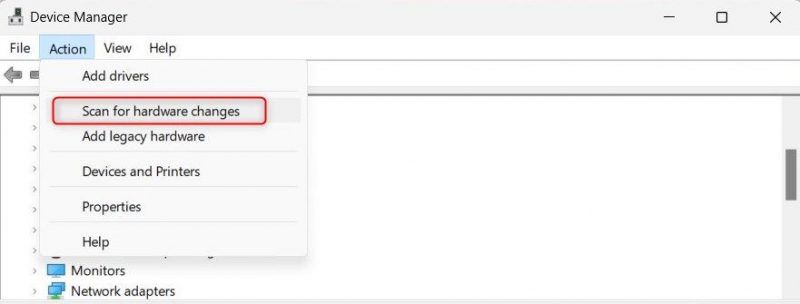
Проверьте, обнаружен ли теперь ваш второй монитор.
Переключение между режимами проекта Windows
Windows предлагает функцию режима проекта, которая позволяет вам выбирать, как отображать контент на втором экране. Он включает в себя такие параметры, как «Только экран ПК», «Дублировать», «Расширить» и «Только второй экран».
Если Windows не может обнаружить второй монитор, попробуйте изменить режим проекта и посмотреть, изменится ли это. Чтобы переключаться между режимами проекта, выполните следующие простые действия:
- Нажмите Win + P на клавиатуре. Эта команда запускает меню «Проект» в правой части экрана.
- В меню Проект отображаются четыре параметра: Только экран ПК, Дублировать, Расширить, и Только второй экран.
- Сначала попробуйте выбрать Дублировать</strong > вариант. Это отразит ваш основной монитор на втором мониторе.
- Если второй монитор по-прежнему не обнаружен, вернитесь в то же меню Проект (Win + P) и выберите Расширить. Это расширит ваш рабочий стол на оба монитора.
- Попробуйте выбрать вариант Только второй экран, если ни один из вариантов не работает. Эта опция отключит ваш основной монитор и будет отображаться только на втором мониторе.
- После каждого выбора дайте вашей системе несколько секунд, чтобы приспособиться к новым настройкам. Если второй монитор обнаружен на каком-либо этапе, сохраните настройки как есть.
Если ни один из этих вариантов не работает, возможно, проблема не в настройках режима проекта. В этом случае продолжайте устранение неполадок другими методами.
Помните, что при переключении между режимами проекта экран может мерцать. Это совершенно нормально и не о чем беспокоиться. Это просто ваша система адаптируется к новым настройкам.
Проверьте частоту обновления второго монитора
Частота обновления монитора — это число иногда он обновляется новыми изображениями каждую секунду. Если частота обновления вашего второго монитора отличается от частоты первого, Windows может ее не обнаружить. Чтобы убедиться, что проблема не в этом, выполните следующие действия:
- Щелкните правой кнопкой мыши на рабочем столе и выберите Настройки экрана.
- Откроется меню «Настройки» с выбранной вкладкой Система. На правой панели нажмите Настройки дисплея.
- Теперь прокрутите вниз до Связанные настройки и нажмите Расширенный дисплей. Откроется окно дополнительных настроек дисплея.
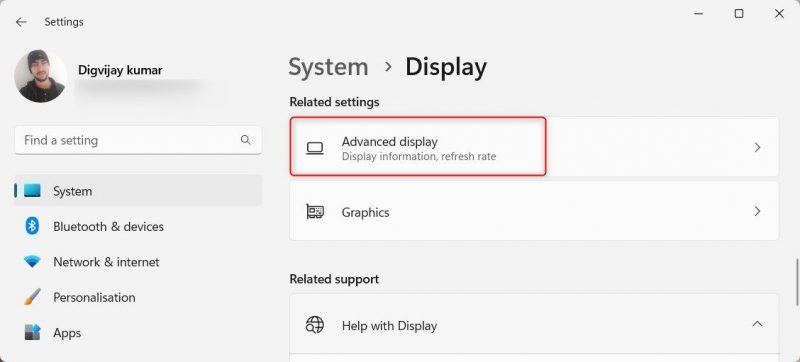
- В верхней части экрана выберите второй монитор в раскрывающемся меню.
- В разделе Отображать информацию проверьте частоту обновления. Убедитесь, что он такой же, как и ваш основной монитор.
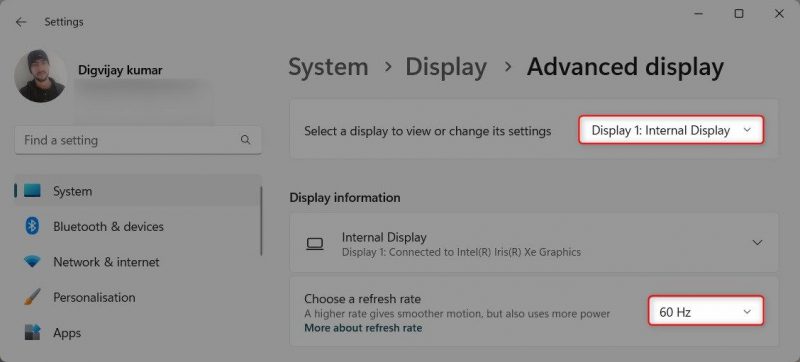
- Если нет, нажмите раскрывающееся меню Выбрать частоту обновления и выберите частоту, совместимую с ваш второй монитор.
При этом экран может мерцать на несколько секунд. Если это не так, нажмите Сохранить изменения, чтобы продолжить. Как только вы закончите это, Windows должна подключить ваш второй монитор.

