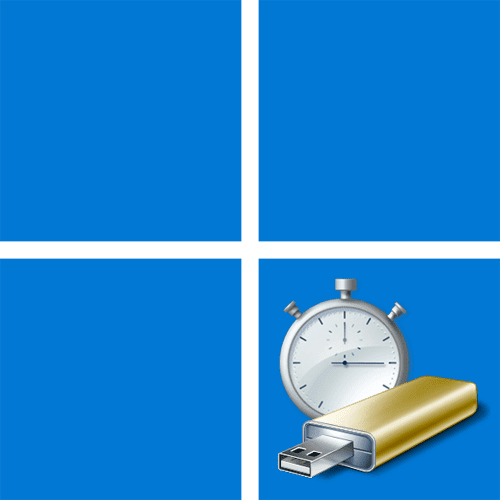Как включить ReadyBoost в Windows 11
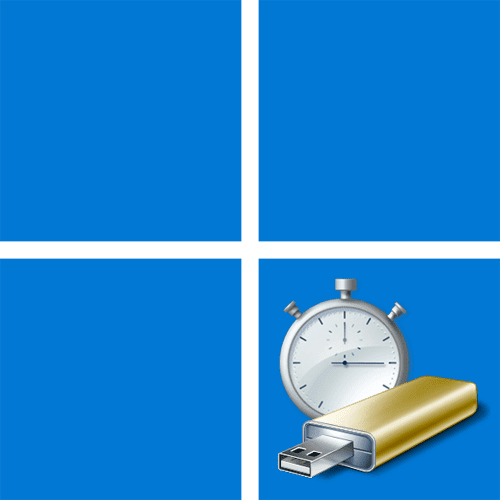
Предназначение технологии ReadyBoost
Сначала разберем, что вообще такое ReadyBoost и для каких целей используется технология. Поддерживается она исключительно на флешках и картах памяти с определенными характеристиками, о которых мы еще поговорим ниже. Предназначена для создания пространства кешированной памяти, которая будет использована для ускорения выполнения действий в Windows 11. Целесообразно включать и настраивать ReadyBoost в тех случаях, когда вы чувствуете медлительность компьютера, не имеете возможности выделить больше оперативной памяти или приобрести SSD для замены текущего носителя. Тогда достаточно будет просто подключить флешку, выделить память для ReadyBoost и приступить к работе с ПК, проверяя, насколько это помогло увеличить скорость обработки информации.
Влияние характеристик на работу ReadyBoost
Практически все современные флешки или карты памяти подходят для включения ReadyBoost в Windows 11, но помните, что такое использование носителя в качестве дополнительной оперативной памяти для компьютера может привести к их быстрому износу, так как временные файлы будут постоянно записываться, удаляться и перезаписываться. Рабочий цикл устройства значительно ускоряется, износ увеличивается в несколько раз. Наряду с этим стоит обратить внимание на характеристики и их связь с работой ReadyBoost, о чем мы более подробно поговорим ниже.
- Версия USB для подключения должна быть не ниже 2.0, иначе технология будет недоступна. Чем быстрее порт, тем выше будет скорость обработки информации при использовании ReadyBoost, пока не упрется в потолок самой флешки.
- Для файловой системы FAT32 с помощью ReadyBoost можно выделить только до 4 ГБ памяти. Если говорить о NTFS или ExFAT, объем увеличивается до возможных 32 ГБ.
- Скорость чтения флешки должна быть не менее 2,5 Мбит/с, а скорость записи – 1,5 Мбит/с. Дополнительные сведения о проверке метрик см в статье, ссылка на которую приведена ниже.Подробнее: Проверка реальной скорости флешки
- Windows 11 работает только в 64-битном формате, а поддержка x86 удалена. Таким образом, максимальный выделенный буфер памяти для ReadyBoost в этом случае составляет 32 ГБ.
Это были основные факты о работе ReadyBoost, которые необходимо учитывать при дальнейшей настройке и выборе подходящей флешки. Нюансов больше нет, можно продолжать выполнять подготовительные действия и активировать саму функцию, определив необходимое количество места для буфера оперативной памяти.
Включение ReadyBoost в Windows 11
Основной этап будет разбит на несколько простых последовательных шагов, чтобы вы понимали, для чего предназначено каждое действие, могли быстро проверить необходимые функции, а также подготовить флешку к работе в качестве дополнительной оперативной памяти в Windows 11. Начните со следующих инструкций и постепенно переходите к завершению, чтобы начать нормальное использование ReadyBoost.
Шаг 1: Включение службы «SysMain»
Служба «SysMain» иногда включена по умолчанию и отвечает за оптимизацию производительности операционной системы. Некоторые пользователи видят через «Диспетчер задач», что эта функция потребляет довольно много системных ресурсов и отключают ее по совету интернета. Однако для настройки ReadyBoost эта служба должна запускаться автоматически и всегда находиться в активированном состоянии, так как это необходимо для работы технологии. Вам нужно проверить статус службы и включить, если она в данный момент отключена и только что запущена вручную.
-
- откройте «Пуск», найдите через поиск приложение «Службы» и запустите его, нажав левую кнопку мыши.

-
- В списке служб найдите «SysMain» и дважды кликните по нему левой кнопкой мыши.

-
- Установите тип запуска «Автоматически», если в настоящее время установлено что-то другое.
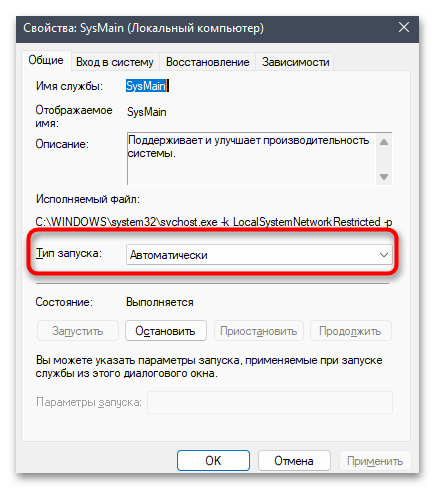
-
- Затем убедитесь, что служба запущена, или сделайте это вручную. Нажмите «Применить», чтобы изменения вступили в силу, и вы можете перейти к следующему шагу.
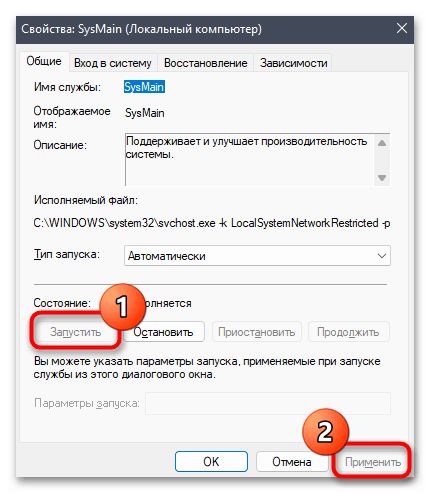
Шаг 2: Форматирование флешки
Предварительное форматирование флешки перед использованием ReadyBoost необходимо в ситуациях, когда вы хотите изменить файловую систему для увеличения доступного буферного пространства или просто удалить все ненужные файлы, чтобы операционная система могла записать на носитель столько временных файлов, сколько необходимо для продуктивной работы. Для этой задачи подойдет и стандартный форматтер, но при желании можно обратиться и к сторонним программам. Подробнее об этом читайте в материале, нажав на заголовок ниже.
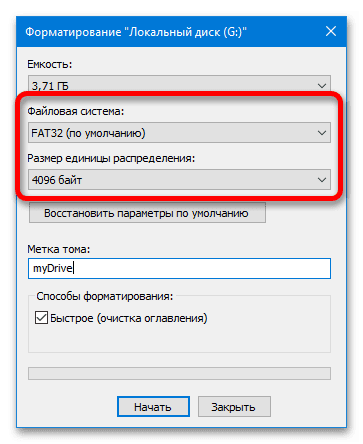
Шаг 3: Включение и использование ReadyBoost
Теперь, когда предварительные шаги пройдены, вы знаете о нюансах технологии, можно переходить к ее активации для дальнейшего использования в операционной системе. Все необходимые настройки производятся непосредственно через окно свойств носителя, которое выглядит так:
-
- Вам нужно зайти в «Этот ПК», для чего можно использовать иконку на рабочем столе или просто вызвать «Проводник» через панель задач.
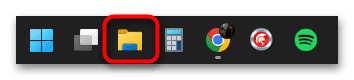
-
- Щелкните правой кнопкой мыши на подготовленной флешке и в контекстном меню выберите «Свойства».

-
- Перейдите на вкладку «ReadyBoost» и посмотрите доступные настройки. При выборе режима работы «Отдать это устройство для технологии ReadyBoost» занимает все свободное место для работы технологии, сохраняются только текущие файлы, а новые не могут быть записаны. Если вы выберете «Использовать это устройство», вы можете вручную указать, сколько места вы хотите зарезервировать непосредственно для ReadyBoost. Используйте оставшееся свободное пространство для своих целей.
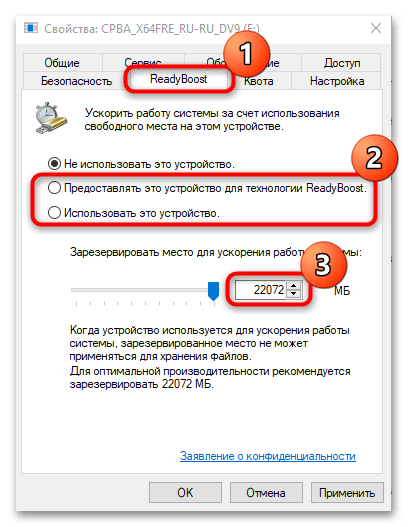
-
- Обязательно нажмите «Применить», чтобы сохранить настройки, а для выхода из этого окна нажмите крестик или «ОК». Отныне ReadyBoost работает в вашей операционной системе, добавляя дополнительную оперативную память при сохранении кэшированных данных.
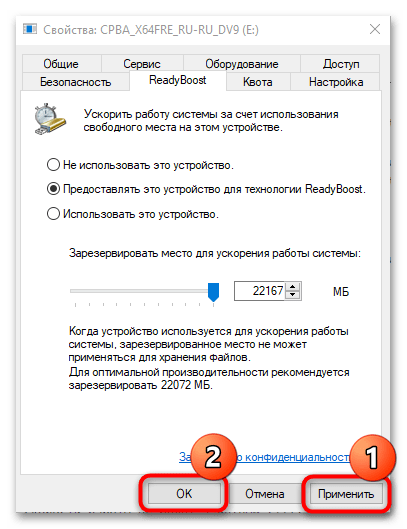
Обратим ваше внимание на то, что ReadyBoost увеличивает скорость работы операционной системы только после ее включения. Использование технологии не влияет на скорость запуска ПК, так как память выделяется только после входа в сессию. Если вас интересует ускорение загрузки при запуске, в этом случае вам необходимо выполнить целый ряд мероприятий, направленных на повышение производительности. Они описаны в другом материале от нашего автора.
Источник