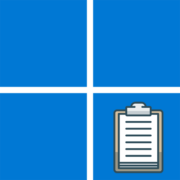Включение буфера обмена в Windows 11
Похожие статьи
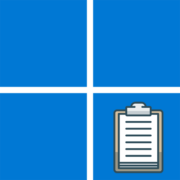
Открытие буфера обмена в Windows 11
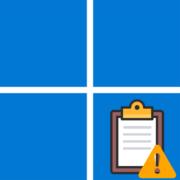
Решение проблем с работой буфера обмена в Windows 11

Очистка буфера обмена в Windows 7
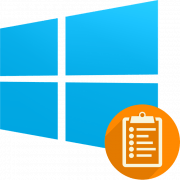
Просмотр буфера обмена в Windows 10
Способ 1: Журнал буфера обмена
В Windows 11 реализована возможность быстрого доступа к окну, которое представляет собой журнал буфера обмена. Как правило, здесь хранится скопированная информация в текстовом виде, но также есть кнопка для оперативного включения/выключения функции.
- Чтобы отобразить панель с буфером обмена, одновременно нажмите на клавиши «Win + V».
- По умолчанию окно появится в правом нижнем углу. Если функция деактивирована, вы увидите кнопку «Включить». Нажмите на нее, после чего вам станет доступен для просмотра журнал буфера обмена.

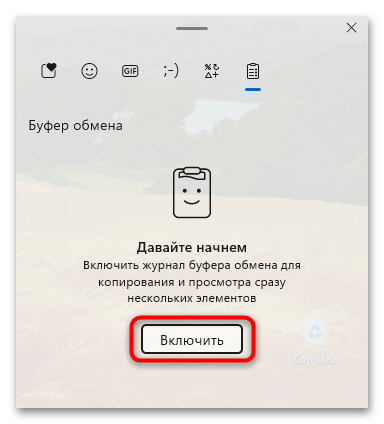
Есть еще одно сочетание клавиш, которое открывает панель эмодзи, но через него можно также перейти к журналу буфера обмена – «Win + Ю». На месте буквы «Ю» на раскладке обычно размещена клавиша с точкой.
В появившемся окне перейдите на вкладку в виде списка – отсюда вы сможете также включить буфер обмена в Windows 11.
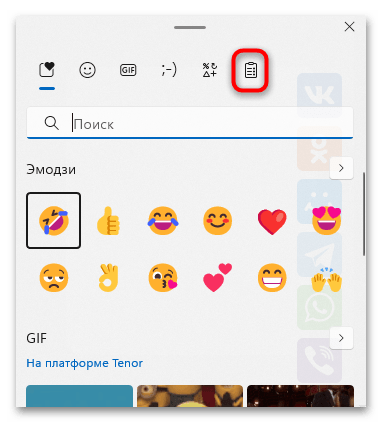
Способ 2: Штатные «Параметры»
Есть еще один простой способ включить буфер обмена в операционной системе – это использование встроенных возможностей предустановленного средства «Параметры»:
- Нажмите на кнопку «Пуск», затем выберите «Параметры».
- Оставаясь на вкладке «Система», в центральной части окна выберите строку «Буфер обмена».
- В следующем окне с помощью переключателя активируйте функцию.
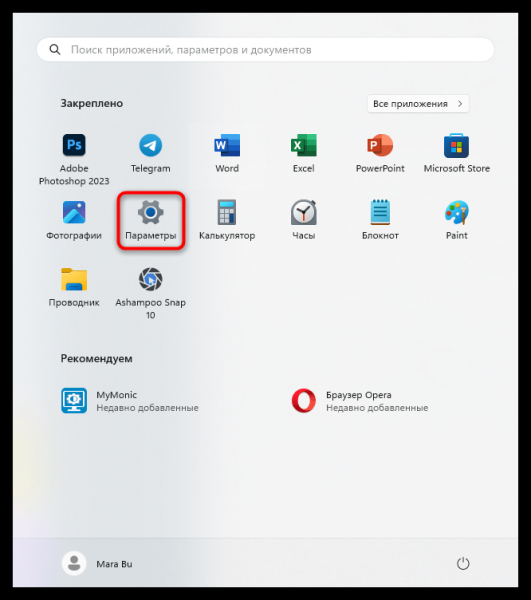
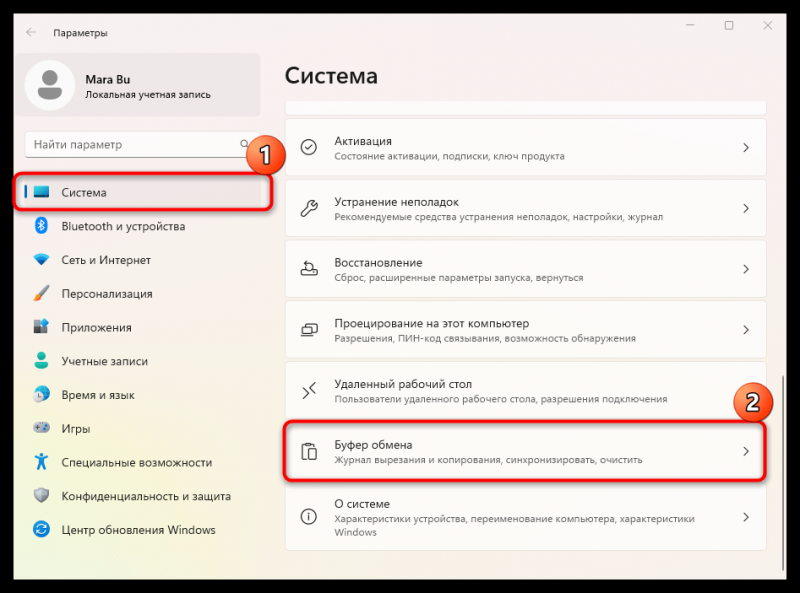
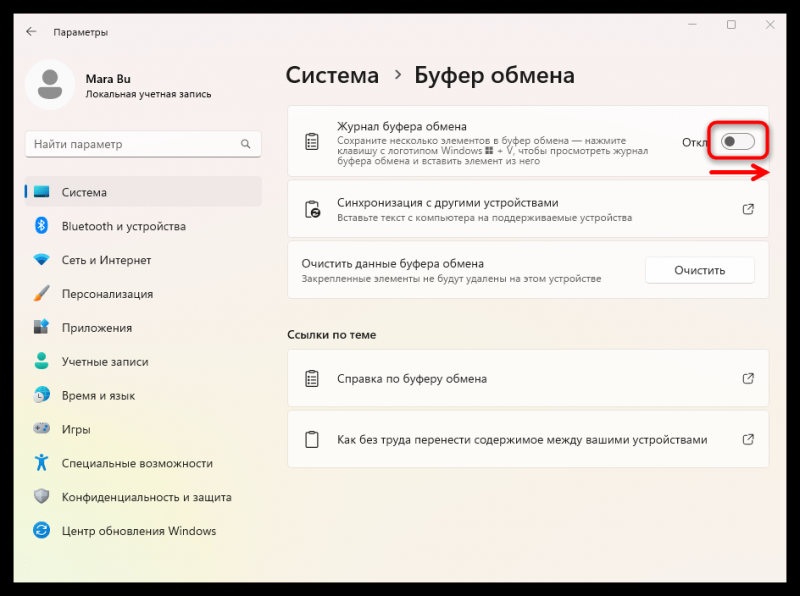
После этого станет доступен журнал буфера обмена, который открывается с помощью сочетания «Win + V». Кроме того, из окна «Параметров» можно быстро очистить буфер обмена, нажав на соответствующую кнопку. Еще здесь вы найдете полезные ссылки для ознакомления с возможностями функции.
Альтернатива: использование сенсорной клавиатуры
Если предыдущие способы по каким-то причинам не подходят (например, отключены горячие клавиши или есть ограничения в «Параметрах»), можете воспользоваться альтернативным вариантом, который предполагает использование сенсорной клавиатуры. Через нее получится открыть панель с эмодзи, стикерами, гифками и самим журналом с буфером обмена.
Иконка сенсорной клавиатуры, как правило, располагается в системном трее. Достаточно нажать на нее, затем в верхней части появившейся раскладки кликнуть по значку в виде квадрата с сердечком. Вы попадете в панель, где можно выбрать вкладку с журналом.
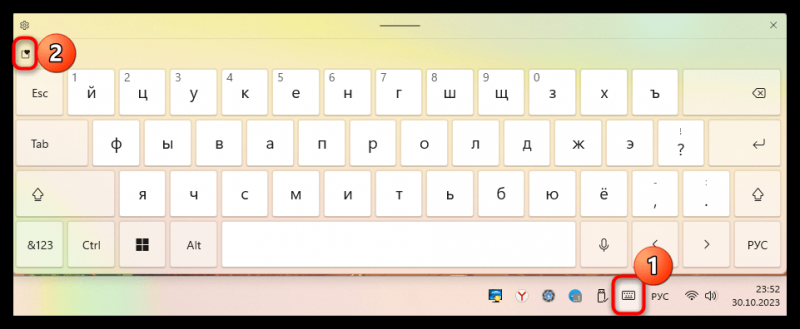
В случае если в трее нет значка сенсорной клавиатуры, значит, попросту отключено его отображение. Нажмите правой кнопкой мыши по нижней рабочей панели и выберите пункт «Параметры панели задач».
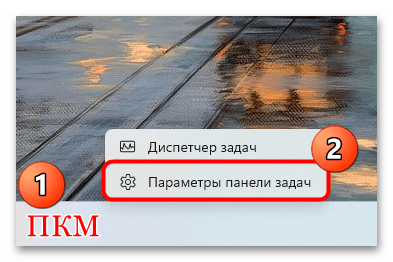
Затем, если потребуется, разверните меню «Значки панели задач» и из выпадающего списка напротив пункта «Сенсорная клавиатура» выберите «Всегда».
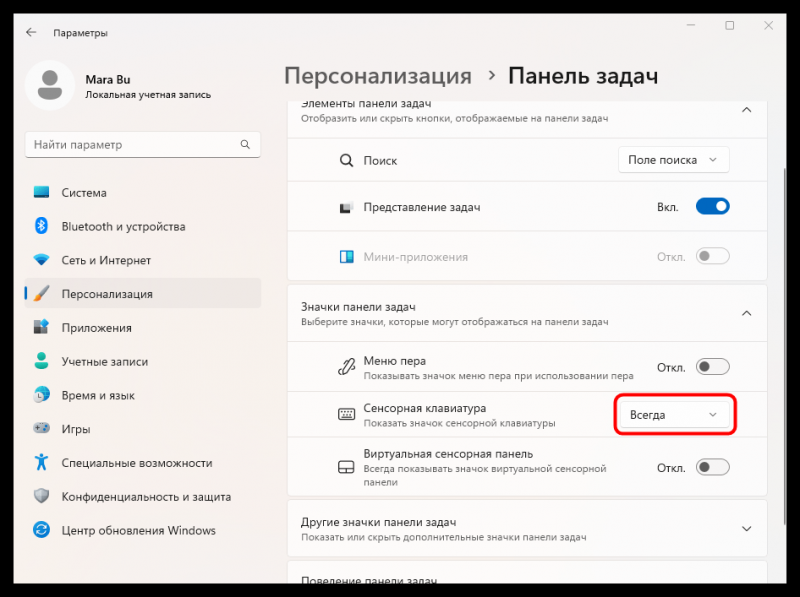
Если с открытием буфера обмена в Windows 11 возникли трудности, ознакомьтесь с нашим отдельным материалом, где разобраны наиболее распространенные неполадки и методы их решения.