Ваша клавиша Tab не работает в Windows? Вот как это исправить
Верните клавишу табуляции в нужное русло с помощью этого руководства по Windows.

Клавиша табуляции на клавиатуре обычно позволяет быстро переходить от одного поля к другому при заполнении форм или навигации по веб-страницам. Однако иногда вы можете заметить, что клавиша Tab не работает должным образом. Это может быть очень неприятно, особенно если вы полагаетесь на клавишу Tab для выполнения повседневных задач.
Прочтите это руководство, чтобы узнать, как устранить неполадки и исправить сломанную клавишу Tab в Windows.
1. Перезагрузите компьютер
Если клавиша Tab на клавиатуре не работает, первое и самое простое, что можно сделать, — это перезагрузить компьютер. Иногда это может исправить небольшие ошибки, которые могут быть причиной проблемы. Перед перезагрузкой компьютера сохраните все открытые документы или работу.
2. Обратите внимание на физические повреждения или мусор
Если клавиша Tab физически повреждена, ее функциональность может быть нарушена. Чтобы убедиться, что клавиша Tab работает правильно, отключите клавиатуру от компьютера и проверьте, не повреждена ли клавиша. При обнаружении повреждений замените клавишу Tab. Если мусор забивает механизм клавиатуры, используйте сжатый воздух для удаления грязи или пыли.
Если вам нужна помощь в очистке клавиатуры, ознакомьтесь с нашим руководством по очистке клавиатуры и стерилизации вирусов. Также ознакомьтесь с этим советом по удалению пыли из-под клавиш клавиатуры.
3. Запустите средство устранения неполадок с клавиатурой
В Windows есть встроенный отладчик клавиатуры, который можно использовать для устранения проблемы с неработающей клавишей Tab. Он просканирует систему на наличие ошибок и предложит возможные решения.
Чтобы запустить устранение неполадок с клавиатурой, выполните следующие действия:
- Нажмите Нажмите + I на клавиатуре, чтобы открыть меню настроек.
- На левой панели выберите Система > Устранение неполадок.
- На следующей странице выберите Другие средства устранения неполадок.
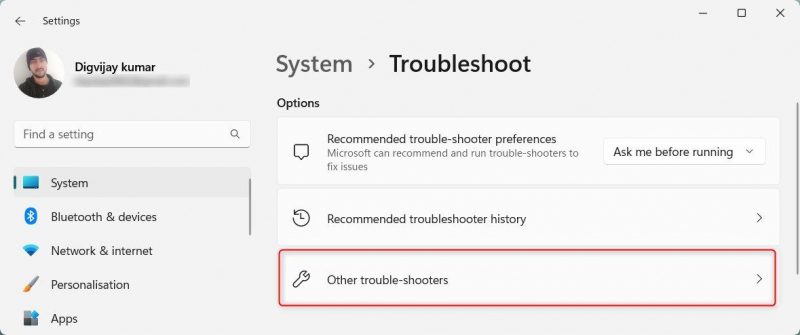
- Найдите клавиатуру в разделе «Другое» и нажмите «Выполнить».
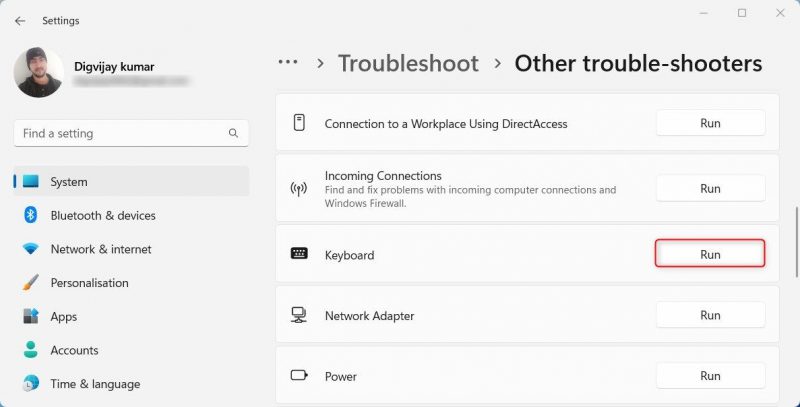
Дождитесь завершения работы средства устранения неполадок и следуйте его инструкциям. Если проблем не обнаружено, перейдите к следующему решению.
4. Запустите средство устранения неполадок оборудования и устройств
Если средство устранения неполадок с клавиатурой не помогло решить проблему, попробуйте запустить средство устранения неполадок оборудования и устройств. Эта программа выполнит поиск проблем, связанных с оборудованием, и предложит решения для их устранения.
Выполните следующие действия, чтобы запустить средство устранения неполадок оборудования и устройств:
- Запустите командную строку от имени администратора.
- В окне командной строки введите msdt.exe — определите диагностируемое устройство и нажмите Enter.
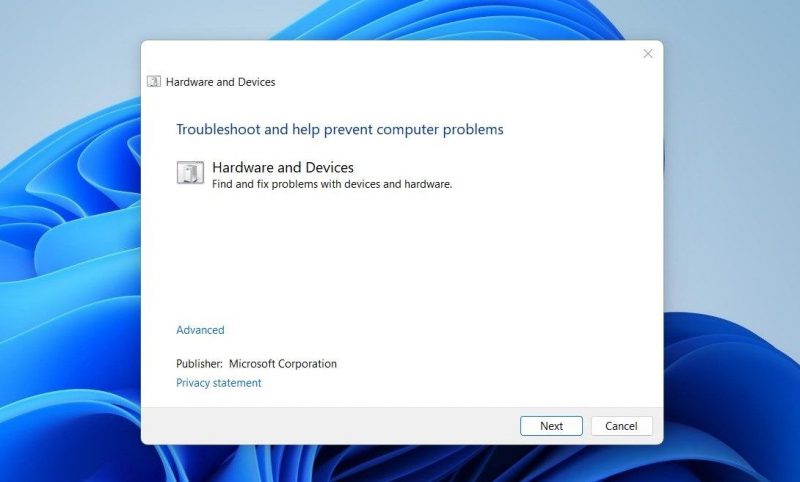
Откроется средство устранения неполадок оборудования и устройств. Следуйте инструкциям на экране, чтобы завершить процесс устранения неполадок. После устранения неполадок перезагрузите компьютер и попробуйте снова использовать клавишу Tab.
5. Обновите драйвер Вашей клавиатуры
Устаревшие драйверы могут вызвать множество проблем, включая проблемы с клавиатурой. Поэтому попробуйте обновить драйвер клавиатуры, если у вас все еще есть эта проблема.
Выполните следующие действия, чтобы обновить драйвер клавиатуры:
- Щелкните правой кнопкой мыши «Пуск» и выберите «Диспетчер устройств» в меню «Опытный пользователь».
- Дважды щелкните «Клавиатура» в окне «Диспетчер устройств», чтобы развернуть его.
- Щелкните правой кнопкой мыши драйвер клавиатуры и выберите «Обновить драйвер.
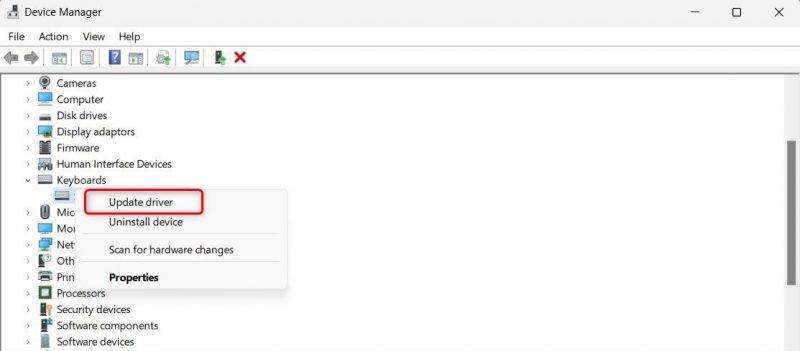
- Выберите Автоматический поиск драйверов, чтобы Windows нашла последние версии драйверов.
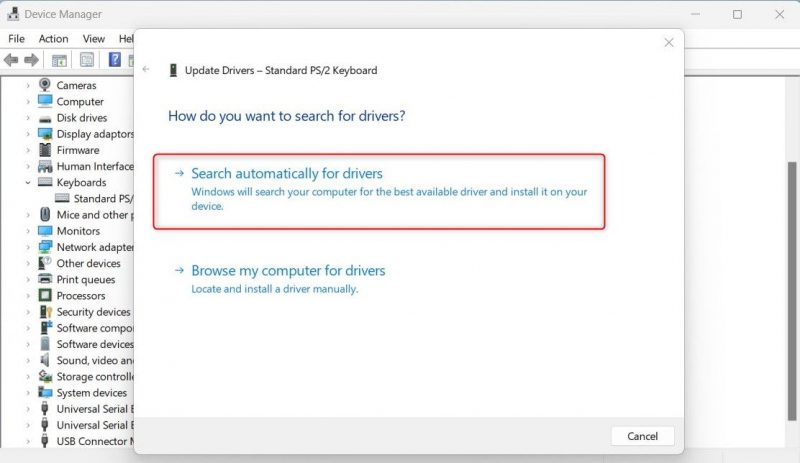
После обновления драйвера перезагрузите компьютер и проверьте, работает ли теперь клавиша Tab.
6. Переустановите драйвер клавиатуры
Если драйвер клавиатуры не обновлен, его можно переустановить. Это перезапишет все существующие файлы и может решить проблему.
Для этого выполните следующие действия:
- Запустите Диспетчер устройств (см. Как открыть Диспетчер устройств).
- Щелкните правой кнопкой мыши драйвер клавиатуры и выберите «Удалить устройство.
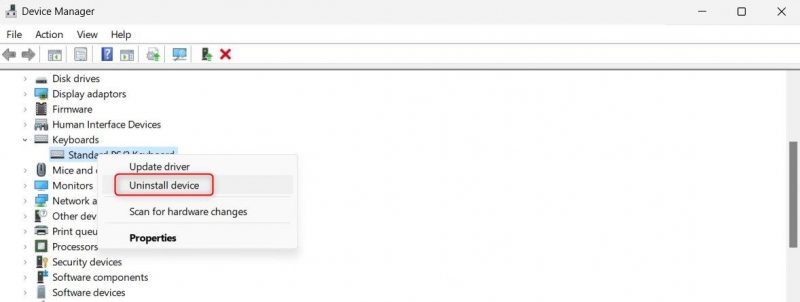
- Может появиться диалоговое окно подтверждения с вопросом, хотите ли вы удалить устройство.
- Подтвердите удаление и перезагрузите компьютер.
Как только система вернется в оперативный режим, Windows автоматически обнаружит и переустановит драйвер клавиатуры. Проверьте, устраняет ли это проблему с клавишей Tab.
7. Отключите клавиши Sticky и Filter
Клавиши Sticky и Filter — это специальные функции Microsoft Windows, но иногда они мешают нормальной работе других клавиш на клавиатуре. Поэтому попробуйте отключить обе эти функции, чтобы узнать, не вызывают ли они проблему с клавишей Tab на вашей клавиатуре.
Чтобы отключить клавиши Sticky и Filter, сделайте следующее:
- Щелкните правой кнопкой мыши «Пуск» и выберите «Настройки» в списке меню.
- Перейдите на вкладку «Специальные возможности» в меню настроек
- Прокрутите вниз до раздела «Взаимодействие» и нажмите на клавиатуру.
- На следующей странице установите для параметров «Залипание клавиш» и «Фильтр клавиш» значение «Выкл.».
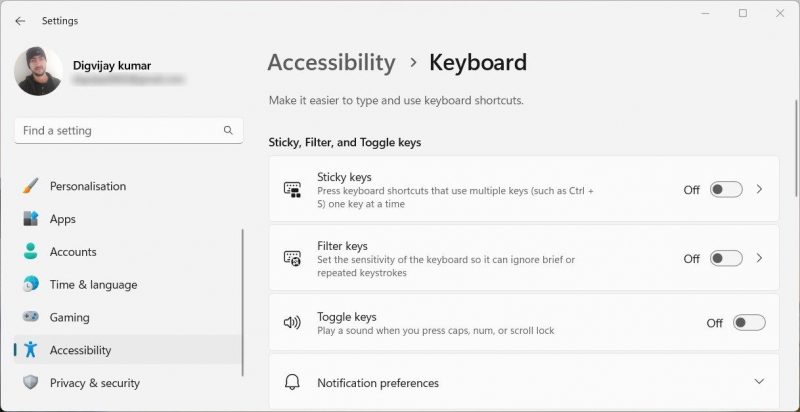
После отключения обеих этих функций перезагрузите компьютер и проверьте, работает ли снова клавиша Tab.
8. Убейте TeamViewer
Если вы используете TeamViewer, приложение может мешать клавише Tab. Поэтому попробуйте завершить процесс TeamViewer и посмотреть, работает ли он.
Выполните следующие действия, чтобы завершить процесс TeamViewer:
- Нажмите Ctrl + Shift + Esc на клавиатуре, чтобы открыть диспетчер задач.
- На вкладке «Процессы» найдите TeamViewer и щелкните его правой кнопкой мыши.
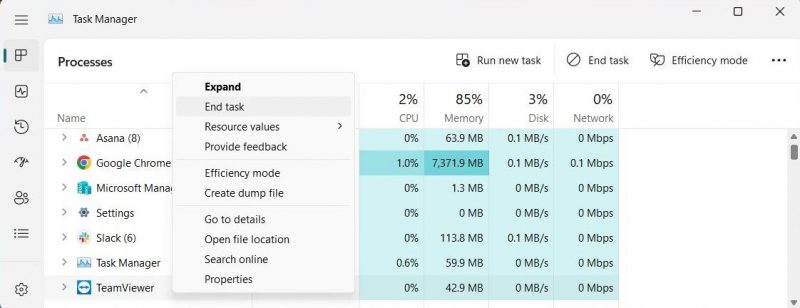
- Выберите «Завершить задачу» в списке меню, чтобы завершить процесс TeamViewer.
Выполнив описанные выше шаги, проверьте, можете ли вы теперь использовать клавишу Tab на клавиатуре.
9. Просканируйте свой компьютер на наличие вредоносных программ
Вредоносные программы иногда могут мешать нормальной работе вашей клавиатуры и вызывать различные проблемы, в том числе и эту. Чтобы убедиться, что на вашем компьютере нет вредоносных программ, запустите сканирование на наличие вредоносных программ. Вы также можете использовать надежное антивирусное программное обеспечение для проверки наличия вредоносных программ и удаления любых программ, которые могут вызывать проблемы с клавиатурой.
После завершения сканирования перезагрузите компьютер и посмотрите, решена ли проблема с клавиатурой. Если нет, вы можете продолжить устранение неполадок другими методами.
9. Используйте экранную клавиатуру
Если ни один из вышеперечисленных способов не решает проблему с клавиатурой, попробуйте использовать экранную клавиатуру в Windows. Это виртуальная клавиатура, которая позволяет вводить текст без физической клавиатуры. Чтобы получить к нему доступ, используйте экранную клавиатуру, чтобы ввести в поле поиска Windows и выбрать нужную программу.
Экранная клавиатура — отличный способ проверить, связана ли проблема с вашей физической клавиатурой. Если вы можете печатать на экранной клавиатуре, но не на физической клавиатуре, вы знаете, что физическую клавиатуру необходимо заменить.
10. Выполните некоторые общие исправления
Для решения этой проблемы доступно несколько общих исправлений. Сначала запустите команду проверки системных файлов, чтобы восстановить поврежденные или неправильные системные файлы. Этот инструмент сканирует поврежденные файлы и заменяет их оригинальными версиями.
Если вы недавно загрузили или установили программу, возможно, процесс установки был выполнен неправильно и вызвал проблему с клавиатурой.
Чтобы проверить это, вы можете выполнить чистую загрузку. Этот процесс запускает Windows только с базовыми драйверами и службами, чтобы вы могли устранять любые конфликты программного обеспечения, которые могут быть причиной проблемы.
Снова начните использовать клавишу Tab
Клавиши вкладок Windows упрощают навигацию по компьютеру и доступ к различным папкам. Тем не менее, это может быть неприятно, если они перестанут работать. Чтобы решить проблему быстро, вот несколько быстрых решений.

