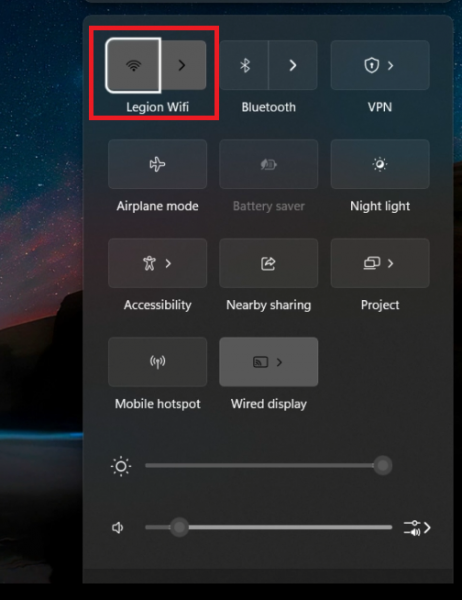USB WiFi адаптер не работает в Windows 10/11 Исправление — Руководство
Вступление
Возникли проблемы с USB-адаптером Wi-Fi, который не работает на вашем ПК с Windows 10 или 11? Вы не одиноки! Это простое руководство поможет вам устранить эти досадные проблемы с подключением. От простых исправлений, таких как переключение в режим полета, до более сложных шагов, таких как обновление сетевых драйверов и сброс настроек Интернета, у нас есть все советы, которые вам нужны, чтобы быстро вернуться в Сеть. Давайте рассмотрим решения и восстановим бесперебойную работу вашего WiFi-адаптера!
Включайте и отключайте режим полета
Простые шаги для переключения режима полета
Чтобы начать устранять проблемы с адаптером Wi-Fi на ПК с Windows, попробуйте быстро включить, а затем отключить режим полета. Вот как:
-
Перейдите в режим полета: Нажмите на значок сети на панели задач, а затем нажмите на значок самолета, чтобы включить режим полета.
-
Подождите немного: оставьте его включенным примерно на 30 секунд.
-
Отключите режим полета: Нажмите на значок самолета еще раз, чтобы отключить его.
Этот процесс может устранить незначительные сбои в сети, которые могут влиять на ваше подключение к Wi-Fi.
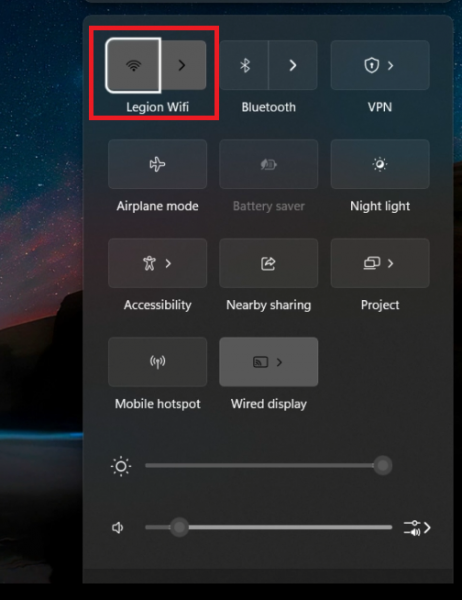
Включайте и выключайте режим полета
Повторно подключите маршрутизатор
Перезагрузите маршрутизатор
Если проблема с вашим адаптером Wi-Fi не устранена:
-
Отключите маршрутизатор от сети: Отсоедините шнур питания от маршрутизатора.
-
Подождите минуту: подождите около 60 секунд. Этот перерыв может привести к перезагрузке системы вашего маршрутизатора.
-
Подключите его обратно: Подсоедините шнур питания к маршрутизатору.
Это простое действие по отключению и повторному подключению маршрутизатора может решить многие проблемы с подключением, особенно если ваш маршрутизатор некоторое время не перезагружался.
Воспользуйтесь средством устранения неполадок в Windows Internet
Устранение проблем, связанных с программным обеспечением Wi-Fi
В Windows есть встроенный инструмент под названием Средство устранения неполадок в Интернете, который может помочь устранить проблемы, связанные с программным обеспечением адаптера Wi-Fi:
-
Откройте Настройки устранения неполадок: введите «Параметры устранения неполадок» в строке поиска Windows.
-
Перейдите к сетевому адаптеру: нажмите «Дополнительные средства устранения неполадок», затем найдите и выберите «Сетевой адаптер».
-
Запустите средство устранения неполадок: Следуйте инструкциям на экране, чтобы средство устранения неполадок провело диагностику и попыталось устранить проблемы с Wi-Fi.
-
Перезагрузите компьютер: После завершения процесса устранения неполадок перезагрузите компьютер, чтобы изменения вступили в силу.
Используя эти инструменты и методы, вы можете эффективно устранять распространенные проблемы с вашим адаптером Wi-Fi на ПК с Windows.
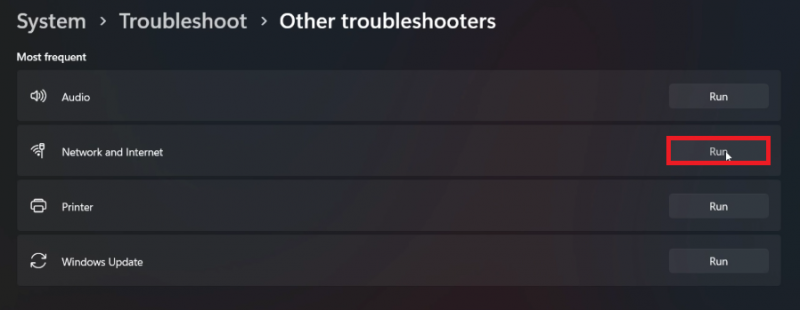
Настройки Windows > Система > Устранение неполадок > Другие средства устранения неполадок
Обновление драйвера сетевого адаптера
Простые шаги по обновлению драйвера
Обновление драйвера сетевого адаптера является ключом к поддержанию стабильного соединения Wi-Fi. Вот простое руководство по его обновлению:
-
Откройте диспетчер устройств: Введите «Диспетчер устройств» в строке поиска меню «Пуск» Windows и откройте его.
-
Найдите сетевые адаптеры: В диспетчере устройств найдите раздел «Сетевые адаптеры» и нажмите на него, чтобы развернуть.
-
Обновить драйвер: Щелкните правой кнопкой мыши на вашем адаптере Wi-Fi, указанном в разделе Сетевые адаптеры, затем выберите «Обновить драйвер». Выберите «Автоматический поиск обновленного программного обеспечения драйвера» и следуйте инструкциям для завершения обновления.
Регулярное обновление драйвера сетевого адаптера обеспечивает лучшую производительность и уменьшает количество проблем с подключением.
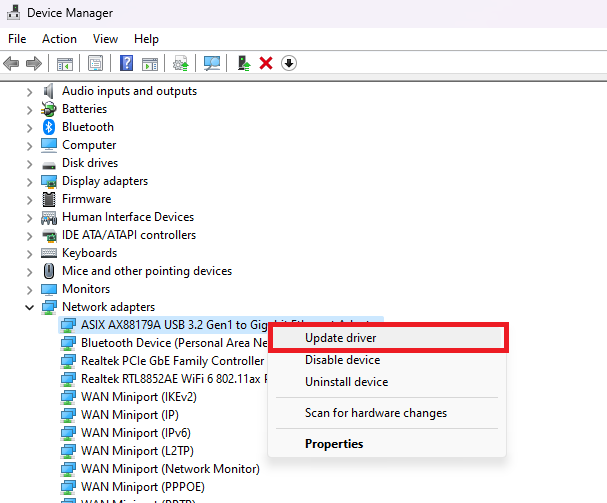
Диспетчер устройств > Сетевые адаптеры > обновление драйвера
Регулярные обновления Windows
Важность обновления Windows
Регулярные обновления Windows могут значительно повысить производительность вашего сетевого адаптера:
-
Доступ к настройкам Windows: Нажмите клавишу Windows, а затем щелкните значок шестеренки, чтобы открыть настройки.
-
Проверьте наличие обновлений: Перейдите в раздел «Обновление и безопасность», а затем нажмите «Центр обновления Windows».
-
Установите обновления: Если какие-либо обновления доступны, нажмите «Проверить наличие обновлений», затем загрузите и установите.
Эти обновления часто включают в себя существенные исправления и улучшения для драйверов ваших устройств, повышающие общую стабильность и производительность системы.
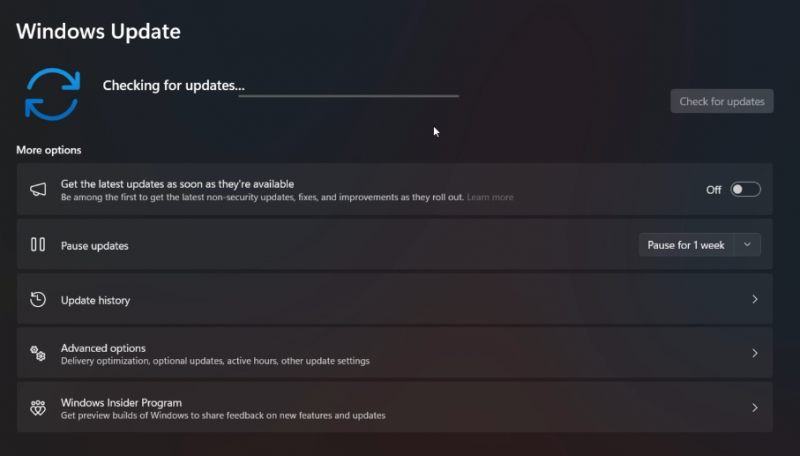
Настройки Windows > Центр обновления Windows
Сброс подключения к Интернету
Использование командной строки для сброса сети
Если все остальное не удается, сброс подключения к Интернету через командную строку может стать эффективным решением:
-
Откройте командную строку от имени администратора: найдите «CMD» в меню «Пуск», щелкните по нему правой кнопкой мыши и выберите «Запуск от имени администратора».
-
Введите команды: В окне командной строки введите и выполните одну за другой следующие команды:
-
netsh int ip reset
-
netsh int tcp отключил эвристику настройки
-
netsh int tcp установил глобальный уровень автонастройки=отключен
-
netsh int tcp установил глобальный rss=включен
-
Эти команды сбрасывают различные сетевые настройки, потенциально устраняя постоянные проблемы с адаптером Wi-Fi, при условии, что они не вызваны аппаратными неполадками.
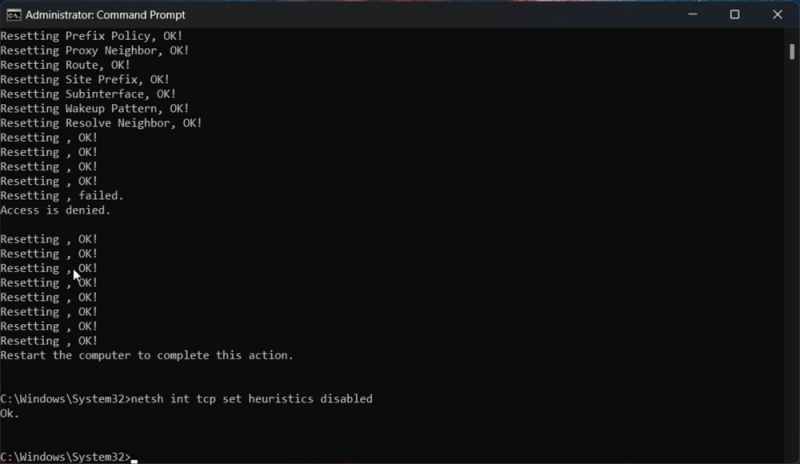
Командная строка администратора
Поиск сетевых решений в PrivadoVPN
Преодоление сетевых ограничений с помощью PrivadoVPN
Иногда проблема с подключением Wi-Fi может быть связана с сетевыми ограничениями, установленными вашим интернет-провайдером (ISP) или сетевым администратором. В таких случаях разумным решением может стать использование виртуальной частной сети (VPN), такой как PrivadoVPN.
-
Обход ограничений: PrivadoVPN позволяет вам обойти эти ограничения, предлагая более неограниченный доступ в Интернет.
-
Соотношение цены и качества: Он известен своей экономичностью, что делает его привлекательным вариантом для многих пользователей.
-
Бесплатная пробная версия: Если вы не уверены в его преимуществах, PrivadoVPN предоставляет 30-дневную гарантию возврата денег, так что вы можете попробовать его без каких-либо финансовых рисков.
-
Специальное предложение: Для тех, кто заинтересован, в описании видео доступна ссылка на специальную скидку.
Использование VPN, такого как PrivadoVPN, может значительно улучшить ваш опыт работы в Сети, особенно в ситуациях, когда сетевые ограничения являются помехой.
Получить PrivadoVPN
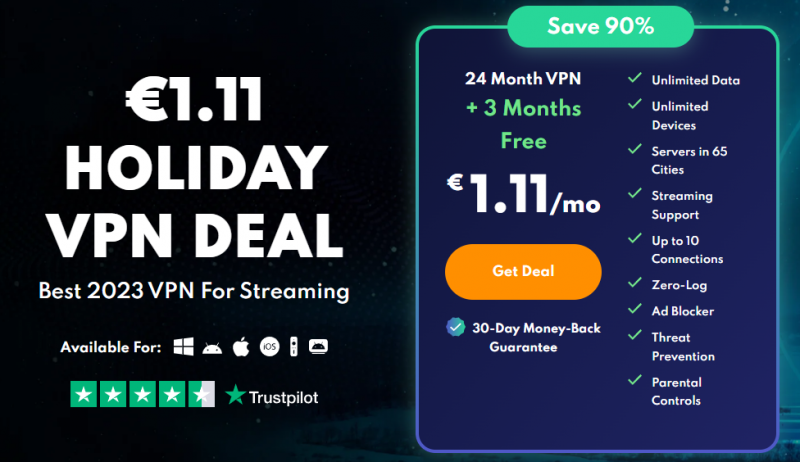
Получите PrivadoVPN без риска
-
Как я могу обновить драйвер сетевого адаптера в Windows 10/11?
Откройте диспетчер устройств, разверните раздел «Сетевые адаптеры», щелкните правой кнопкой мыши свой сетевой адаптер, выберите «Обновить драйвер», затем выберите «Автоматический поиск обновленного программного обеспечения драйвера». Следуйте инструкциям на экране, чтобы завершить процесс.
-
Что мне делать, если обновление драйвера не устраняет проблему?
Попробуйте другие решения, такие как переключение в режим полета, перезагрузка маршрутизатора, запуск средства устранения неполадок в Интернете Windows или сброс настроек Интернета с помощью команд командной строки.
-
Может ли помочь VPN, если мой USB-адаптер Wi-Fi не подключается?
Да, VPN, такой как PrivadoVPN, может помочь обойти сетевые ограничения, которые могут препятствовать подключению. Это особенно полезно, если проблема связана с ограничениями интернет-провайдера или сетевого администратора.
-
Почему мой USB WiFi адаптер не работает в Windows 10/11?
Существует несколько причин, включая устаревшие драйверы, неправильные настройки, проблемы с оборудованием или конфликты с другими сетевыми устройствами. Выполнение шагов, описанных в этом руководстве, может помочь выявить и устранить эти проблемы.
-
Как часто я должен проверять наличие обновлений Windows, чтобы убедиться, что мой сетевой адаптер работает правильно?
Регулярная проверка наличия обновлений Windows имеет решающее значение. Они не только повышают производительность вашего сетевого адаптера, но и повышают общую безопасность и стабильность системы. Рекомендуется проверять не реже одного раза в месяц.
Отказ от партнерской ответственности: Обратите внимание, что мы можем получать комиссию за покупки, совершенные по предоставленной ссылке PrivadoVPN. Это помогает поддерживать наш канал и позволяет нам продолжать создавать подобный контент.