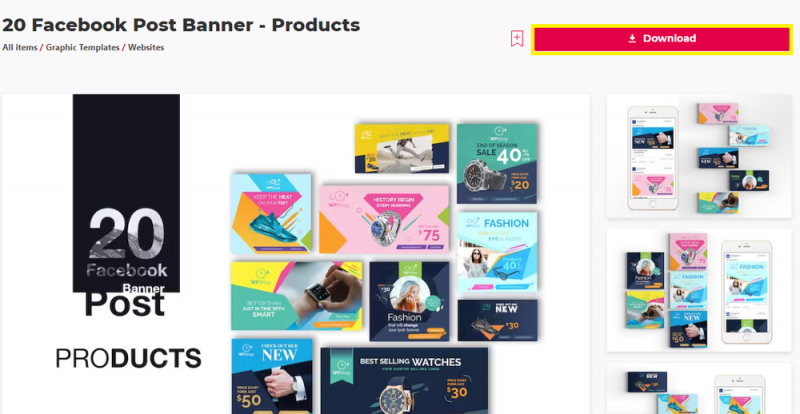Создавайте потрясающие баннеры Facebook в Photoshop — Руководство и шаблон
Вступление
Создавать привлекательный баннер для Facebook стало еще проще с помощью Photoshop! В этом руководстве вы узнаете, как создавать потрясающие баннеры, используя универсальный шаблон от Envato Elements. Идеально подходящее для тех, кто хочет повысить свое присутствие в социальных сетях, это руководство упрощает процесс создания баннера, показывая вам, как настроить изображения, текст и фон для создания привлекательного дизайна всего за несколько кликов. Это руководство идеально подходит как для начинающих, так и для профессионалов Photoshop, оно поможет вам создавать выдающиеся баннеры Facebook.
Создание привлекательного баннера Facebook становится проще с помощью правильного шаблона. Вот как вы можете загрузить и подготовить шаблон баннера Facebook из Envato Elements для использования в Photoshop:
Получение шаблона из Envato Elements
-
Посетите Envato Elements:
-
Нажмите здесь, чтобы перейти на страницу шаблона баннера Envato Elements на Facebook.
-
-
Получите подписку на Envato Elements:
-
Подпишитесь на Envato Elements, если вы еще этого не сделали. Это членство дает вам доступ к широкому спектру ресурсов, включая шаблон баннера Facebook, а также различные дополнения, плагины и другие шаблоны Photoshop.
-
-
Загрузите шаблон баннера Facebook:
-
Найдите шаблон баннера Facebook на Envato Elements.
-
Запустите загрузку, и файл будет сохранен на вашем компьютере, как правило, в папке «Загрузки».
-
Скачать шаблон
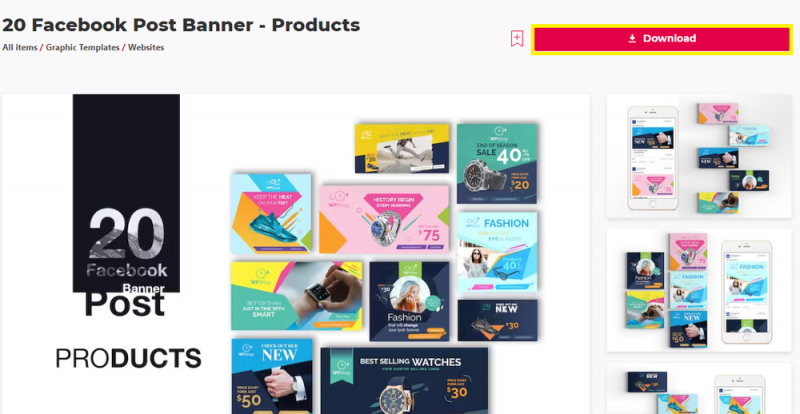
Скачать шаблон баннера для публикации в Facebook для After Effects
Извлечение файла шаблона
-
Распакуйте загруженный файл:
-
На ПК с Windows: Щелкните правой кнопкой мыши zip-файл и выберите «Извлечь все», чтобы распаковать его в папку «Загрузки».
-
На Mac: Просто дважды щелкните zip-файл, и он будет автоматически извлечен.
-
Открытие шаблона в Photoshop
-
Запустите Photoshop:
-
Откройте Adobe Photoshop на вашем компьютере.
-
-
Откройте шаблон:
-
Перетащите один из файлов “Баннер Facebook” из извлеченной папки в Photoshop.
-
Каждый файл в папке может иметь разные свойства или стили – выберите тот, который наилучшим образом соответствует вашим потребностям.
-
Процесс редактирования этих шаблонов удобен для пользователя и прост, что делает его подходящим для пользователей любого уровня квалификации.
-
Теперь, когда шаблон открыт в Photoshop, вы готовы приступить к его настройке для создания персонализированного и профессионально выглядящего баннера Facebook.
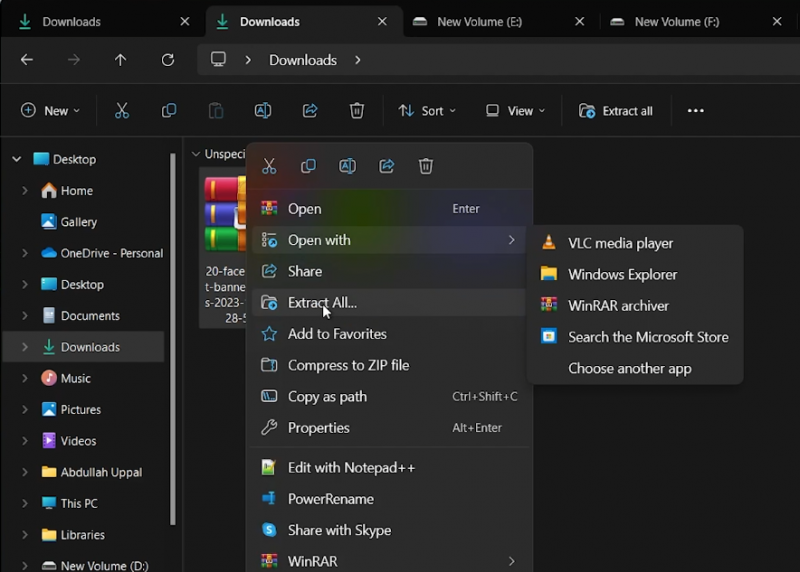
Извлеките загруженный файл шаблона
Редактирование баннера Facebook в Photoshop позволяет персонализировать его в соответствии с вашими изображениями и стилем. Вот руководство по эффективному изменению содержимого шаблона:
Добавлению и настройке изображений
-
Разверните слои изображения:
-
В Photoshop, открыв шаблон баннера Facebook, щелкните стрелку рядом с “Изображениями”, чтобы просмотреть слои изображений.
-
-
Замените своим изображением:
-
Дважды щелкните первый слой изображения, чтобы открыть новую вкладку.
-
Перетащите выбранное изображение на холст рабочей области.
-
Чтобы дополнительно настроить это изображение, дважды щелкните по его миниатюре, что откроет окно для более подробной настройки.
-
Сохраните изменения, нажав «Ctrl + S» (Windows) или «CMD + S» (Mac).
-
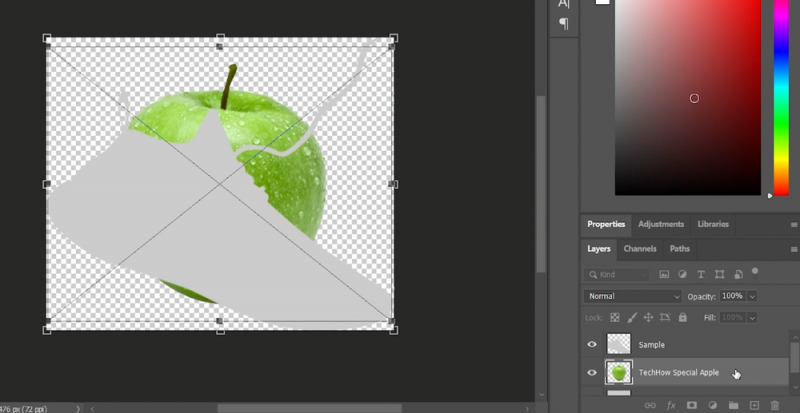
Вставьте свои изображения и графику в шаблон
-
Управление видимостью слоев:
-
Если слои по умолчанию в шаблоне закрывают ваше изображение, нажмите кнопку “Глаз” рядом с этими слоями, чтобы скрыть их.
-
Не забудьте сохранить все внесенные изменения.
-
Настройка фона
-
Вставьте фоновое изображение:
-
Перетащите нужный фон на холст.
-
Убедитесь, что фоновый слой расположен ниже основного слоя изображения.
-
Измените размер и положение фона по мере необходимости.
-
-
Тонкая настройка параметров фона:
-
Дважды щелкните миниатюру фонового слоя, чтобы открыть параметры настройки.
-
Откройте окно “Стиль слоя”, дважды щелкнув по пустому месту рядом со слоем.
-
Изучите различные настройки, чтобы настроить внешний вид фона.
-
Сохраните внесенные изменения, нажав «Ctrl + S» (Windows) или «CMD + S» (Mac).
-
Выполнив эти действия, вы сможете эффективно редактировать и персонализировать шаблон баннера Facebook в Photoshop, придав вашему баннеру профессиональный и индивидуальный вид.
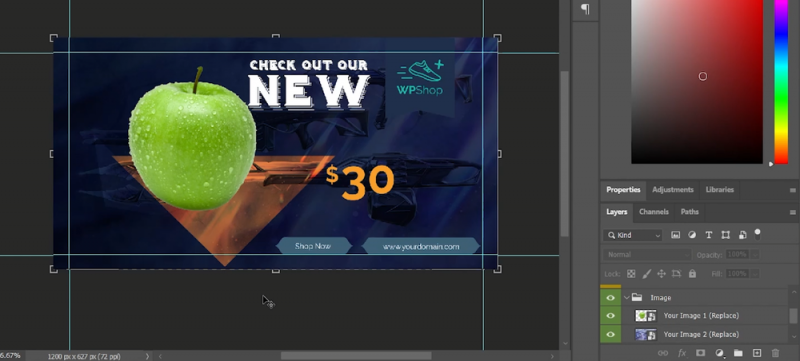
Настройте фон шаблона
Настройка текста и доработка вашего баннера Facebook в Photoshop — важный шаг для обеспечения того, чтобы ваш баннер идеально соответствовал вашему бренду или личному стилю. Вот как отредактировать текстовое содержимое и доработать файл баннера:
Изменение текстовых слоев
-
Доступ к текстовым слоям:
-
На вкладке Баннер Facebook в Photoshop найдите текстовый слой, который вы хотите отредактировать.
-
Дважды щелкните по миниатюре слоя, чтобы начать редактирование.
-
-
Отредактируйте основной текст:
-
В группе «Подробности» найдите и разверните группу «Заголовок».
-
Дважды щелкните по миниатюре рядом с текстом заголовка.
-
Теперь вы можете изменить текст в соответствии с вашими предпочтениями.
-
-
Решение проблем со шрифтом:
-
Если появится предупреждение “отсутствует шрифт”, обратитесь к PDF-файлу, прилагаемому к загрузке шаблона.
-
Этот PDF-файл содержит ссылку на оригинальный шрифт, используемый в шаблоне.
-
В качестве альтернативы вы можете выбрать любой другой шрифт из вашей библиотеки Photoshop.
-
Поэкспериментируйте с другими элементами шаблона
-
Дальнейшая настройка:
-
Не стесняйтесь изучать и корректировать другие элементы шаблона, такие как цвета, формы или дополнительные текстовые слои.
-
-
Просмотрите и отрегулируйте:
-
Как только все элементы будут отредактированы в соответствии с вашими требованиями, просмотрите весь баннер на предмет выравнивания, удобочитаемости и общей эстетики.
-
Внесите все необходимые окончательные корректировки.
-
Выполнив эти шаги, вы сможете эффективно отредактировать и доработать баннер Facebook в Photoshop, гарантируя, что он соответствует желаемому сообщению и стилю. Этот персонализированный баннер затем можно использовать в вашем профиле или на странице Facebook для усиления вашего присутствия в социальных сетях.
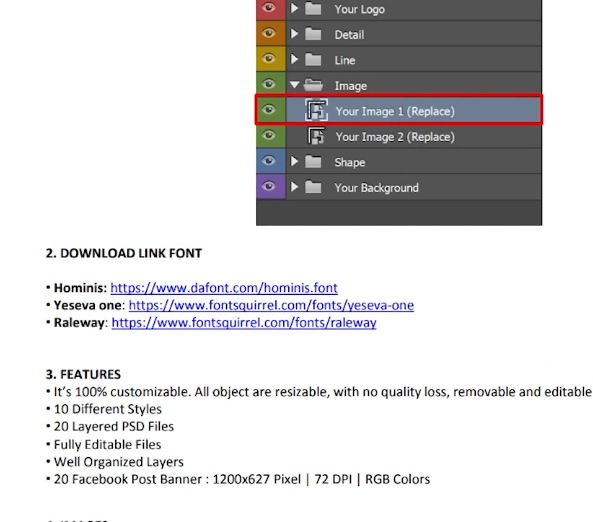
Загрузите правильный шрифт для шаблона баннера Facebook
-
Могу ли я создать баннер Facebook в Photoshop, не имея опыта работы с дизайном?
Да, с правильным шаблоном и этим руководством даже новички смогут создавать профессионально выглядящие баннеры Facebook в Photoshop.
-
Как изменить текст в шаблоне баннера Facebook?
Дважды щелкните миниатюру текстового слоя в Photoshop для редактирования. Вы можете изменить формулировку, шрифт и цвет в соответствии с вашими предпочтениями.
-
Что мне делать, если в шаблоне отсутствует шрифт?
Ссылку на оригинальный шрифт смотрите в прилагаемом к шаблону PDF-файле, который поставляется вместе с загрузкой шаблона, или вы можете выбрать альтернативный шрифт из своей библиотеки Photoshop.
-
Могу ли я добавить свои собственные изображения в шаблон баннера Facebook?
Абсолютно. Вы можете перетаскивать свои изображения в шаблон и изменять их размер и расположение по мере необходимости.
-
Как я могу обеспечить, чтобы мой баннер Facebook хорошо смотрелся на мобильных устройствах и настольных компьютерах?
После разработки просмотрите баннер в различных размерах, чтобы убедиться, что он визуально привлекателен и читаем как на мобильных, так и на настольных экранах.
Информация о партнерской программе: Некоторые ссылки на этой странице являются партнерскими, что означает, что мы можем получать комиссию, если вы перейдете по ним и совершите покупку у рекомендованных нами поставщиков шаблонов. Это не влияет на цену, которую вы платите, и помогает нам поддерживать этот сайт, чтобы продолжать предоставлять вам лучшие рекомендации по шаблонам.