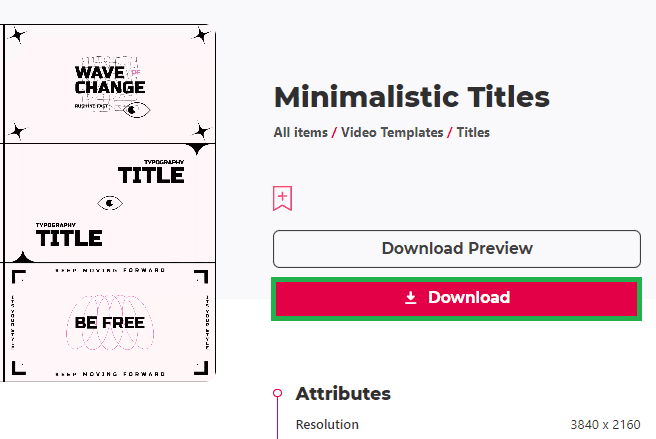Создайте минималистичное 2D вступление в After Effects — Учебник и шаблон
Вступление
Окунитесь в мир анимации с нашим пошаговым руководством по созданию минималистичного 2D-вступления в After Effects! Идеально подходящий для тех, кто ищет лаконичный дизайн, этот учебник упрощает процесс создания элегантного текстового введения. Воспользуйтесь готовым к использованию шаблоном от Envato Elements и узнайте, как настроить его в соответствии с потребностями вашего бренда или проекта. Идеально подходящий как для начинающих, так и для опытных создателей, этот учебник гарантирует, что вы без особых усилий овладеете искусством создания минималистичных 2D заставок.
Скачайте и извлеките шаблон After Effects
Чтобы начать создавать минималистичное 2D-вступление в After Effects, первым шагом является загрузка необходимого шаблона:
-
Найдите шаблон: Посетите эту страницу Envato Elements. Envato Elements предлагает обширную библиотеку ресурсов, включая шаблон, необходимый для этого проекта, а также множество других дополнений, плагинов и шаблонов, совместимых с After Effects.
-
Зарегистрируйтесь для доступа: Чтобы загрузить, зарегистрируйтесь в Envato Elements. Это дает вам доступ не только к требуемому шаблону, но и ко множеству дополнительных творческих инструментов и ресурсов.
-
Загрузите шаблон: Как только вы найдете шаблон, загрузите его. Загруженный файл, скорее всего, будет в сжатом формате (.zip).
Скачать шаблон
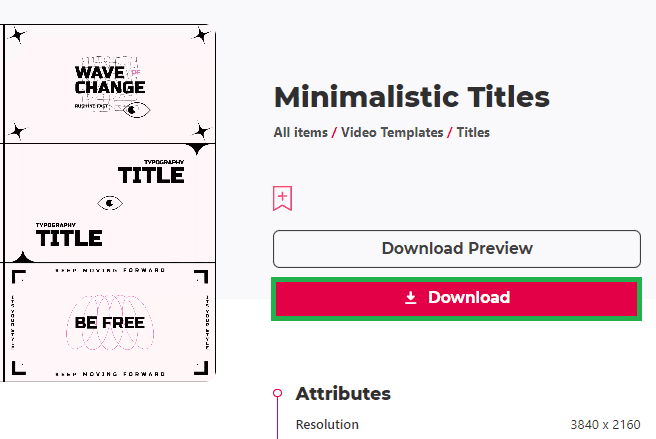
Скачать минималистичный 2D шаблон вступления для After Effects
Извлеките файл:
-
На ПК с Windows: Щелкните правой кнопкой мыши zip-файл и выберите «Извлечь все» в папке «Загрузки».
-
На Mac: Применяется аналогичный процесс извлечения. Дважды щелкните zip-файл, и он будет автоматически извлечен в том же месте.
После выполнения этих действий у вас появится новая папка, содержащая файл шаблона After Effects, готовый к использованию в вашем проекте.
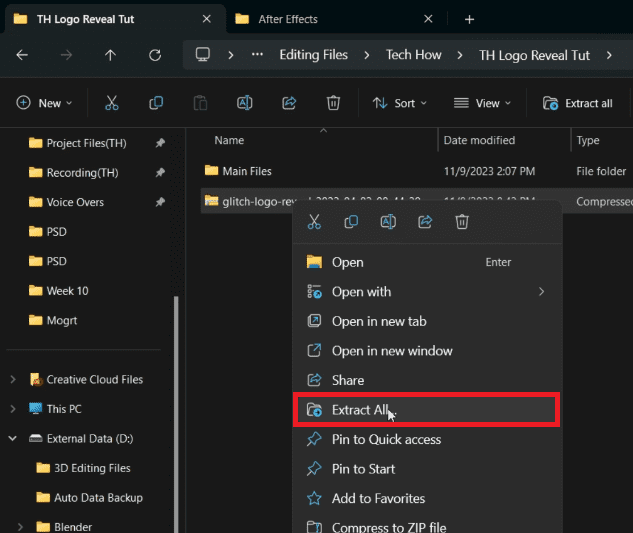
Извлеките загруженный файл шаблона
Импортируйте и настройте шаблон After Effects
Создать минималистичное 2D текстовое вступление в After Effects несложно с помощью правильного шаблона. Вот как вы можете это сделать:
-
Импортируйте шаблон в After Effects:
-
Откройте рабочее пространство вашего проекта After Effects.
-
Перетащите извлеченный файл проекта в рабочую область.
-
-
Ознакомьтесь с содержимым проекта:
-
Нажмите на стрелку на панели проекта, чтобы развернуть и просмотреть содержимое импортированного проекта.
-
Этот проект включает в себя различные шаблоны заголовков для анимационной графики, предлагающие множество вариантов креатива.
-
-
Выбор шаблона:
-
Для получения минималистичного 2D-текстового вступления перейдите в папку «Рендеринг» в окне проекта.
-
Найдите и дважды щелкните по композиции с именем «Final_Titles_12». Это действие открывает композицию, в которой вы можете начать редактирование.
-
-
Настройка текстовых элементов:
-
Оказавшись внутри композиции «Final_Titles_12», вы можете начать настраивать текст в соответствии с вашими потребностями.
-
Например, измените “ПЕРЕМЕСТИТЬ” и “ПЕРЕСЛАТЬ” на «ТЕХНОЛОГИЯ» и «КАК» и установите в качестве слогана «ТЕХНОЛОГИЯ КАК СЛОГАН».
-
Чтобы отредактировать эти тексты, перейдите в папку «РЕДАКТИРОВАТЬ», а затем в папку «ТЕКСТ».
-
Ищите композиции, которые начинаются с «T12» – в данном случае есть четыре композиции, относящиеся к 12-му названию. Каждая композиция представляет собой отдельную часть заголовка, что позволяет вам изменять каждый фрагмент текста по отдельности.
-
Выполнив эти шаги, вы можете легко выбрать и изменить шаблон движущейся графики в After Effects в соответствии с вашими конкретными требованиями, создав изящное и стильное 2D-вступление.
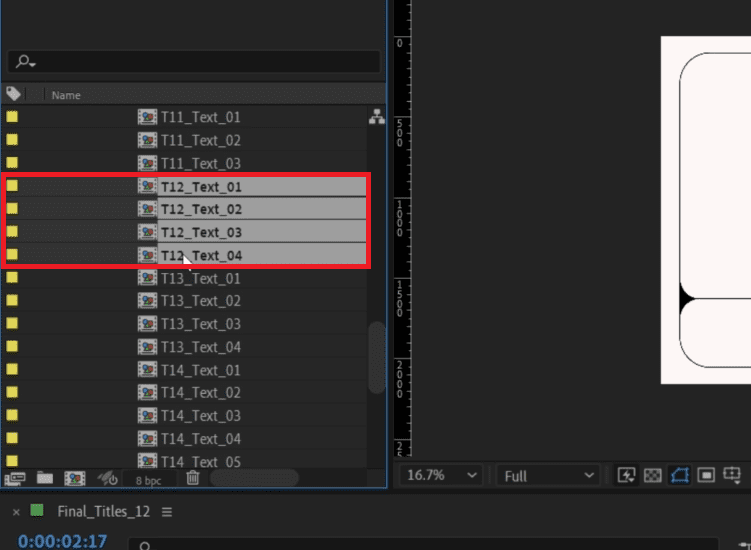
Выберите правильные текстовые композиции
Настройте текст во вступительном шаблоне After Effects
Персонализация текста во вступительном шаблоне After Effects проста и может существенно повлиять на итоговую анимацию. Вот пошаговое руководство:
-
Откройте текстовые композиции:
-
Получите доступ к каждой из четырех текстовых композиций в вашем проекте. Они находятся в папках «РЕДАКТИРОВАТЬ», а затем «ТЕКСТ».
-
Откройте их одну за другой, дважды щелкнув по каждой композиции.
-
-
Отредактируйте текст в композиции «Текст 1»:
-
В композиции «Текст 1» найдите текст по умолчанию в окне предварительного просмотра.
-
Дважды щелкните по нему, чтобы отредактировать. Например, замените «ПЕРЕМЕСТИТЬ» на «ТЕХНОЛОГИЯ» или любым другим текстом, который вы предпочитаете.
-
-
Предварительный просмотр изменений:
-
После редактирования вернитесь к композиции «Final_Titles_12», чтобы посмотреть, как изменения выглядят в общей анимации.
-
Этот шаг позволяет вам проверить интеграцию вашего пользовательского текста с анимацией.
-
-
Удалите ненужные текстовые слои:
-
В композиции «Текст 2», если текстовый слой не нужен, просто выделите его и удалите.
-
-
Измените дополнительные текстовые композиции:
-
Перейдите к композиции «Текст_3» и измените текст на «КАК» или другую формулировку, соответствующую вашей теме.
-
В композиции «Text_4» введите свой слоган, например «УЧЕБНЫЕ ПОСОБИЯ» или любую другую подходящую фразу.
-
Тщательно настраивая каждый текстовый слой, вы можете убедиться, что каждая часть вашего вступления соответствует вашему брендингу или сообщению, которое вы хотите донести. Этот шаг настройки имеет решающее значение для создания связного и эффектного вступления к вашему видео.

Настройте каждый текстовый слой в соответствии с вашими предпочтениями
Предварительный просмотр и экспорт вашего 2D-вступления в After Effects
Завершить 2D-анимацию вступления в After Effects несложно. Вот как вы можете просмотреть и экспортировать свой проект:
Предварительный просмотр анимации
-
Вернемся к основному составу:
-
Как только вы закончите редактировать текст, вернитесь к композиции «Final_Titles_12».
-
-
Воспроизведите для предварительного просмотра:
-
Воспроизведите анимацию, чтобы увидеть, как выглядят ваши правки. Первоначально воспроизведение может быть медленным или с запаздыванием.
-
-
Дождитесь полной визуализации:
-
Для более плавного воспроизведения дождитесь полной визуализации временной шкалы, обозначенной зеленой линией над временной шкалой.
-
Экспортируйте свое вступление
-
Запустите процесс экспорта:
-
Чтобы экспортировать свой проект, перейдите в верхнее меню и нажмите “Файл”.
-
Затем выберите “Экспорт”, а затем “Добавить в очередь Media Encoder”.
-
-
Очередь Media Encoder:
-
После добавления вашего проекта в очередь Adobe Media Encoder его отображение может занять несколько секунд.
-
-
Начните рендеринг:
-
Как только вы появитесь в очереди, нажмите кнопку «Пуск», чтобы начать процесс рендеринга.
-
Выполнив эти шаги, вы сможете успешно просмотреть и экспортировать свою минималистичную 2D-анимацию вступления, обеспечив безупречную и профессиональную отделку вашего проекта. Не забудьте выделить достаточное время для рендеринга, чтобы добиться наилучшего качества вывода.

After Effects > Файл > Экспорт > Добавить в очередь Adobe Media Encoder
-
Могу ли я использовать свой собственный логотип в этом шаблоне After Effects?
Абсолютно! Шаблон разработан таким образом, чтобы в него можно было легко включить ваш логотип. Просто перетащите файл вашего логотипа, желательно с прозрачным фоном, в указанную композицию.
-
Как мне настроить текст в шаблоне?
Настроить текст очень просто. Найдите папку «ТЕКСТ» в разделе «РЕДАКТИРОВАТЬ», дважды щелкните по текстовым слоям и замените текст по умолчанию нужными вам словами.
-
Необходимо ли иметь опыт работы с After Effects, чтобы использовать этот шаблон?
Базовые знания о After Effects полезны, но не обязательны. Шаблон удобен в использовании, а руководство проведет вас по каждому шагу.
-
Могу ли я изменить цветовую схему вступления?
Да, большинство шаблонов допускают настройку цвета. Найдите слои управления цветом или настройки в шаблоне, чтобы настроить цвета в соответствии с вашим брендом.
-
Что мне делать, если воспроизведение анимации происходит с запаздыванием?
Начальная задержка в норме. Для плавного воспроизведения перед предварительным просмотром полностью отрисуйте временную шкалу, обозначенную зеленой линией над временной шкалой.
Информация о партнерской программе: Некоторые ссылки на этой странице являются партнерскими, что означает, что мы можем получать комиссию, если вы перейдете по ним и совершите покупку у рекомендованных нами поставщиков шаблонов. Это не влияет на цену, которую вы платите, и помогает нам поддерживать этот сайт, чтобы продолжать предоставлять вам лучшие рекомендации по шаблонам.