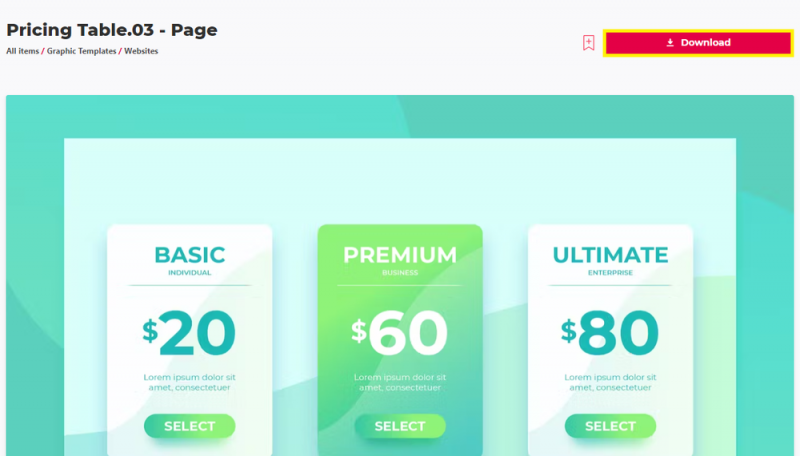Создайте дизайн таблицы цен в Photoshop — Шаблон и учебное пособие
Вступление
Создание привлекательной таблицы цен — важнейший элемент для любого бизнес-сайта, и Photoshop предлагает невероятную платформу для достижения этой цели с точностью и креативностью. В этом кратком руководстве мы рассмотрим, как создать профессионально выглядящую таблицу цен, используя шаблон Photoshop. Независимо от того, предлагаете ли вы тарифные планы Basic, Premium или Ultimate, гибкость этого шаблона позволяет легко настраивать каждый уровень, позволяя вам без особых усилий изменять такие элементы, как кнопки, названия уровней и информацию о ценах. Мы также подробно рассмотрим настройку фона, чтобы ваша таблица цен была не только информативной, но и визуально привлекала вашу аудиторию. Это руководство разработано таким образом, чтобы оно было простым, что делает его подходящим даже для тех, кто обладает базовыми навыками работы с Photoshop. Следите за обновлениями, мы расскажем вам о каждом шаге преобразования простого шаблона в привлекательную и функциональную таблицу цен для вашего бизнеса.
Загрузите и извлеките шаблон таблицы цен
Создание привлекательного дизайна таблицы цен в Photoshop начинается с приобретения подходящего шаблона. Вот как:
-
Посетите Envato Elements: Перейдите на страницу шаблона таблицы цен Envato Elements. Эта платформа предлагает обширную коллекцию шаблонов Photoshop, плагинов и дополнительных креативных ресурсов.
-
Выберите шаблон: Найдите шаблон «Таблица цен». Этот специфический дизайн идеально подходит для создания четких и привлекательных тарифных планов.
-
Начните загрузку: Нажмите кнопку «Загрузить» на Envato Elements. Файл обычно сохраняется в сжатом формате (.zip) в вашей папке «Загрузки».
Скачать шаблон
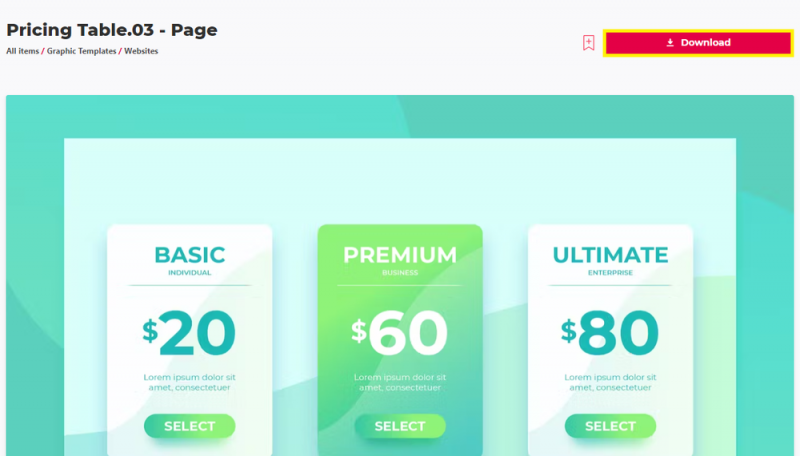
Скачать шаблон Pricing Talbe.03 для Photoshop
Распаковка файла:
-
В Windows: Перейдите в папку «Загрузки», щелкните правой кнопкой мыши на zip-файле и выберите «Извлечь все», чтобы распаковать файл.
-
На Mac: Просто дважды щелкните zip-файл в папке «Загрузки», и он будет автоматически распакован.
Выполнив эти шаги, вы получите готовый шаблон в Photoshop, что позволит вам сразу перейти к настройке дизайна таблицы цен.
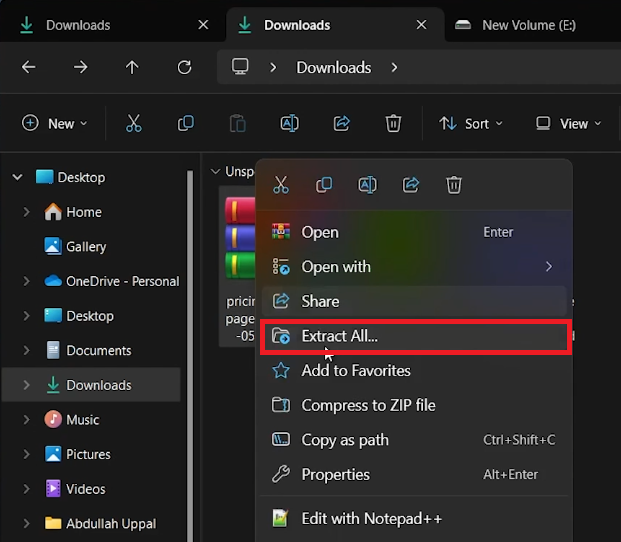
Извлеките загруженный файл шаблона
Редактирование групп уровней цен в Photoshop
Настройка уровней цен в вашем шаблоне Photoshop «Таблица цен» — простой процесс. Вот как вы можете это сделать:
-
Откройте шаблон: После загрузки и извлечения вашего шаблона откройте Photoshop. Перетащите файл “Таблица цен” в рабочую область, чтобы начать редактирование.
-
Найдите графические элементы: На панели слоев Photoshop найдите и разверните группу “Графический элемент”. Этот раздел содержит все визуальные компоненты вашей таблицы цен.
-
Отредактируйте отдельные уровни цен:
-
Внутри группы графических элементов вы найдете подгруппу с надписью ««, которая включает в себя три отдельных уровня цен: Базовый, Премиум и Окончательный.
-
Щелкните, чтобы развернуть первую группу. Вы увидите различные элементы, которые можно настроить, такие как кнопки, текст и фон.
-
Примеры настройки:
-
Кнопки: Замените кнопку “Выбрать” на кнопку “Купить”. Отрегулируйте размер и стиль или даже измените тень кнопки для более привлекательного внешнего вида.
-
Информация об уровне: Отредактируйте текст, чтобы изменить название уровня, значение цены и любое соответствующее описание. Здесь вы адаптируете контент в соответствии с вашими конкретными предложениями.
-
-
Процесс такой же для двух других ценовых уровней. Просто разверните каждую группу и настройте элементы по мере необходимости.
-
-
Примените изменения: Как только вы внесете свои правки, не забудьте сохранить их. Пройдитесь по каждому слою, убедившись, что ваши изменения отражают ваш бренд и ценовую стратегию.
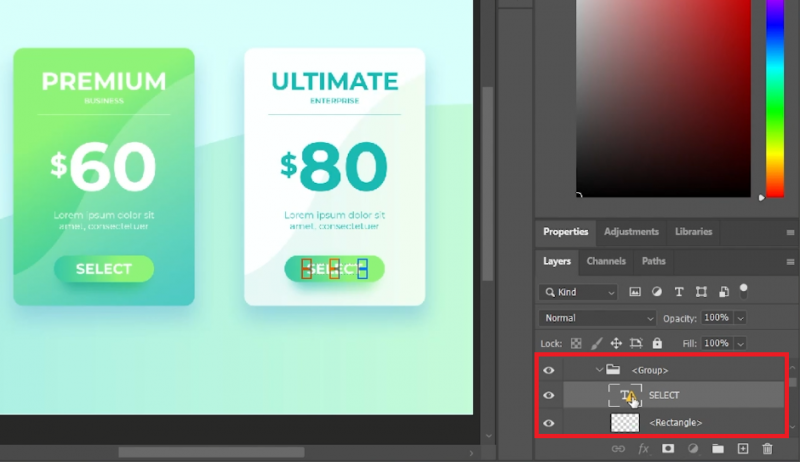
Отредактируйте групповые слои для каждого дизайна таблицы ценообразования
Настройка фона и обработка отсутствующих шрифтов
После редактирования уровней ценообразования вы можете улучшить свой шаблон, настроив фон и устранив все проблемы с отсутствующими шрифтами.
Настройка фона шаблона:
-
Откройте настройки фона: В вашем проекте Photoshop найдите группу «Фон» на панели слоев.
-
Параметры настройки:
-
Удалить или изменить: Решите, следует ли сохранить существующий фон. Вы можете полностью удалить его или настроить так, чтобы он лучше соответствовал вашему дизайну.
-
Настройки слоя: Изучите свойства «Контур» и «Слой 3». Изменяя их настройки «Стиль слоя», вы можете изменять такие аспекты, как цвет, текстуру и непрозрачность.
-
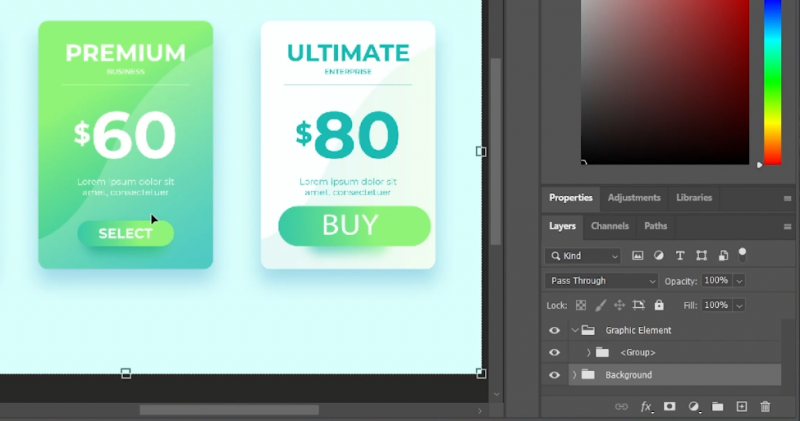
Отредактируйте фоновые слои шаблона
Устранение отсутствующих шрифтов:
-
Уведомление об отсутствующем шрифте: Если при редактировании текстовых слоев появляется предупреждение об отсутствующих шрифтах, не волнуйтесь. Это распространенная проблема при работе с шаблонами.
-
Найдите шрифт:
-
Ссылка для скачивания шрифта: В комплект шаблона входит текстовый файл (txt.file) со ссылками на необходимые шрифты. Этот файл находится в той же папке, что и извлеченный вами шаблон.
-
Загрузка и установка: Перейдите по предоставленной ссылке, чтобы загрузить необходимые шрифты. Установите их в своей системе, чтобы обеспечить корректное отображение текстовых слоев.
-
Сохранение и экспорт вашего проекта:
-
Окончательные проверки: Просмотрите все изменения, чтобы убедиться, что ваш дизайн соответствует вашим ожиданиям.
-
Экспорт: Как только вы будете удовлетворены, сохраните и экспортируйте свой проект. Выберите подходящий формат (например, PSD, PNG, JPEG) в зависимости от ваших потребностей.
-
Доступ к руководству: Для получения дополнительной помощи обратитесь к подробному руководству, ссылка на которое приведена в описании видео, с дополнительными советами и информацией.
Выполнив эти шаги, вы гарантируете, что дизайн вашей таблицы цен будет безупречным, профессиональным и готовым к презентации.
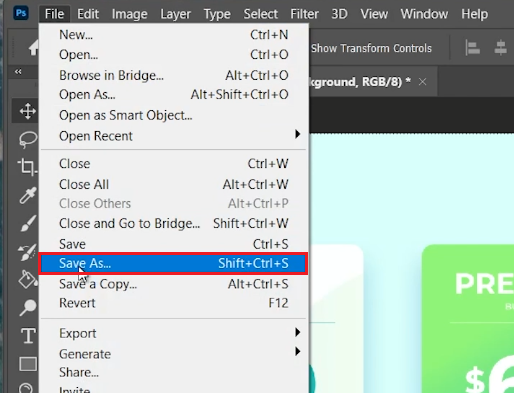
Photoshop > Файл > Сохранить как …
-
Могу ли я использовать любую версию Photoshop для оформления этой таблицы цен?
Да, должны работать самые последние версии Photoshop. Однако лучше всего использовать последнюю версию для совместимости со всеми функциями и шаблонами.
-
Нужны ли мне продвинутые навыки работы с Photoshop для редактирования этого шаблона?
Достаточно базовых знаний Photoshop. Шаблон разработан для легкой настройки даже новичками.
-
Как мне изменить цветовую схему таблицы цен?
Вы можете изменить цветовую схему, настроив стили слоев и цветовые наложения в группе «Графический элемент» шаблона.
-
Могу ли я добавить свои собственные изображения или логотипы в шаблон таблицы цен?
Абсолютно! Вы можете перетащить свои изображения или логотипы в шаблон и настроить их размер и расположение по мере необходимости.
-
Что мне делать, если шрифтов шаблона нет в моей библиотеке Photoshop?
Если необходимые шрифты отсутствуют, вы можете найти ссылки для скачивания в текстовом формате.файл прилагается к шаблону. В качестве альтернативы вы можете заменить его аналогичными шрифтами, имеющимися в вашей библиотеке.
Информация о партнерской программе: Некоторые ссылки на этой странице являются партнерскими, что означает, что мы можем получать комиссию, если вы перейдете по ним и совершите покупку у рекомендованных нами поставщиков шаблонов. Это не влияет на цену, которую вы платите, и помогает нам поддерживать этот сайт, чтобы продолжать предоставлять вам лучшие рекомендации по шаблонам.