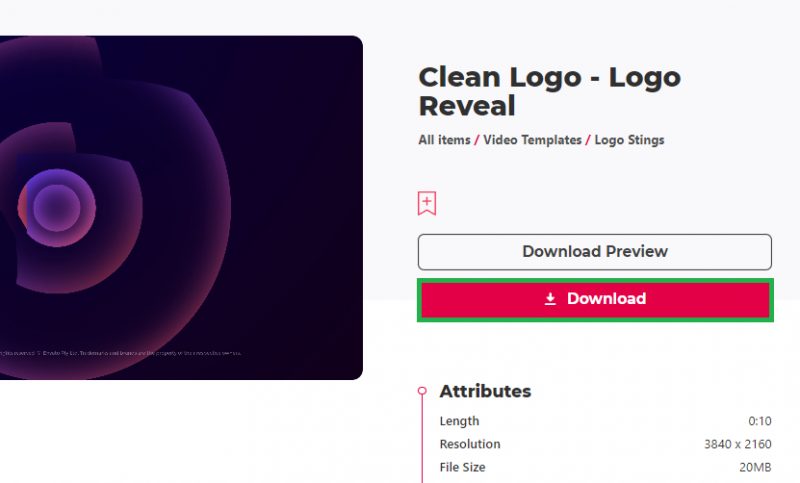Создайте чистую анимацию отображения логотипа в After Effects — Руководство и шаблон
Вступление
Повысьте визуальный эффект вашего бренда с помощью лаконичного логотипа с использованием After Effects! В этом руководстве вы узнаете, как создать элегантную и понятную анимацию логотипа всего несколькими щелчками мыши. Используя специально разработанный шаблон от Envato Elements, этот процесс упрощается для любого человека, независимо от его опыта работы с After Effects. Вы научитесь импортировать свой логотип, настраивать слоган и выбирать из нескольких вариантов анимации для создания уникального образа. Это руководство идеально подходит для тех, кто хочет придать профессиональный оттенок представлению своего бренда в видеороликах, презентациях или онлайн-контенте. Кроме того, мы рассмотрим экспорт готовой анимации, гарантирующий плавный и высококачественный результат.
Как загрузить и извлечь шаблон After Effects
Создание четкой анимации отображения логотипа в After Effects начинается с отличного шаблона. Вот простое руководство по загрузке и извлечению вашего шаблона:
Загрузка шаблона:
-
Посетите сайт Envato Elements:
-
Нажмите здесь, чтобы перейти на страницу шаблона анимации отображения логотипа.
-
-
Доступ к многочисленным ресурсам:
-
Зарегистрировавшись в Envato Elements, вы открываете доступ к широкому спектру ресурсов, включая нужный шаблон, а также множество других дополнений, плагинов и шаблонов для After Effects.
-
-
Простой процесс загрузки:
-
Найдите нужный вам шаблон и скачайте его. Файл обычно сохраняется в сжатом формате в вашей папке загрузок.
-
Скачать шаблон

Скачайте шаблон анимации Clean Logo Reveal для After Effects
Извлеките файл шаблона:
-
Найдите загружаемый файл:
-
В папке «Загрузки» найдите загруженный zip-файл.
-
-
Шаги по извлечению:
-
Для пользователей ПК с Windows: Щелкните правой кнопкой мыши zip-файл и выберите «Извлечь все» в выбранное вами местоположение.
-
Для пользователей Mac: Дважды щелкните zip-файл, чтобы автоматически начать извлечение.
-
-
Получите доступ к вашему шаблону:
-
Как только извлечение будет завершено, откроется новая папка, содержащая готовый к использованию файл шаблона After Effects.
-
Этот процесс гарантирует, что ваш шаблон After Effects готов к созданию потрясающей, чистой анимации раскрытия логотипа.
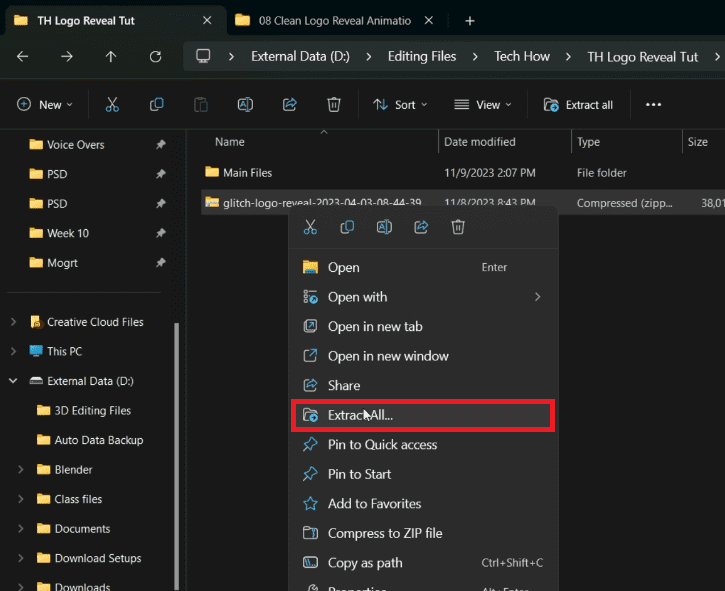
Извлеките загруженный файл шаблона
Настройка Вашего проекта After Effects и импорт Вашего логотипа
Создать анимацию отображения логотипа в After Effects легко с помощью подходящего шаблона. Вот как открыть шаблон и импортировать логотип:
1. Откройте и просмотрите шаблон:
-
Откройте After Effects: Начните с запуска After Effects.
-
Перетаскивание: Перетащите файл проекта в рабочую область After Effects.
-
Ознакомьтесь с проектом: Щелкните стрелку на панели проекта, чтобы просмотреть содержимое импортированного проекта. Этот шаблон предлагает четыре варианта анимации.
2. Выберите свой вариант анимации:
-
Выберите вариант: В этом руководстве сосредоточьтесь на первом варианте. Однако при желании вы можете применить те же действия к другим вариантам позже.
3. Импорт и настройка Вашего логотипа:
-
Перейдите к композиции логотипа:
-
Перейдите в папку «Изменить логотип».
-
Дважды щелкните по композиции «logo_1», чтобы открыть ее.
-
-
Заменить логотип по умолчанию:
-
Внутри вы найдете слои, формирующие логотип по умолчанию.
-
Выделите все эти слои и нажмите «удалить», чтобы удалить их.
-
-
Импортируйте свой логотип:
-
Перетащите свой логотип в эту композицию.
-
Убедитесь, что ваш логотип выполнен в формате PNG для прозрачного фона.
-
-
Отрегулируйте размер и положение логотипа:
-
Выберите слой с логотипом.
-
Нажмите «s», чтобы отрегулировать масштаб.
-
Нажмите «shift+p», чтобы изменить положение.
-
Измените эти настройки, чтобы ваш логотип правильно вписывался в анимацию.
-
Следуя этим шагам, ваш логотип будет идеально настроен в шаблоне After Effects и готов к анимации. Этот процесс идеально подходит для тех, кто хочет создать профессионально выглядящий логотип, не нуждаясь в обширном опыте работы с After Effects.

After Effects > Удалить корректирующий слой
Настройка слогана и экспорт анимации в After Effects
После вставки вашего логотипа в шаблон After Effects следующим шагом будет персонализация слогана и подготовка к экспорту. Вот как это сделать:
Настройка слогана:
-
Перейдите к композиции заголовка:
-
Перейдите в папку «Изменить заголовки».
-
Откройте «Title_1» двойным щелчком мыши.
-
-
Отредактируйте слоган:
-
В композиции дважды щелкните текст в окне предварительного просмотра.
-
Введите желаемый слоган, например «ТЕХНОЛОГИЯ КАК» или любую фразу по вашему выбору.
-
-
Выберите разрешение и предварительный просмотр:
-
Дважды щелкните «Render_v1_4k» или «Render_v1_HD» в зависимости от вашего предпочтительного разрешения.
-
Предварительный просмотр анимации вашего логотипа. Поначалу это может быть с запаздыванием, но воспроизведение сгладится после полной визуализации (следите за зеленой линией над временной шкалой).
-

Измените слоган шаблона проекта
Экспорт вашей анимации:
-
Подготовка к экспорту:
-
Нажмите «Файл» -> «Экспорт» -> «Добавить в очередь Media Encoder».
-
-
Использование Media Encoder:
-
Оказавшись в очереди Media Encoder, нажмите кнопку «Пуск», чтобы начать рендеринг.
-
-
Окончательный результат:
-
Ваша анимация чистого отображения логотипа будет отрисована и сохранена в выбранном вами месте.
-
Эти шаги помогут вам в процессе персонализации и экспорта анимации чистого отображения логотипа в After Effects. Шаги просты, что делает его подходящим для начинающих или тех, кто хочет создать анимацию профессионального качества.

After Effects > Файл > Экспорт > Добавить в очередь Adobe Media Encoder
-
Могу ли я использовать любой формат логотипа для этого шаблона After Effects?
В идеале, используйте логотип формата PNG с прозрачным фоном для достижения наилучших результатов в этом шаблоне отображения логотипа After Effects.
-
Как мне изменить слоган в анимации?
Перейдите в папку «Изменить заголовки», откройте композицию «Title_1» и введите желаемый слоган в текстовое поле, указанное в композиции.
-
Можно ли выбрать разные настройки разрешения для анимации?
Да, вы можете выбрать между композициями «Render_v1_4k» или «Render_v1_HD» в зависимости от желаемого разрешения.
-
Что делать, если воспроизведение анимации в After Effects запаздывает?
Поначалу воспроизведение может быть запаздывающим. Убедитесь, что временная шкала полностью отрисована (обозначена зеленой линией) для плавного воспроизведения.
-
Как мне экспортировать окончательную анимацию отображения логотипа?
Нажмите «Файл» -> «Экспорт» -> «Добавить в очередь Media Encoder» и запустите процесс рендеринга в Adobe Media Encoder.
Информация о партнерской программе: Некоторые ссылки на этой странице являются партнерскими, что означает, что мы можем получать комиссию, если вы перейдете по ним и совершите покупку у рекомендованных нами поставщиков шаблонов. Это не влияет на цену, которую вы платите, и помогает нам поддерживать этот сайт, чтобы продолжать предоставлять вам лучшие рекомендации по шаблонам.