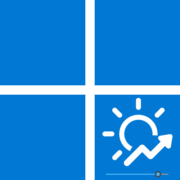Смена яркости экрана в Windows 11
Похожие статьи
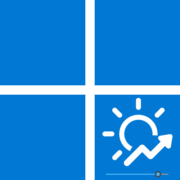
Как увеличить уровень яркости экрана на компьютере с Windows 11
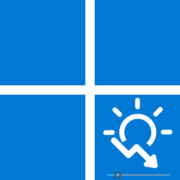
Как понизить уровень яркости экрана на компьютере с Windows 11

Изменение яркости экрана на Windows 7

Уменьшение яркости экрана на ноутбуке с Windows 7
Вариант 1: Встроенные возможности ОС (только для ноутбука)
В Windows 11 реализовано несколько встроенных средств, с помощью которых позволяется отрегулировать яркость экрана. Вы сможете отрегулировать параметры системы так, чтобы яркость дисплея автоматически изменялась в зависимости от выбранного режима электропитания. Все способы мы разобрали более подробно ниже.
Способ 1: Штатные «Параметры»
Одним из наиболее простых методов изменения яркости экрана в Windows 11 является использование системных функций основного приложения для настройки ОС — «Параметры»:
- Нажмите на кнопку «Пуск» правой кнопкой мыши и выберите запуск «Параметров».
- На вкладке «Система» слева выберите строку «Дисплей», расположенную в центральной части окна.
- В блоке «Яркость и цвет» доступен ползунок для регулировки яркости экрана. Чтобы ее изменить, достаточно потянуть его в нужную строну: влево — для уменьшения, вправо – для увеличения.
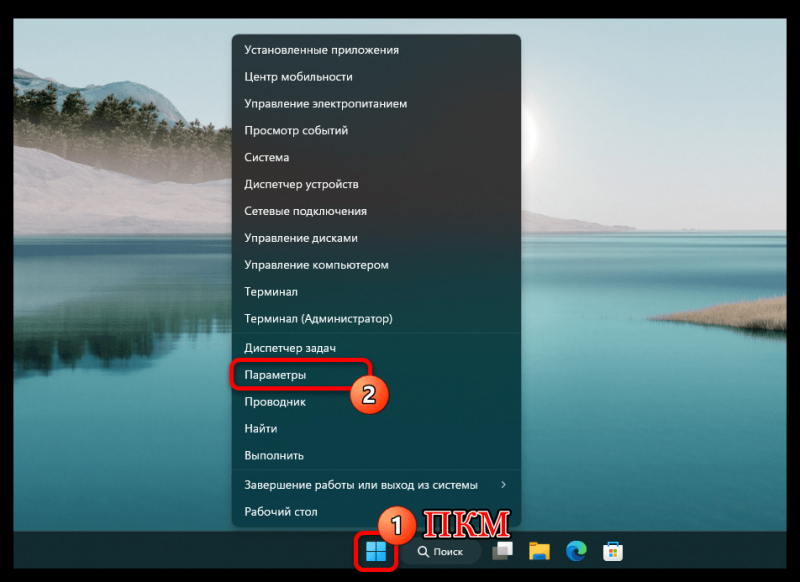
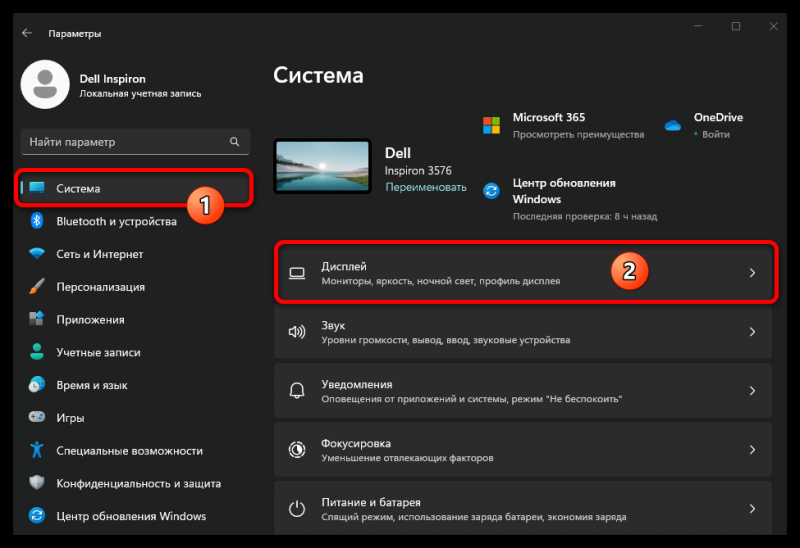
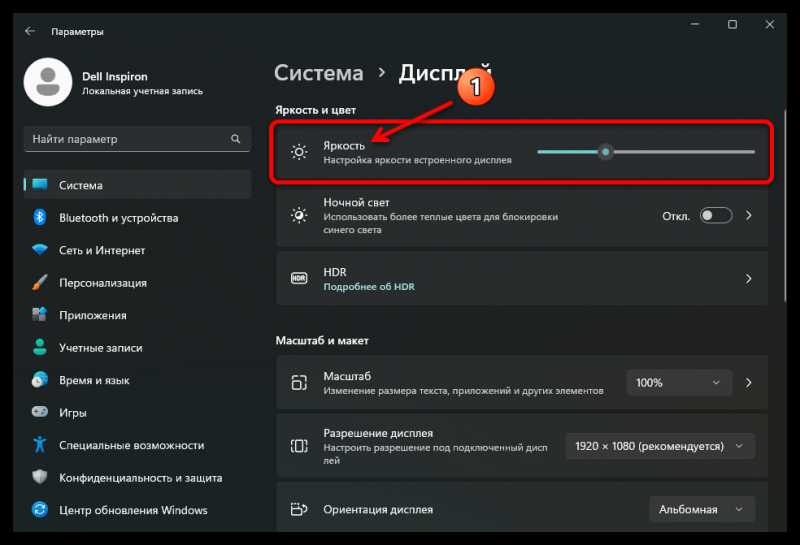
Также отрегулировать яркость экрана можно и клавишами со стрелками влево и вправо. Для этого нажмите на клавишу «Tab», чтобы перейти к нужному параметру, затем измените яркость. Результат применяется сразу, поэтому вы сможете наглядно определить, достаточна ли яркость для комфортной работы. По завершении достаточно закрыть окно «Параметров» — все настройки будут применены автоматически.
Способ 2: Панель с быстрыми настройками
Еще один быстрый способ изменить яркость экрана – это через панель с быстрыми настройками, которая свойственна операционной системе Windows 11. Стоит отметить, что данный способ также подойдет только для владельцев ноутбуков.
Отобразить панель «Быстрые настройки» можно несколькими способами, один из которых – одновременное нажатие на клавиши «Win + A». Также можете кликнуть по специальной области в нижней панели задач, объединяющей сразу несколько функций: параметры электропитания, громкость и подключение к сети. Для регулировки яркости экрана достаточно менять положение ползунка, расположенного рядом со значком солнца.
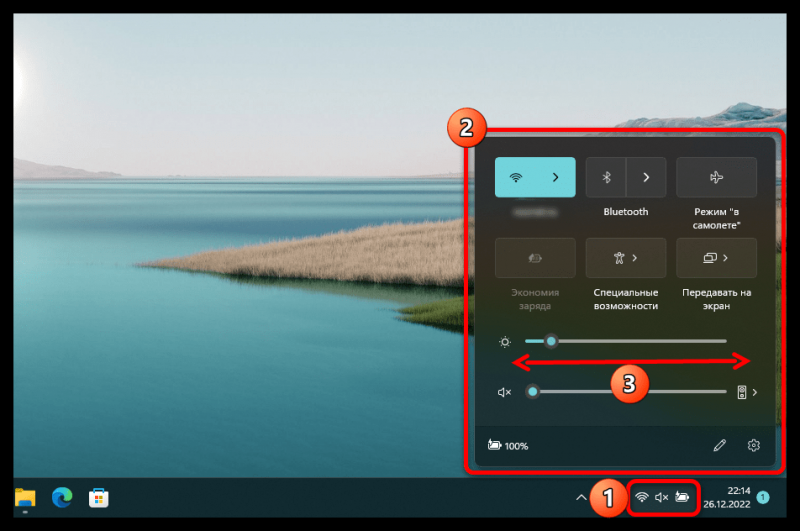
Так же, как и в предыдущем варианте, изменения применяются мгновенно, поэтому после выбора нужной яркости просто кликните по любой свободной области рабочего стола, чтобы закрыть панель «Быстрые настройки» — изменения останутся в силе.
Способ 3: «Центр мобильности Windows»
В Windows 11 есть предустановленный модуль «Центр мобильности», с помощью которого можно получить быстрый доступ к некоторым настройкам операционки, в том числе к изменению яркости дисплея (в случае с ноутбуками).
- Найти «Центр мобильности» можно через строку системного поиска или контекстное меню «Пуска» (нажатие по ней правой кнопкой мыши).
- Отобразится небольшое окно утилиты, разделенное на секции. Найдите блок «Яркость экрана» и ползунком измените параметр.
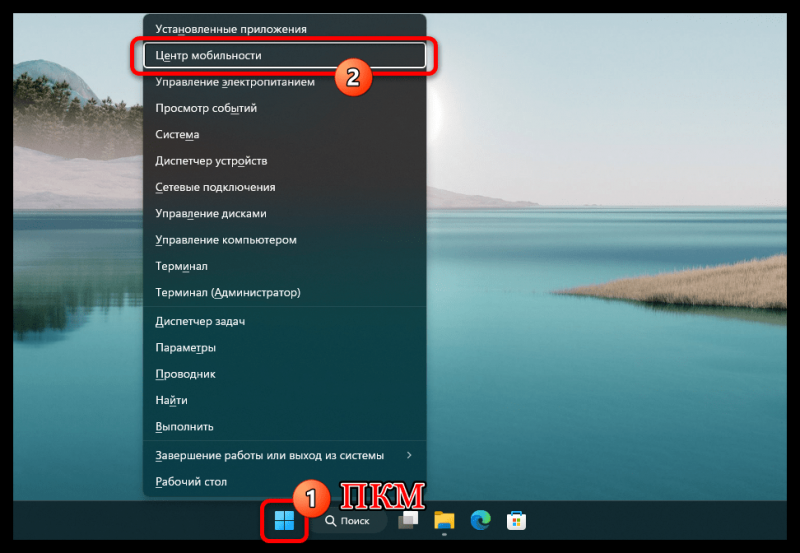
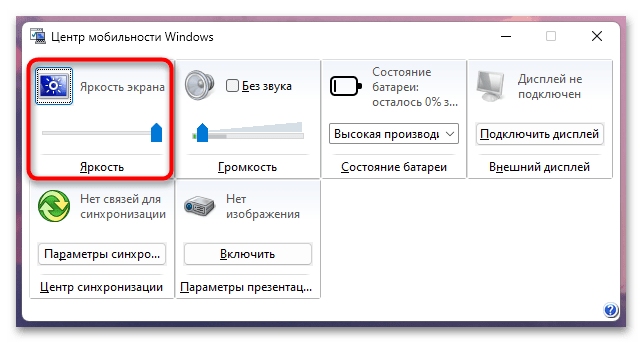
После выбора оптимальной яркости для дисплея останется закрыть окно утилиты – параметр применится сразу же без дополнительных действий.
Способ 4: «Windows PowerShell»
Если предыдущие способы по каким-то причинам не подошли, воспользуйтесь специальными текстовыми консольными командами, с помощью которых можно управлять программными и аппаратными компонентами устройства. Как и все предыдущие рекомендации, эта подойдет только для лэптопов, поддерживающих функцию изменения яркости дисплея:
- Запустите консоль «Терминал». В Windows 11 достаточно кликнуть правой кнопкой мыши по «Пуску» и выбрать соответствующий пункт.
Читайте также: Как открыть «Терминал» в Windows 11
- Для начала следует использовать команду, позволяющую определить яркость дисплея, которая установлена на данный момент. Для этого скопируйте и вставьте Get-Ciminstance -Namespace root/WMI -ClassName WmiMonitorBrightness | Select -ExpandProperty «CurrentBrightness» и выполните ее, нажав на клавишу «Enter».
- Ниже отобразится значение яркости. Если она максимальная, вы увидите цифру 100.
- Далее нужно вручную задать уровень яркости дисплея, выполнив команду (Get-WmiObject -Namespace root/WMI -Class WmiMonitorBrightnessMethods).WmiSetBrightness(1,ЯРКОСТЬ), где вместо слова «ЯРКОСТЬ» введите уровень яркости в процентном соотношении. Например, введя «50», вы понизите яркость на 50%. После нажатия на клавишу «Enter» параметры экрана изменятся сразу же.
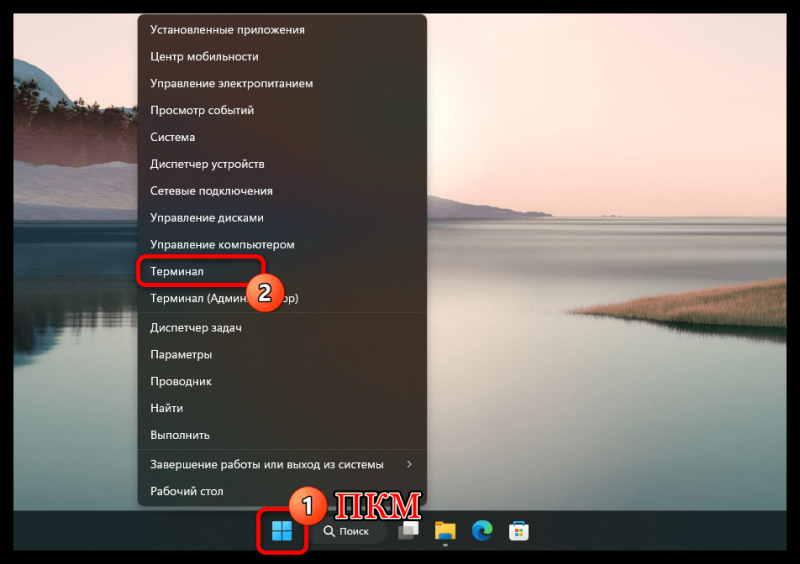
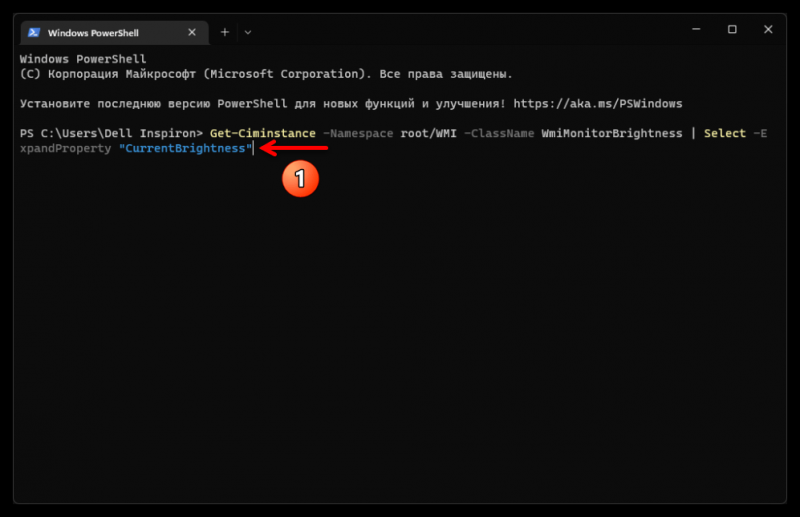
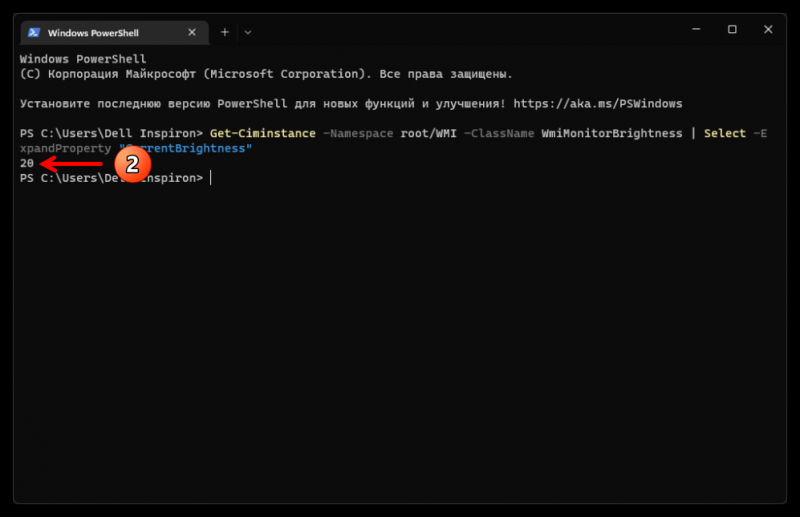
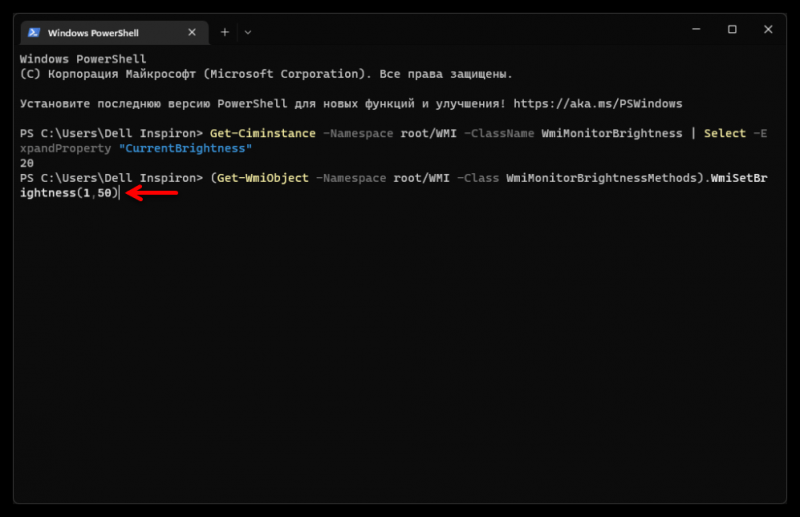
Вы можете выполнять сколько угодно команд следом, подбирая для себя оптимальное значение яркости в процентах. Для окончания настройки достаточно просто закрыть окно «Терминала».
Способ 5: Авторегулировка в режиме экономии энергопотребления
Если вы используете планшет или ноутбук с Windows 11, в целях экономии заряда аккумулятора в операционной системе предусматривается возможность автоматической регулировки яркости экрана – для понижения достаточно включить режим экономии энергопотребления.
- Вызовите «Параметры» и зайдите в «Система» > «Питание и батарея».
- В центральной части окна выберите строку «Экономия заряда» и разверните ее свойства. Через переключатель активируйте функцию «Уменьшать яркость экрана в режиме экономии заряда». После этого можете установить значение заряда аккумулятора, при котором яркость дисплея автоматически будет снижена (по умолчанию это 20%, но есть возможность выбрать и другой процент). Для этого разверните меню «Автоматически включать экономию заряда при» и выберите нужный вариант.
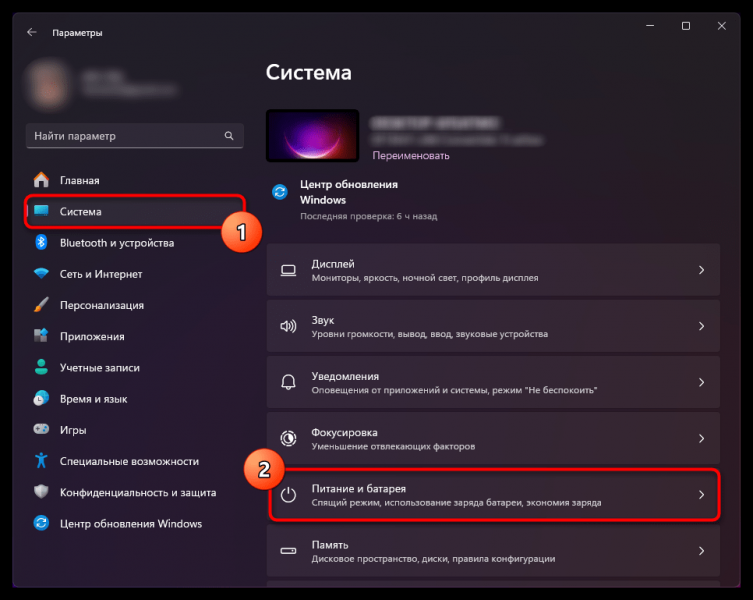
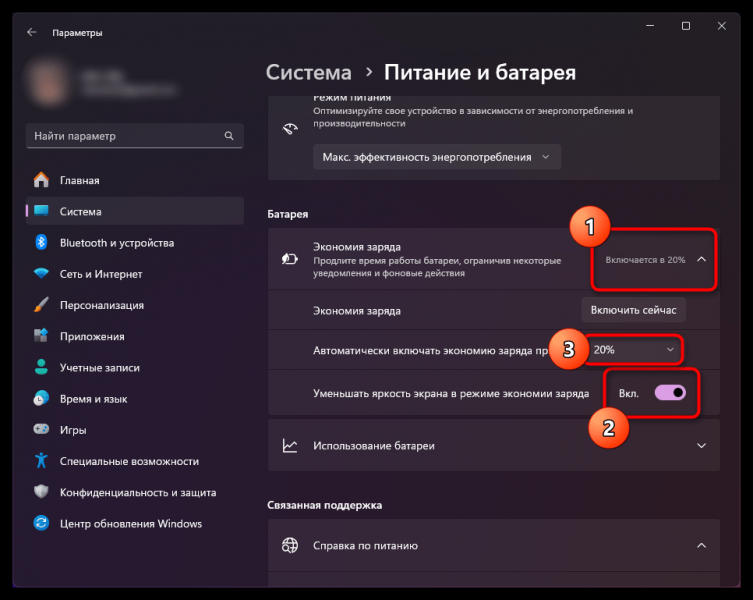
Включение режима вручную доступно в панели «Быстрые настройки» на панели задач — нажмите на совмещенные значки аккумулятора, сети и звука, затем кликните по плитке «Экономия заряда».
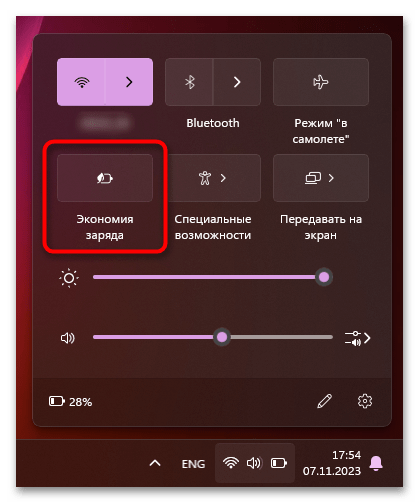
Вариант 2: Аппаратные методы
Есть несколько вариантов, не предусматривающих взаимодействия с ОС. В большинство моделей ноутбуков внедрена возможность быстро поменять яркость функциональными клавишами, а для владельцев стационарных компьютеров мы наконец рассмотрим способы изменения яркости дисплея монитора на аппаратном уровне, а точнее с помощью встроенного меню, управляемого кнопками.
Способ 1: Функциональные клавиши ноутбука
Как уже упоминалось, на большинстве лэптопов есть специальные клавиши, которыми регулируется яркость экрана. Они располагаются в верхнем ряду и определенного стандарта нет, поэтому производители размещают функцию на разных клавишах – от «F1» до «F12». Она обозначается иконками в виде солнца (большой значок – увеличение яркости, маленький – уменьшение). Внимательно осмотрите клавиатуру и нажмите на такую клавишу, если она есть.
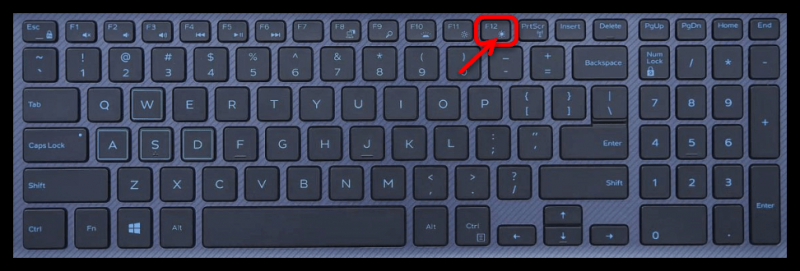
Также одновременно часто требуется использовать клавишу «Fn», активирующую функциональные клавиши. Например, если для увеличения яркости используется клавиша «F12», то одновременно нажмите на «Fn» + «F12».
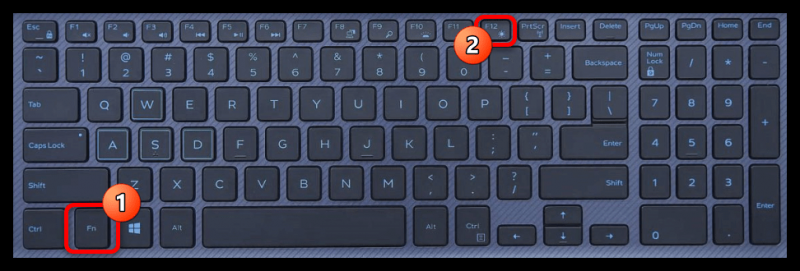
Обычно на экране устройства появляется индикатор яркости, с помощью которого можно определить уровень параметра. Нажимайте на клавишу, предназначенную для регулировки, столько раз, сколько потребуется.
Если клавиши для регулировки яркости никак не обозначены, то изучите инструкцию по использованию, поставлявшуюся в комплекте с устройством, либо посмотрите информацию на официальном сайте производителя.
В некоторых случаях яркость изменяется и клавишами-стрелками, выполняющими функцию при зажатой «Fn».

Способ 2: Настройки монитора
Во все модели внешних мониторов интегрировано меню для подгона качества изображения, включающее и яркость экрана. Если у вас стационарный компьютер, тогда этот метод является одним из подходящих для такого оборудования, поскольку предыдущие способы предназначены для ноутбуков и планшетов под управлением Windows 11.
Производители мониторов по-разному реализуют меню настроек изображения, поэтому универсальной инструкции по изменению яркости дисплея нет. Более подробная информация об этом, как правило, есть в инструкции по эксплуатации, а мы разберем алгоритм действий на следующем примере:
- Нажмите на аппаратную кнопку «Menu», которая должна располагаться на корпусе монитора снизу или сбоку.
- Среди панели управления должны быть кнопки для перемещения по разделам – обычно они помечаются значками в виде стрелок. С помощью них отыщите раздел с настройками изображения, в нашем случае это одноименный пункт. В списке функций найдите «Яркость». Обычно она – одна из первых надстроек изображения. Теми же кнопками со стрелками отрегулируйте параметр под себя (визуально).
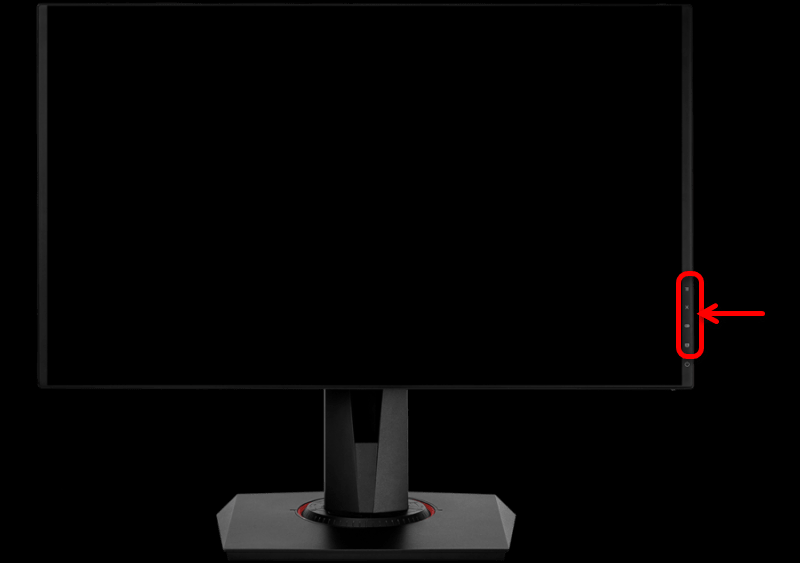
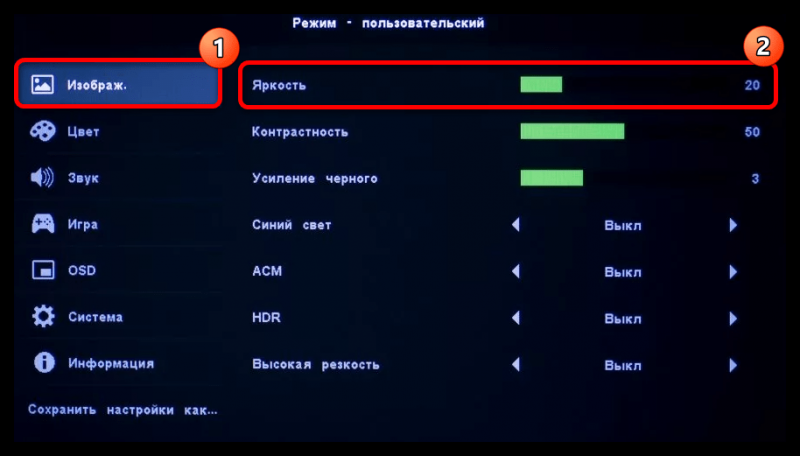
Меню монитора автоматически закроется через некоторое время, но вы можете использовать кнопку для выхода. Она может быть визуализирована в виде закругленной стрелки, а в определенных случаях достаточно снова нажать на кнопку «Menu» (один раз или несколько).
Вариант 3: Сторонний софт
Для регулировки отображения картинки существует специализированное программное обеспечение, как от сторонних разработчиков, так и от производителей видеоадаптеров. Как правило, такой софт располагает большим количеством дополнительных параметров, позволяющих улучшать качество изображения и оптимизируют отображение содержимого. Рассмотрим все решения от фирм-производителей графических адаптеров, а также несколько дополнительных решений.
Способ 1: Фирменное ПО производителя видеоадаптера (яркость как уровень насыщенности)
В большинстве ПК или ноутбуков используются графические адаптеры от таких крупных производителей, как Intel, AMD и NVIDIA. Каждый из них предусматривает дополнительное ПО, позволяющее управлять не только драйверами, но и изображением на дисплее.
«Центр управления графикой Intel»
Во многие ноутбуки интегрирован графический чип от компании Intel, и производитель предусматривает программное обеспечение «Центр управления графикой Intel», с помощью которого можно тонко отрегулировать изображение на экране. Как правило, оно уже предустановлено, поэтому вам останется только отыскать средство:
- Запустите «Центр управления графикой Intel». Можно отыскать его в главном меню, используя строку системного поиска, а также дважды кликнуть по значку, расположенному в трее.
- В открывшемся окне программы выберите слева раздел «Дисплей» (значок в виде монитора).
- Перейдите на вкладку «Цвет» в блоке, расположенном под изображением экрана. Ползунком можно отрегулировать яркость (а точнее насыщенность).
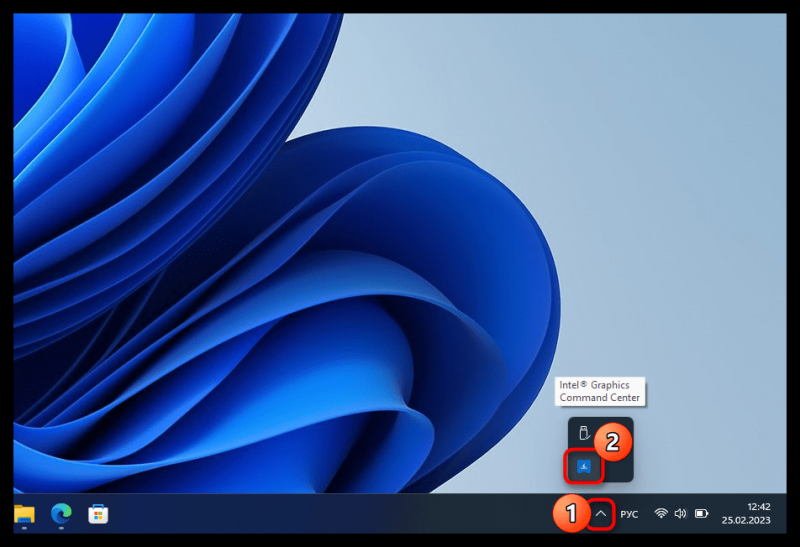
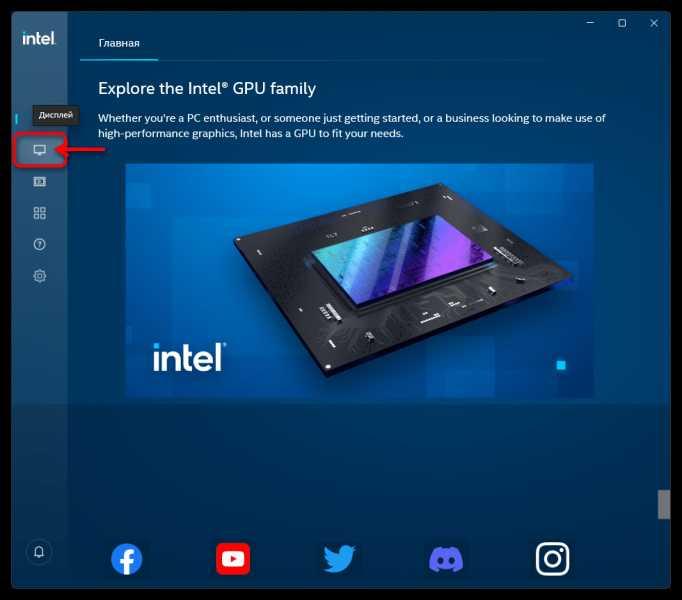
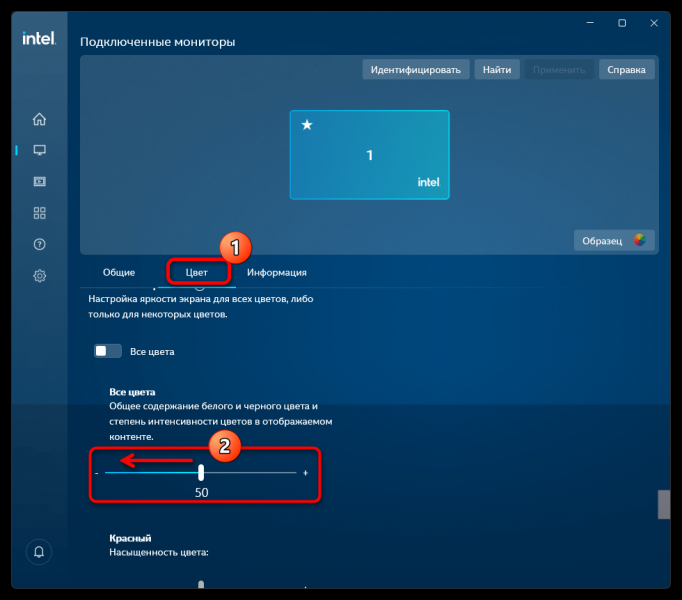
В «Центре управления графикой Intel» есть возможность отрегулировать уровень яркости (насыщенности) сразу нескольких основных цветов RGB-модели. Для этого тумблером переключите пункт «Все цвета» на «RGB» — ниже появятся ползунки регулировки основных цветов. Используя ползунки, адаптируйте общую яркость дисплея под свои задачи. Все изменения применяются мгновенно, поэтому результат вы сразу наглядно увидите. По завершении достаточно закрыть окно программы.
AMD Radeon Software
Для владельцев лэптопов или ПК с графикой от AMD также предусматривается фирменный софт — AMD Radeon Software, где есть настройки изображения и функции управления драйверами.
- Запустите программу. Есть несколько методов сделать это, и самый простой – через контекстное меню рабочего стола. Для этого кликните правой кнопкой мыши по свободной области и выберите пункт «AMD Software: Adrenaline Edition». Также софт доступен в главном меню (можете воспользоваться строкой системного поиска).
- Перейдите на вкладку «Игры» вверху, затем ниже выберите «Дисплей».
- В блоке «Пользовательский цвет» окна справа активируйте функцию «Пользовательский цвет».
- Появятся дополнительные параметры изображения, в том числе и регулировка яркости дисплея – измените значение с помощью ползунка. Нужное значение также можно вручную прописать в специальном текстовом поле.
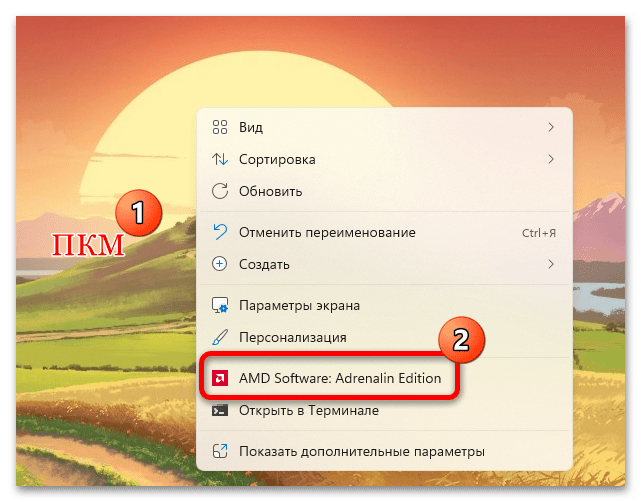
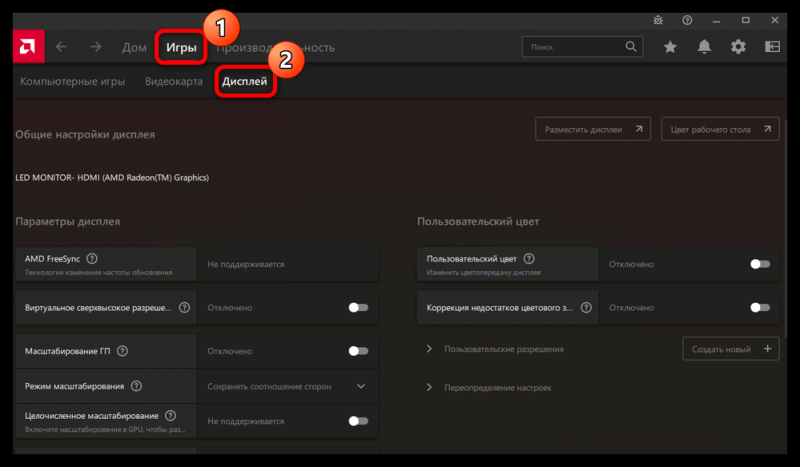
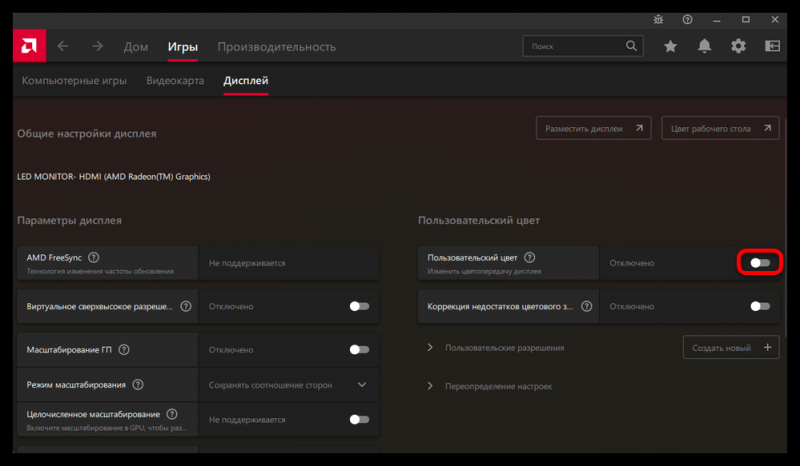
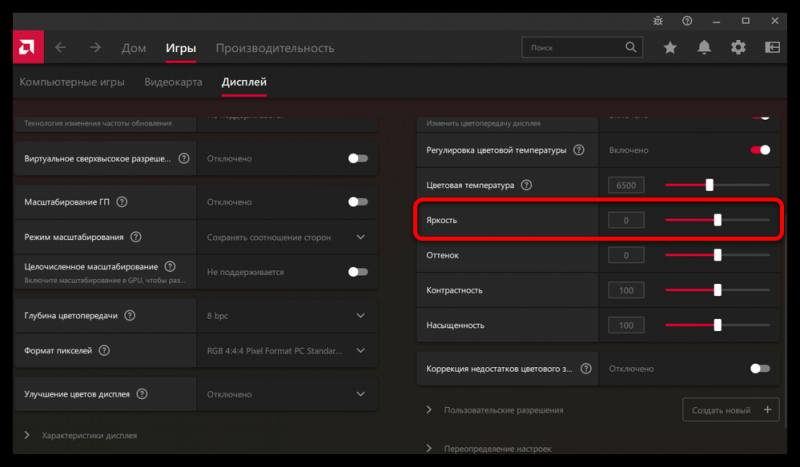
По сути, регулировка яркости также является настройкой насыщенности картинки (как и в предыдущем варианте), а результат вы увидите сразу. Как только вы определились с параметром яркости, можно закрыть окно программы.
NVIDIA Control Panel
И еще один известный производитель видеочипов предлагает для настройки свой фирменный софт – NVIDIA Control Panel. Если у вас графический адаптер от этой компании, попробуйте изменить яркость экрана в Windows 11 через этот софт:
- Запускается «Панель управления NVIDIA» («NVIDIA Control Panel») через контекстное меню рабочего стола (нажатие правой кнопкой мыши по свободной области), системный трей или главное меню.
- В открывшемся окне на панели слева разверните меню «Дисплей» и в нем выберите строку «Регулировка параметров цвета рабочего стола».
- В основной части интерфейса отобразится информация об используемых экранах (если у вас два монитора, то вверху выберите тот, который нужно отрегулировать). Ниже есть параметры для настройки картинки дисплея. Найдите строку «Яркость» и ползунком уменьшите или увеличьте показатель. Примените изменения, нажав на соответствующую кнопку внизу.
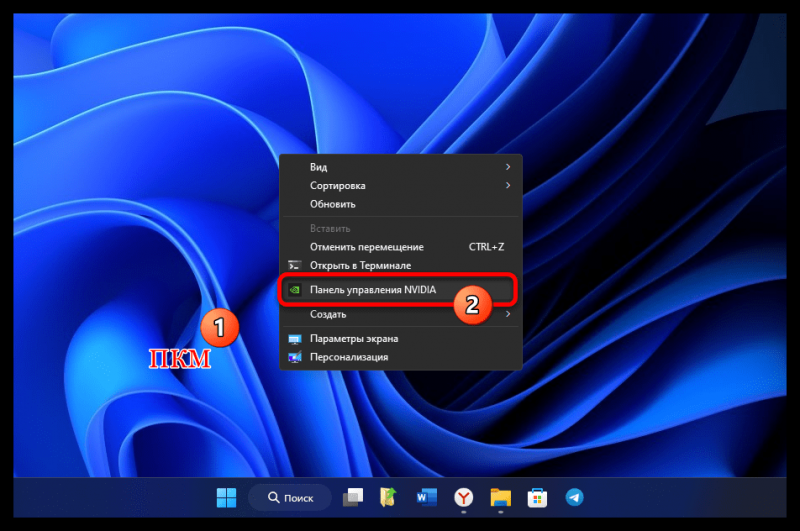
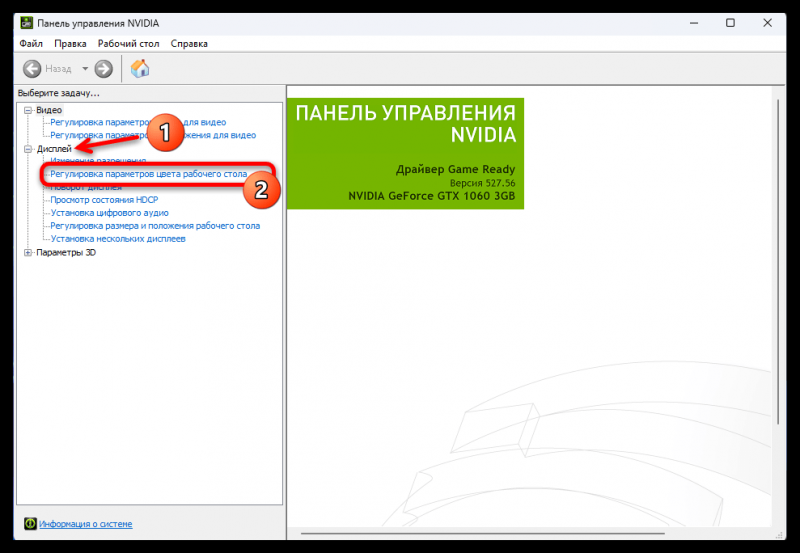
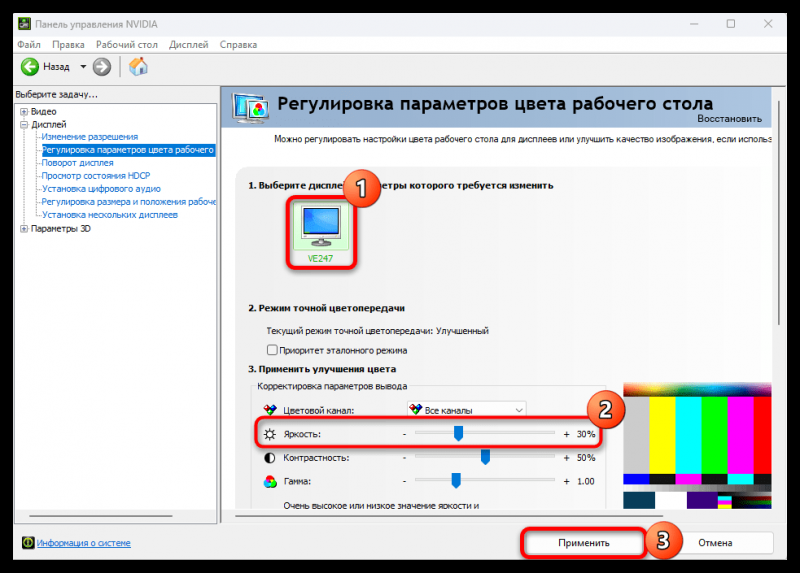
Способ 2: Специализированные утилиты
Когда встроенные средства не позволяют изменить яркость экрана (обычно это касается владельцев ПК с внешним монитором), а фирменные утилиты не дают нужного результата или неудобны в использовании, скачайте и установите одно из специализированных средств от сторонних разработчиков. Разберем несколько распространенных решений.
Twinkle Tray
Эффективным софтом является простой, но при этом функциональный Twinkle Tray, дающий возможность управлять подсветкой монитора. Он распространяется бесплатно, а скачать его можно из фирменного магазина Microsoft Store.
- Перейдите по ссылке и на открывшейся странице веб-версии магазина нажмите на кнопку «Установить».
- Нажмите на кнопку «Открыть приложение» во всплывающем окне браузера.
- Затем останется скачать софт из магазина и дождаться загрузки и инсталляции.
- Запустите утилиту – в трее появится ее иконка. Для регулировки яркости достаточно нажать на нее, потом с помощью ползунка выполнить нужные настройки.
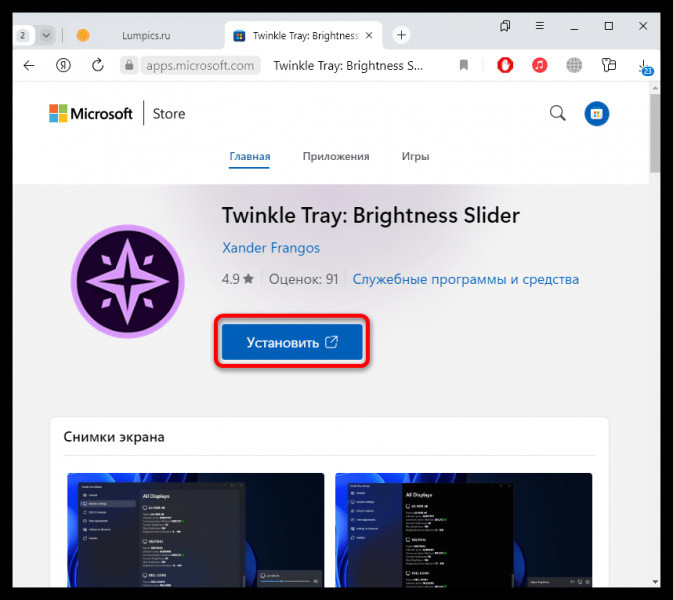
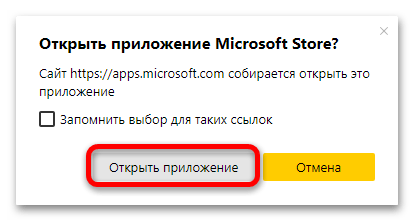
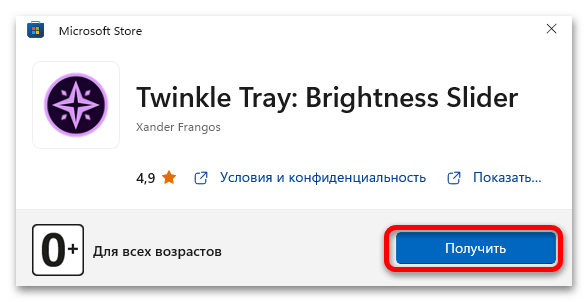
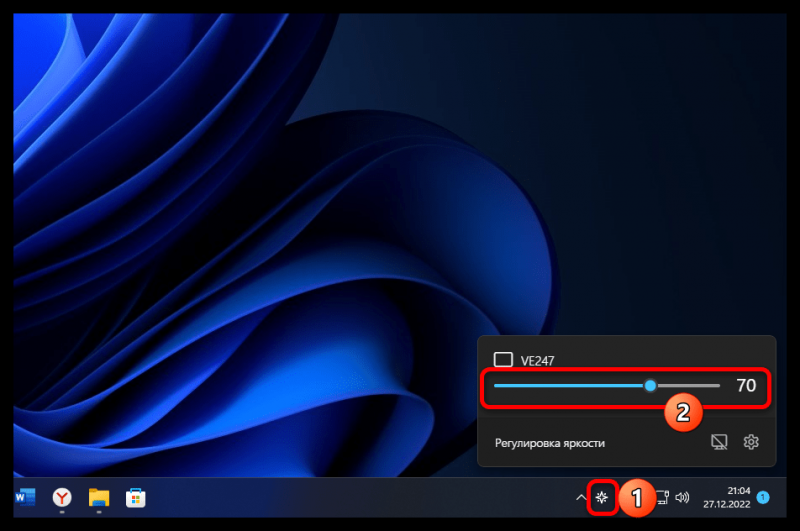
Кроме того, утилита настраиваемая, и чтобы перейти в раздел с настройками, кликните по значку в виде шестерни в открывающемся окне с регулировкой яркости. Например, есть возможность задать горячие клавиши с действиями касательно регулировки яркости, а также авторегулировка в соответствии с временем суток и ряд других дополнительных функций.
Dimmer
Еще одна простая и бесплатная программа, предназначенная для быстрого изменения яркости монитора в Windows 11, — это Dimmer. Она также подойдет для владельцев персональных компьютеров, поскольку большинство встроенных средств не дают такую возможность.
- Кликните по кнопке выше для перехода к скачиванию утилиты. На открывшейся странице найдите кнопку загрузки («Download») и нажмите на нее. После скачивания останется разархивировать файл и запустить исполняемый файл. Установка не нужна, поэтому его можно разместить в любом удобном месте для быстрого и удобного запуска, когда потребуется.
- Значок утилиты появится в системном трее, а при клике по этой иконке отобразится небольшое окно, разделенное на 4 раздела. На вкладке «Screen» регулируется яркость экрана. Причем если вы используете два или более мониторов, то будет возможность для каждого из них отрегулировать параметр. Используйте для этого ползунок.
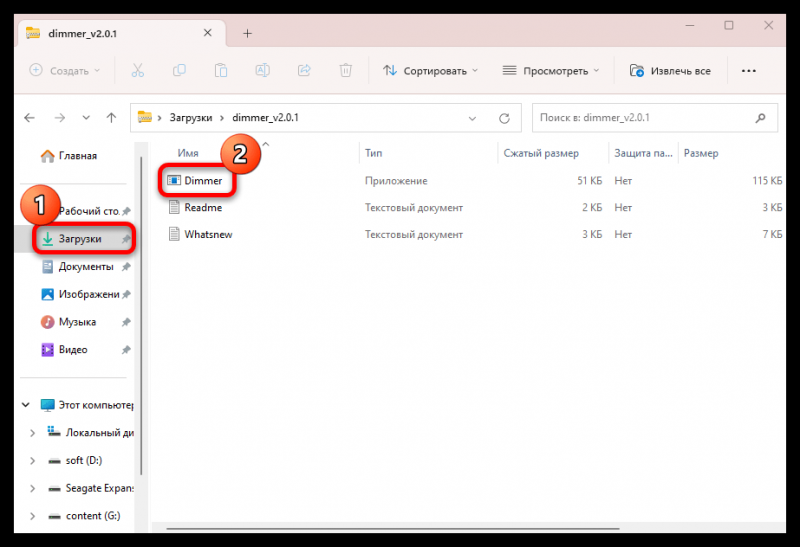
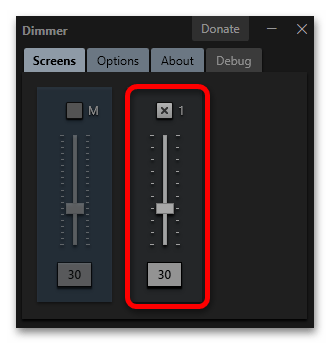
Чтобы утилита продолжала работать в фоновом режиме, перейдите на вкладку «Options», затем отметьте пункт «Close button hides to tray», и можно закрывать данное окно Dimmer.
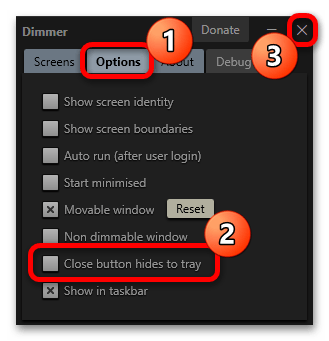
MyMonic
MyMonic представляет собой простую утилиту с минимальным количеством параметров, но позволяющую вручную изменять яркость и контрастность экрана, и подходит для внешних мониторов ПК. Софт потребуется установить, и после этого все настройки будут сохранены в системе, а сам MyMonic сможет запускаться вместе с Windows, если не выбраны другие свойства.
- Скачайте установочный файл, а затем запустите его и следуйте инструкциям пошагового мастера инсталляции.
- Значок MyMonic появится в системном трее. Нажмите на него – появится дополнительное окно с несколькими шкалами для регулировки изображения. Тут получится поменять не только яркость и контрастность самого монитора, но и отрегулировать параметры графического драйвера.
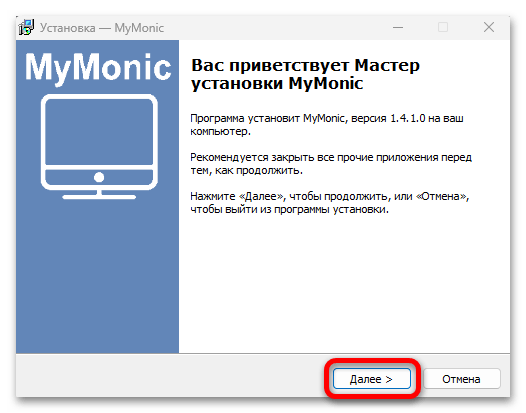
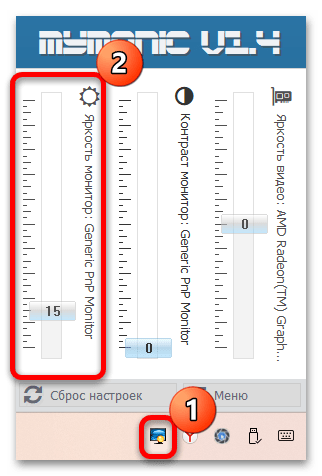
В разделе с настройками (кнопка «Меню» и пункт «Настройки программы») есть возможность только выбрать язык интерфейса (русский, кстати, поддерживается), а также включить/выключить автозапуск. Также предусматривается кнопка сброса всех настроек – после ее использования вы вернетесь к параметрам, которые были изначально до использования MyMonic.