Синий экран MEMORY MANAGEMENT в Windows 11 — как исправить?
Синий экран УПРАВЛЕНИЕ ПАМЯТЬЮ — одна из самых распространенных ошибок такого типа в Windows 11 и более ранних версиях системы, которая может появляться в разных ситуациях: при запуске определенных программ, во время работы, при запуске системы и в других случаях.
В этом руководстве описаны возможные причины и способы исправления ошибки «УПРАВЛЕНИЕ ПАМЯТЬЮ» в Windows 11, один из которых может помочь решить проблему.
Простые способы исправить ошибку MEMORY MANAGEMENT и её основные причины

диагностика точных причин синего экрана УПРАВЛЕНИЯ ПАМЯТЬЮ в Windows 11 — не всегда простая задача. Среди частых причин можно выделить следующие:
- Проблемы с драйверами и устройствами.
- Проблемы, связанные с оперативной памятью: от нестабильной работы при разгоне или неисправных модулях до отключенного файла пейджера.
- Проблемы с конкретным программным обеспечением, его совместимостью или настройками в случае, если ошибка возникает только в конкретной программе. Также в этом случае антивирус (для нелицензионного софта), ошибки в самой программе, ошибки в плагинах: плагинах, расширениях могут вызывать сбои.
- Вирусы и другое вредоносное ПО на вашем компьютере, а в некоторых случаях и сторонний антивирус.
- Единичная ошибка в УПРАВЛЕНИИ ПАМЯТЬЮ может не свидетельствовать о серьезных проблемах: синий экран может быть вызван случайным совпадением нескольких факторов (например, автоматическое обновление драйвера видеокарты в момент интенсивного использования видеоадаптера какой-либо программой).
Учитывая сложность диагностики конкретных причин ошибки, я рекомендую начать со следующих простых и универсальных методов, которые могут помочь исправить ошибку УПРАВЛЕНИЕ ПАМЯТЬЮ, независимо от того, что ее вызывает:
- Если ошибка начала появляться недавно после установки программ, обновлений системы или драйверов, некоторых системных настроек (в том числе сторонних программ), попробуйте использовать точки восстановления системы: для этого можно нажать на клавиатуре клавиши Win+R, набрать rstrui.exe и нажмите Enter, затем выберите точку восстановления системы на дату, когда ошибка не появлялась.
- Если точек восстановления нет и после недавних обновлений драйвера или системы появляется синий экран, попробуйте откатить драйвер до более ранней версии или удалить недавно установленные обновления Windows.
- Если после установки вы знаете, какая сторонняя программа начала выдавать ошибку, вы можете либо удалить ее из автозагрузки (если в ней есть фоновые процессы), либо обновиться до новой версии (если это возможно), либо удалить ее с компьютера (если в этом нет острой необходимости).
- Если после установки сторонней антивирусной программы происходит сбой, попробуйте отключить или удалить ее и посмотреть, не возникнет ли ошибка снова.
- Если ошибка возникает сразу после чистой установки Windows на компьютер, причина может заключаться в неполной совместимости драйверов оборудования, устанавливаемых системой автоматически или другими способами. В этой ситуации я рекомендую вручную скачать все драйвера с сайта производителя материнской платы ПК или ноутбука, особенно те, которые будут доступны в разделе «чипсет», и установить их вручную. Обратите внимание: хотя на официальном сайте нет драйверов для Windows 11, версии для предыдущих операционных систем, скорее всего, установятся и будут работать корректно.
- В случае, если синий экран с ошибкой содержит указание на имя файла драйвера .sys, воспользуйтесь поиском в Интернете, чтобы узнать, драйвером какого оборудования является этот файл, и попробуйте установить другие версии драйвера, в идеале из официальных источников.
- Если вы включили профиль XMP RAM в BIOS/UEFI (или он включен по умолчанию) или настроили разгон другим способом, попробуйте отменить сделанные вами настройки и использовать профили производительности по умолчанию.
- Если вы настроили «Максимум ядер процессора» или «Максимум памяти» в окне «Конфигурация системы», отключите сделанные вами настройки (подробнее об этих настройках).
- Если на вашем компьютере отключен файл пейджера, или вы вручную задали размер файла пейджера, попробуйте установить размер файла пейджера, который автоматически определяется системой (подробнее об этом в инструкции по настройке файла пейджера).
- Если на вашем компьютере установлено более одного модуля оперативной памяти, проверьте, возникает ли ошибка, если вы оставите подключенным только один. Если ошибка повторяется, замените ее ранее отключенной. Если ошибка перестала появляться, причина может быть в модуле памяти.
- Проверьте систему на наличие вирусов, например, с помощью Kaspersky Virus Removal Tool (не требует установки на компьютер и не конфликтует с уже установленным антивирусом).
Приведенный выше список может помочь решить проблему, но не всегда — в некоторых случаях между сценарием ошибки и предлагаемыми пунктами нет совпадения, и действия не работают.
Поиск причины и исправление синего экрана MEMORY MANAGEMENT
Если предыдущие методы не сработали, вы можете попробовать следующие подходы, чтобы понять причины ошибки и исправить ее.
Анализ дампов памяти
Предполагая, что можно запустить Windows 11, попробуйте использовать программы анализа дампа памяти Windows, такие как BlueScreenView или WinDbg (я рекомендую последнюю).
Анализ дампа памяти может показать, какой модуль (файл драйвера .sys) вызвал сбой, определить, к какому оборудованию относится этот файл, и попытаться устранить проблему, изменив версию драйвера и, в некоторых случаях, отключив затронутое оборудование.
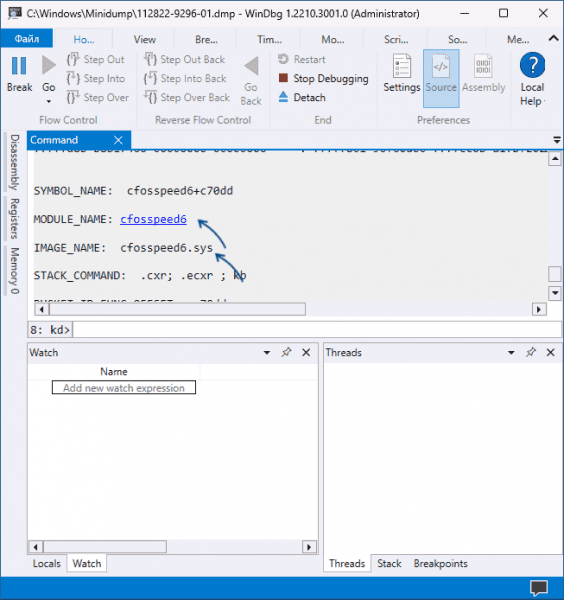
Примеры таких программ и их использование см в разделе Программы анализа дампа памяти Windows.
Чистая загрузка Windows
Установите флажок для запуска Windows 11 в режиме чистой загрузки: это отключит сторонние службы и фоновые процессы. Если ошибка в этом случае не появляется, причина, скорее всего, в одной из сторонних служб или программ: их можно включать по одной, пока не будет выявлена та, которая вызывает синий экран.
Чтобы очистить загрузочную Windows, выполните следующие действия:
- Нажмите клавиши Win + R на клавиатуре, введите msconfig в окне «Выполнить» и нажмите Enter
- На вкладке «Общие» установите флажок «Выборочный запуск» и снимите флажок «Загружать элементы автозагрузки».
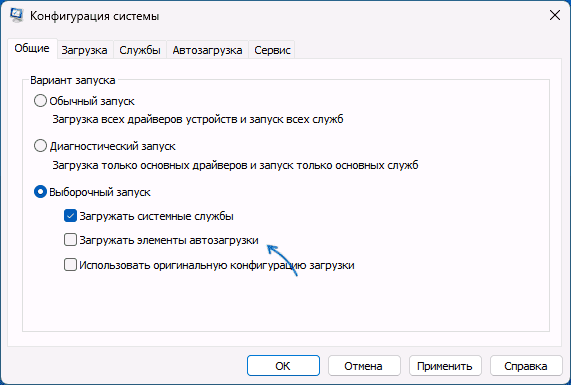
- На вкладке «Службы» установите флажок «Не показывать службы Microsoft» и отключите все сторонние службы.
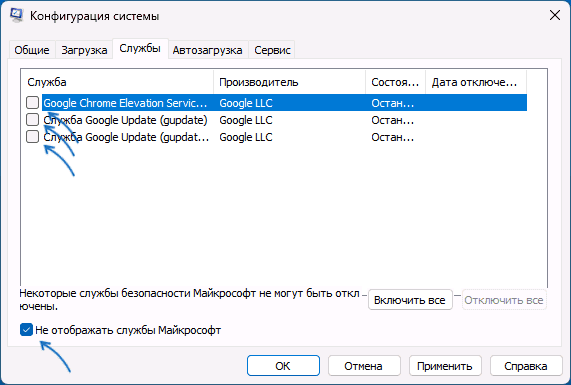
- Примените настройки и перезагрузите компьютер.
Если ошибка была исправлена после перезапуска, причиной, скорее всего, была одна из программ при запуске или какой-то из сторонних сервисов: можно пробовать включать их по одному, пока не будет выявлена та, которая вызывает синий экран.
Если ошибка появляется до загрузки системы
В ситуации, когда перед загрузкой системы появляется синий экран УПРАВЛЕНИЕ ПАМЯТЬЮ, можно подойти к решению одним из следующих способов:
- Если после нескольких неудачных загрузок вы получаете сообщение о том, что компьютер не загружался корректно с помощью кнопки «Дополнительные параметры», используйте ее для входа в среду восстановления, где вы можете: использовать точки восстановления системы, удалить последние обновления Windows, попробовать запустить Windows 11 в безопасном режиме (пункт «Параметры загрузки»). Из среды восстановления также можно запустить проверку оперативной памяти (командная строка — mdsched.exe) или восстановить систему в исходное состояние.
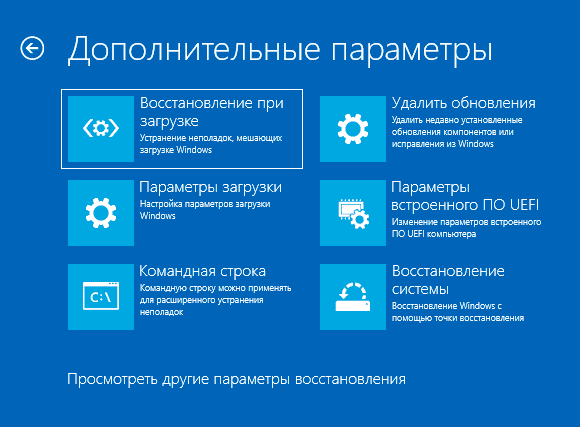
- Используйте WinPE для восстановления системы и системных файлов, пример есть в инструкции: Способы восстановления системных файлов с помощью WinPE. На той же картинке вы найдете инструмент для проверки оперативной памяти.
Дополнительные варианты решения
И еще несколько вариантов, один из которых может помочь справиться с проблемой:
- Проверьте свою оперативную память на наличие ошибок с помощью встроенных системных инструментов или используйте такие инструменты, как memtest86+
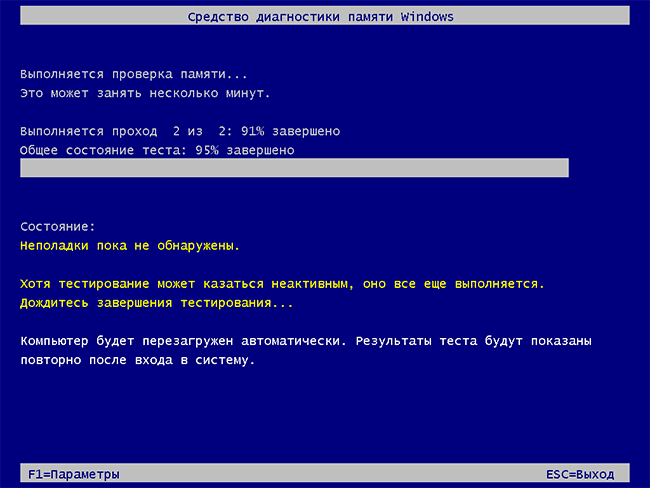
- Используйте Диспетчер проверки драйверов Windows, чтобы найти неисправный драйвер.
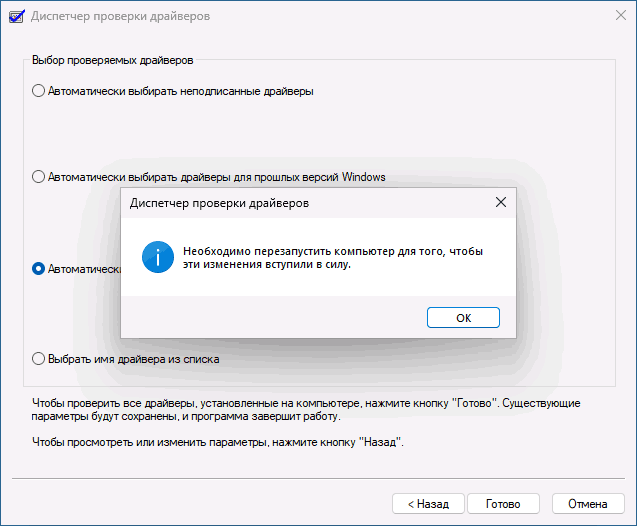
- Попробуйте выполнить восстановление системных файлов Windows 11, особенно если вы ранее применяли какие-либо системные настройки.
Надеюсь, один из предложенных вариантов поможет решить проблему. Буду признателен, если поделитесь тем, что сработало в вашей ситуации.

