Руководство для начинающих по инструментам специальных возможностей Windows
Инструменты специальных возможностей Windows ежедневно помогают людям с различными видами инвалидности. Ниже приведен краткий обзор всех инструментов.

Microsoft была в авангарде доступности и впервые предприняла шаги для решения этой проблемы в 1990 году, когда выпустила Windows 3.0. Теперь, в Windows 11, они расширили инструменты специальных возможностей Windows новыми функциями и инструментами.
Итак, давайте углубимся во все различные инструменты специальных возможностей в Windows.
Руководство для начинающих по инструментам специальных возможностей Windows
Вы можете получить доступ ко всем инструментам специальных возможностей непосредственно из настроек Windows. Нажмите клавишу Windows + I, чтобы запустить настройки Windows и перейти в раздел «Специальные возможности.
Microsoft делит свои инструменты на три основные части, предназначенные для решения различных проблем доступности. Они бывают: визуальные, слуховые и интерактивные.
Начнем с видения.
Руководство по Windows’ Инструменты, основанные на зрении
Хорошо известно, что у людей с нарушениями зрения могут быть серьезные проблемы с выполнением таких задач, как набор текста, использование мыши, навигация по меню и проводникам. Фактически, согласно отчету Всемирной организации здравоохранения за 2022 год, около 2 миллиардов человек во всем мире имеют ту или иную форму нарушения зрения.
Можно с уверенностью сказать, что некоторые из них, вероятно, используют технологии, чтобы облегчить себе жизнь; даже если один процент из них использует Windows, есть множество людей, которые, вероятно, борются со своими технологиями.
Инструменты специальных возможностей Vision в Windows отвечают потребностям и возможностям многих пользователей Windows, которые в противном случае не смогли бы получить максимальную отдачу от Windows.
Windows предоставляет для этого ряд инструментов на вкладке «Видение». Давайте рассмотрим их по отдельности.
1. Размер текста
Размер текста указан в поле. Это поможет вам изменить размер текста на вашем ПК и в приложениях с помощью простой настройки ползунка.
После внесения изменений обязательно нажмите «Применить», чтобы сохранить их.
2. Визуальные эффекты
Иногда люди шутят, что визуальные эффекты — это не просто визуальные эффекты, они важнее. Фактически, они являются неотъемлемой частью пользовательского интерфейса, предоставляя вам важный контекст и ясность.
Кроме того, визуальные эффекты Windows могут улучшить или ухудшить работу многих пользователей с нарушениями зрения. С помощью инструментов визуальных эффектов вы можете в определенной степени контролировать эти визуальные эффекты и получать от них максимальную отдачу.
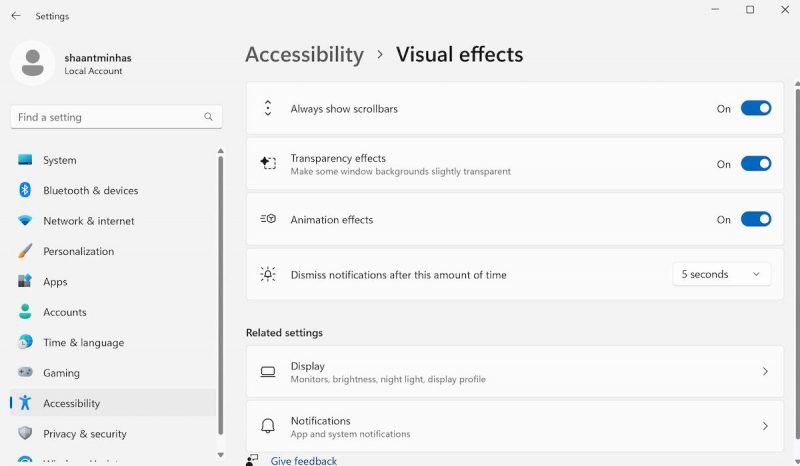
полоса прокрутки
По умолчанию при поиске чего-либо в меню «Пуск» полоса прокрутки рядом с результатами поиска исчезает. Однако это можно изменить.
Просто включите кнопку Всегда показывать полосы прокрутки.
эффект прозрачности
Эффекты прозрачности улучшают внешний вид вашего ПК, и Windows включает их по умолчанию. Но если вы имеете дело с нарушением зрения, они могут переутомить ваши глаза.
Выключите переключатель перед прозрачностью, и инструмент отключит все эффекты свечения на вашем компьютере.
эффект анимации
Windows включает в себя множество классных анимаций, которые ненадолго появляются на экране во время переходов того или иного типа, часто в качестве улучшений.
Однако они не всем по душе. Если они вас отвлекают, вы можете легко отключить их, отключив кнопку эффектов анимации.
поставить в известность
Каждое уведомление в Windows сохраняется в течение определенного периода времени точное время. Отключите уведомления по истечении этого времени, вы можете установить время, чтобы легко увеличить или уменьшить его, от 5 секунд до 5 минут.
3. Указатель мыши и касание
Этот инструмент позволяет легко изменить размер и стиль курсора мыши. Например, вы можете изменить символ указателя из четырех разных форм. Кроме того, вы можете увеличить или уменьшить его размер.
сенсорный указатель
Вы можете включить переключатель сенсорной индикации, коснуться любого места на экране, и вы увидите расширяющийся круг. Вы также можете установить флажки Сделать круги темнее и больше, чтобы настроить параметры.
4. Текстовый курсор
Windows также позволяет изменять внешний вид и толщину текстового курсора, что поможет улучшить видимость вашего текста.
Сначала включите индикатор текстового курсора, чтобы активировать инструмент. Оттуда вы также можете изменить размер курсора, перетащив его в сторону.
Вы также можете выбрать один из нескольких цветов ниже; выберите один, и индикатор вашего текстового курсора изменится.
толщина цвета текста
Кроме того, вы также можете отрегулировать толщину курсора, перемещая ползунок следующим образом:
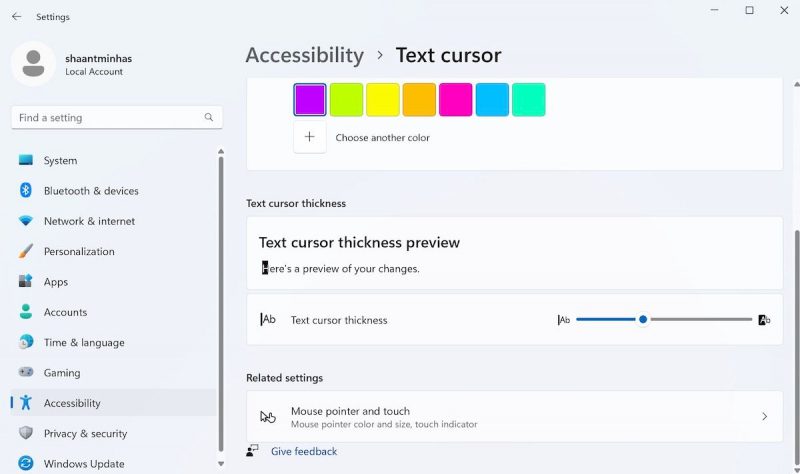
5. Лупа
Как можно догадаться из названия, Magnifier — удобный инструмент для пользователей с плохим зрением. Даже если у вас хорошее зрение, вы можете использовать их, чтобы прочитать любой скрытый текст в Интернете или любой документ, который вы, возможно, не сможете прочитать. Чтобы включить лупу, включите переключатель Лупа.
Кроме того, вы можете использовать ярлык, нажав клавишу с логотипом Windows + знак плюс. При включенной лупе вы можете увеличивать и уменьшать масштаб, удерживая нажатыми Ctrl + Alt и вращая колесико мыши. Вы также можете увеличить масштаб, просто выбрав одно из различных значений.
Вы можете узнать, как использовать лупу в одном из наших предыдущих руководств.
6. Цветовые фильтры
Цветовые фильтры идут следующими в списке. Если у вас есть проблемы с просмотром и различением цветов на компьютере, то этот инструмент для вас.
После включения переключателя цветового фильтра вы можете выбрать следующие оттенки:
- Красно-зеленый (бледно-зеленый, дейтеранопия)
- Красно-зеленый (слабый красный, протанопия)
- сине-желтый (цианопия)
- оттенки серого
- инверсия оттенков серого
- обеспечить регресс
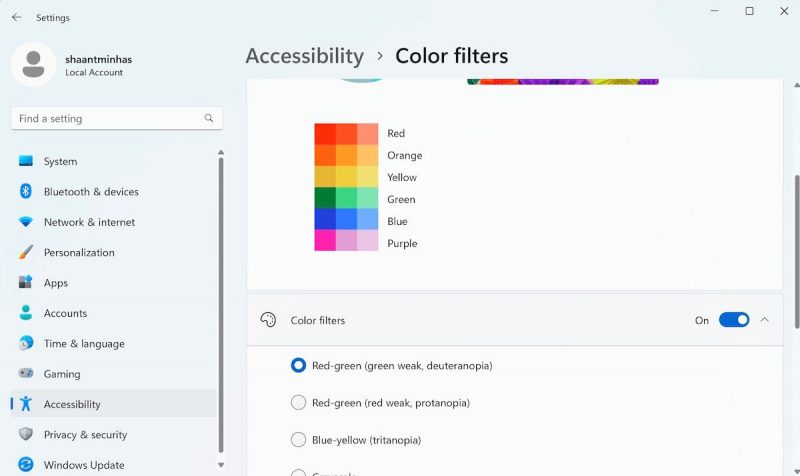
Кроме того, вы можете использовать простое сочетание клавиш, например, клавишу с логотипом Windows + Ctrl + C, чтобы включить или выключить цветовой фильтр.
7. Контрастные темы
Контрастные темы — это то, что нужно, если вам трудно понять, что находится в вашем приложении или документации.
Контрастные темы позволяют выбрать тему, в которой используется сочетание цветов и эффектов, облегчающих чтение. Всего на выбор предлагается четыре различных контрастных темы:
- вода
- пустыня
- сумерки
- ночное небо
Чтобы выбрать конкретную тему, нажмите на выпадающее меню и выберите одну из тем.
8. Экранный диктор
Короче говоря, Экранный диктор помогает вам перемещаться по веб-страницам и документам, читая вслух текст на экране. У нас есть подробное руководство, в котором вы узнаете все, что вам нужно знать о экранном дикторе на ПК. Вы можете узнать все о экранном дикторе в связанном руководстве.
Руководство по Windows’ Аудио инструменты
Второй раздел специальных возможностей, «Слух», поможет вам с легкостью пользоваться устройством, даже если у вас проблемы со слухом. Во-первых, давайте взглянем на первый инструмент, который может обрабатывать компьютерный звук.
1. Аудио
Когда вы нажмете «Аудио», вы найдете два разных варианта: «Моно» и «Мерцание экрана.
Включив переключатель монозвука, вы сможете объединить левый и правый каналы в один. Не верьте нам на слово, сделайте это, и вы сразу заметите разницу в качестве звука. Эта функция полезна, если у вас проблемы со слухом.
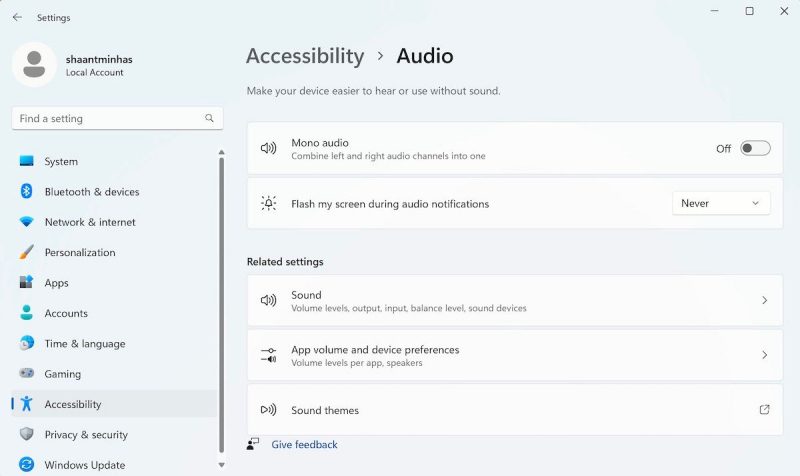
С другой стороны, если вы включите переключатель для мигания экрана во время звуковых уведомлений, вы сможете выбрать различные настройки, такие как:
- Flash-заголовок в активном окне
- Мигать активным окном
- вспышка на весь экран
2. Подписи
Подписи — еще одно преимущество для слабослышащих пользователей. Но даже если у вас хороший слух, использование субтитров может улучшить ваш пользовательский опыт; это особенно верно, если вы пытаетесь выучить новый язык, просматривая фильмы или другие видео, а просмотр видео с субтитрами может улучшить процесс обучения.
Чтобы включить интерактивные субтитры, просто включите переключатель Live Captions. Кроме того, вы можете использовать клавишу с логотипом Windows + Ctrl + L.
Вы также можете выбрать фирменный стиль. Просто выберите стиль шрифта: белый на черном, маленькие заглавные буквы, крупный текст, желтый на синем. Если вы хотите добавить дополнительные параметры, нажмите «Изменить», чтобы выбрать новый текст, фон или параметры окна.
Взаимодействие
Как следует из названия, новейшие специальные возможности Windows охватывают все, что помогает вам взаимодействовать с компьютером. Это включает в себя все, от голоса, клавиатуры, мыши или управления глазами.
1. Речь
Включите инструмент голосового доступа и делайте все на своем компьютере своим голосом. Когда вы используете его, вы можете включить «Начать голосовой доступ.
2. Клавиатура
Раздел «Специальные возможности клавиатуры» предназначен для того, чтобы вам было проще использовать все возможности клавиатуры Windows.
От включения определенных клавиш и сочетаний клавиш до экранных клавиатур, горячих клавиш с подсветкой и других важных настроек — раздел клавиатуры — это то, что вам нужно, если вы хотите получить максимальную отдачу от своей клавиатуры.
3. Мышь
Подобно приведенной выше клавиатуре, инструменты мыши предназначены для улучшения доступности мыши для всех пользователей. Откройте MouseKeys Toggle, и вы найдете множество настроек, таких как MouseKeys Speed, MouseKeys Acceleration и т д.
Об инструментах специальных возможностей на ПК с Windows
Инструменты специальных возможностей Майкрософт делают Windows более инклюзивной и являются частью развивающегося подхода к проектированию, известного как универсальный дизайн. Это делает Windows полезной для максимально возможного количества людей, независимо от их возраста, инвалидности или статуса в жизни.
Хотя мы рассмотрели почти все инструменты специальных возможностей, доступные в Windows, мы также рекомендуем просматривать отдельные инструменты.

