Разделенный экран не работает в Windows — способы решения
Восстановите свои инструменты повышения производительности с помощью этих исправлений для функции разделения экрана Windows.

Разделение экрана полезно для многозадачности на компьютерах с Windows. Вы используете эту функцию для сравнения и копирования данных между двумя или более программами или окнами одновременно. Но что, если эта функция перестанет работать? В этой статье обсуждается, как решить проблемы с разделением экрана в Windows.
Что приводит к тому, что разделенный экран не работает?
Прежде чем приступить к устранению неполадок, вы должны понять, почему не работает разделенный экран. Некоторые из наиболее распространенных причин включают в себя.
- Эта функция не включена в настройках системы: возможно, вы случайно отключили функцию разделения экрана в настройках системы.
- Ваши графические драйверы не обновлены: устаревшие графические драйверы могут вызвать проблемы с разделением экрана.
- Старая версия Windows: если вы используете более старую версию Windows, функция разделения экрана может работать неправильно.
- Измененные настройки дисплея: изменение разрешения или других настроек дисплея может вызвать проблемы с разделением экрана.
- Эта функция не поддерживается в приложении: также возможно, что приложение, которое вы пытаетесь использовать, не поддерживает разделение экрана.
Теперь, когда вы знаете возможные причины того, что разделенный экран не работает, давайте посмотрим, как это исправить.
1. Попробуйте несколько общих исправлений
Прежде чем мы перейдем к более сложным исправлениям, стоит попробовать некоторые из основ, которые обычно исправляют подобные ошибки Windows.
- Первым шагом к устранению любых проблем с компьютером является перезагрузка компьютера. Это часто исправляет мелкие ошибки, которые могут привести к общим проблемам.
- Есть также несколько общих решений, которые вы можете попробовать исправить, специфичные для Windows ошибки. К ним относятся проверка системных файлов, а также обслуживание и управление дистрибутивными образами. Запуск этих инструментов очищает поврежденные или отсутствующие системные файлы и заменяет их новыми.
- Вы также можете очистить запуск, чтобы исправить проблемы с разделенным экраном. Этот метод запускает Windows с минимальным набором драйверов и программ. Если это работает, это означает, что проблема вызвана драйвером или программой, которую вы недавно установили; удалите виновника и повторите попытку.
- Если разделение экрана по-прежнему не работает, обновите графический драйвер. Устаревшие драйверы обычно вызывают конфликты и приводят к таким проблемам, как неработающий разделенный экран. Для этого см. Как обновить графические драйверы в Windows.
2. Убедитесь, Что Включена функция «Привязка окон»
Возможно, вы случайно отключили функцию разделения экрана в настройках системы. Если это так, измените настройки Windows и активируйте службу. Вот как это сделать:
- Щелкните правой кнопкой мыши «Пуск» и выберите «Настройки».
- В окне настроек выберите Система > Многозадачность.
- На следующей странице включите Snap windows.
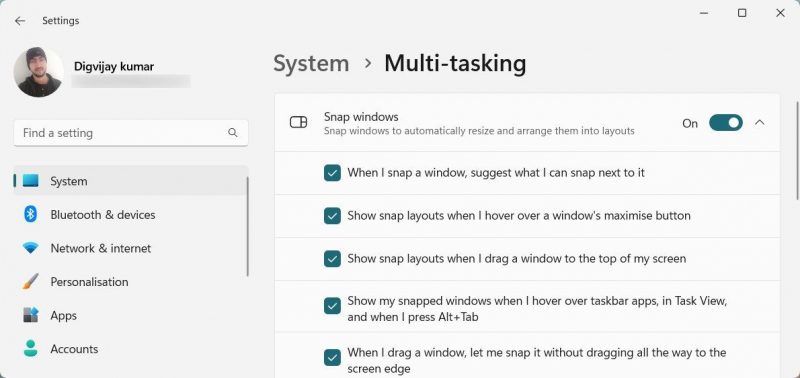
- Теперь нажмите клавишу со стрелкой и убедитесь, что все флажки отмечены.
После внесения этих изменений закройте окно настроек и проверьте, устраняет ли это проблему.
3. Проверьте настройки Вашего дисплея
Если обновление драйвера не помогло, проверьте настройки дисплея. Иногда проблемы с разделением экрана вызваны неправильными настройками разрешения экрана. В этой ситуации настройте разрешение Windows и проверьте, решает ли это проблему.
Для начала откройте «Настройки Windows» и выберите «Система» > «Экран». На правой панели прокрутите вниз до раздела «Масштаб и макет».
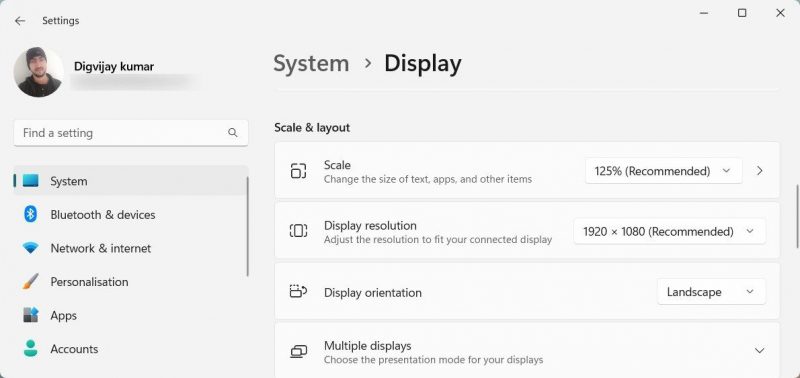
Теперь выберите раскрывающееся меню «Разрешение экрана» и настройте разрешение в соответствии с подключенным монитором. Как только вы это сделаете, попробуйте снова использовать разделенный экран.
4. Перезапустите проводник Windows
Если проблема не устранена, перейдите в диспетчер задач и перезапустите проводник Windows. Это важный процесс в Windows, который обрабатывает визуальные компоненты системы.
Выполните следующие действия, чтобы перезапустить проводник Windows.
- Щелкните правой кнопкой мыши на панели задач и выберите «Диспетчер задач». Вы также можете нажать Ctrl + Shift + Esc, чтобы открыть инструмент напрямую.
- Перейдите на вкладку «Сведения» в окне «Диспетчер задач».
- Прокрутите вниз и найдите проводник Windows.
- Когда вы нашли нужный процесс, щелкните его правой кнопкой мыши и выберите Завершить задачу. Это завершит процесс проводника Windows.
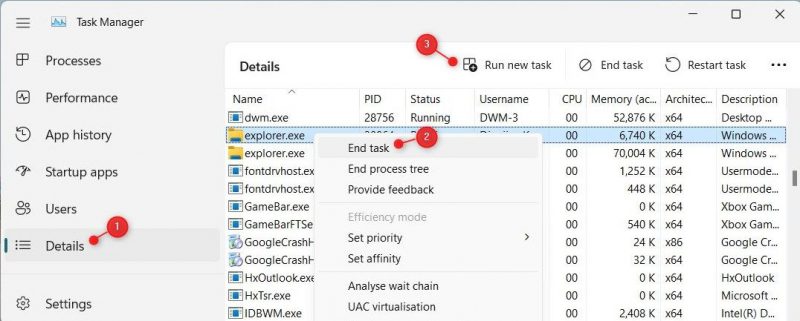
- Теперь нажмите «Запустить новую задачу» в верхней части окна «Диспетчер задач.
- Введите explorer.exe в поле «Открыть» и нажмите «ОК». Это запустит новый экземпляр проводника Windows.
После перезапуска проводника Windows попробуйте снова поделиться экраном и посмотрите, работает ли он сейчас.
5. Удалите стороннее программное обеспечение
Если у вас есть стороннее программное обеспечение или приложения, которые управляют окнами или макетами экрана, временно удалите их. Иногда эти программы нарушают функцию разделения экрана Windows и вызывают проблему.
Следуйте этим инструкциям, чтобы удалить такие приложения с вашего устройства:
- Нажмите Win + S на клавиатуре, чтобы открыть поиск Windows.
- Введите Панель управления в поле поиска и нажмите Enter.
- В окне панели управления установите «Показать по категориям» на «Категория».
- Теперь выберите Приложения > Программы и компоненты > Удалить программу.
- Найдите и щелкните правой кнопкой мыши программу, которая мешает работе разделенного экрана.
- Выберите «Удалить» в контекстном меню и следуйте инструкциям, чтобы завершить процесс.
После этого попробуйте использовать разделенный экран, чтобы увидеть, решена ли проблема.
6. Используйте встроенные сочетания клавиш для разделения экрана
В Windows есть встроенные сочетания клавиш для быстрого запуска разделенных экранов. Этот метод полезен, если проблема связана с незначительной ошибкой или ошибкой.
Чтобы использовать разделенный экран, нажмите Win + стрелка влево на клавиатуре. Это приводит к тому, что одно окно доминирует над левой стороной экрана. То же самое относится к Win + Right Arrow, из-за чего одно окно занимает правую часть экрана.
Точно так же нажмите Win + Стрелка вверх или Стрелка вниз, чтобы прикрепить окна к размеру четверти экрана, чтобы вы могли одновременно открывать четыре окна.
Управляйте приложениями и задачами одновременно, чтобы повысить производительность в Windows
Будь то работа или отдых, разделенный экран может значительно улучшить многозадачность. Теперь, когда вы знаете, как исправить проблемы с разделением экрана в Windows, вы можете легко управлять своими приложениями и задачами одновременно.

