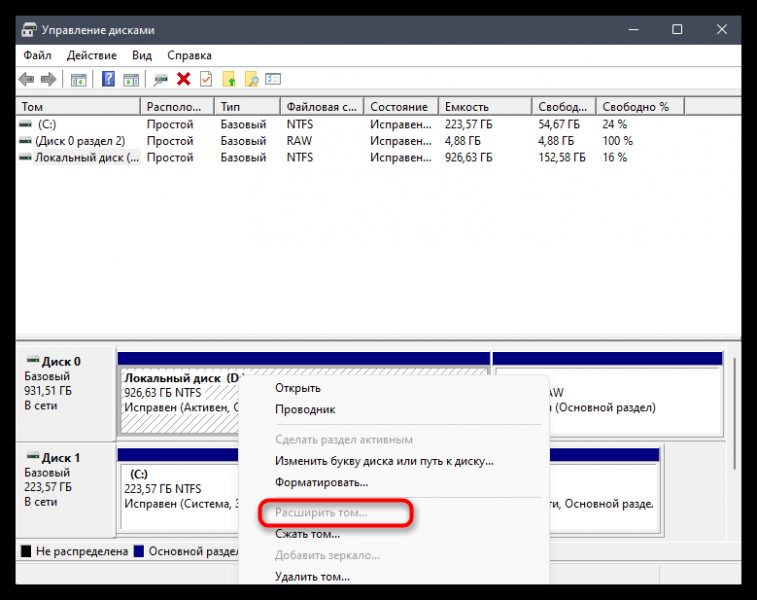Пункт «Расширить том» неактивен в Windows 11
Проблема и причины ее появления
Пункт «Расширить том» входит в состав контекстного меню с действиями по управлению дисками в Windows 11 через классическое приложение. Если он неактивен, значит, ОС видит ограничения для дополнения раздела пространством или не видит то самое пространство, которое можно было бы присоединить. Существует несколько самых распространенных причин появления такой ошибки, о которых сжато расскажем далее.

- Отсутствие свободного места. Если место на жестком диске или SSD уже распределено между всеми разделами и незанятого места нет, то кнопка будет просто неактивна, потому что операционная система просто не видит мегабайты, которые можно отвести на выбранный раздел.
- Наличие «Раздел восстановления». В некоторых случаях пользователи или сторонние программы создают «Раздел восстановления», который отвечает за восстановление Windows 11. Как показывает практика, он не влияет на собственно процесс восстановления и не всегда актуален. Однако его наличие может повлиять на конструкцию жесткого диска и вызвать проблемы с распределением свободного места, следующего за этим разделом.
- Недопустимая файловая система. Для правильного расширения тома файловая система должна быть NTFS. Обычно такая проблема не касается системного раздела, где установлена операционная система, а вот с другими ситуация вполне реальна.
- Использует структуру MBR. MBR — это одна из двух стандартных структур разделов жесткого диска, которая имеет свои ограничения. В частности, размер каждого раздела не может превышать 2 ТБ, а их общее количество не может превышать 4 шт.
Это было краткое описание четырех самых распространенных причин, по которым неактивен пункт «Расширить том» в Windows 11. Как видите, проблем действительно может быть много, и для каждой из них есть оптимальное решение. Все это будет более подробно разобрано в следующих частях нашей статьи, чтобы каждый пользователь нашел для себя подходящее решение.
Причина 1: Отсутствие неразмеченного пространства
Самая частая причина неработающего пункта «Расширить том» — отсутствие свободного места, которое можно использовать для выделения. Это может быть связано с тем, что такое место уже отформатировано как раздел или не свободно, потому что имеет другую маркировку. В некоторых случаях свободное место есть, но на других разделах, откуда его можно перевести в нераспределенное состояние и использовать для расширения нужного объема. Давайте подробнее рассмотрим эти два обходных пути.
Способ 1: Удаление ненужного раздела
Допустим, в вашем графическом интерфейсе или через «Управление дисками» вы видите раздел, на котором файлы не хранятся или даже не могут быть открыты через «Этот компьютер». Скорее всего, это означает, что место доступно, но из-за текущих ограничений его нельзя перераспределить. Нужно удалить сам том, перевести мегабайты в подходящее состояние.
-
- Использовать для этого сторонние программы нельзя, поэтому просто нажмите правой кнопкой мыши на «Пуск» и в контекстном меню выберите «Управление дисками».
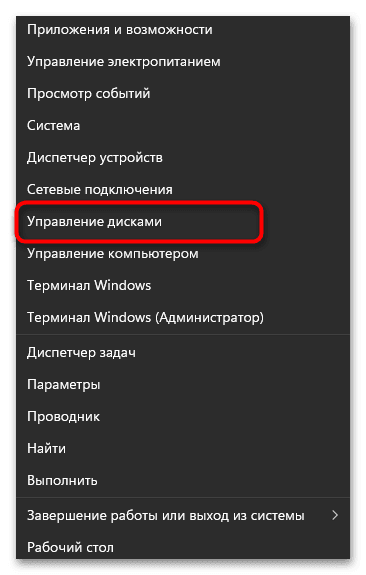
-
- Найдите такой же нерабочий или ненужный раздел в разметке диска. Во-первых, убедитесь, что на нем нет важных файлов, если раздел доступен, потому что теперь все они будут удалены. Щелкните его правой кнопкой мыши, чтобы вызвать меню, и выберите «Удалить том».

-
- Подтвердите это действие в следующем окне.
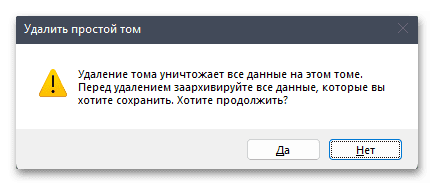
-
- Теперь вы должны заметить, что вместо созданного раздела есть место с надписью «Нераспределенное». Это означает, что он уже доступен для дальнейшего расширения другими объемами.

-
- Нажмите на ранее проблемный ПКМ и проверьте, активен ли сейчас пункт «Расширить том». Если да, нажмите на нее, чтобы перейти к следующему шагу.

-
- В мастере расширения тома доступное пространство должно быть выбрано автоматически, поэтому просто подтвердите операцию. После этого проверьте, удалось ли вам расширить нужный раздел.
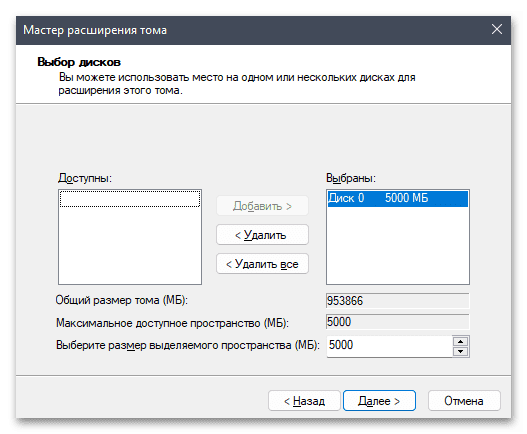
Способ 2: Выделение свободного места
Если вы не видите ненужных разделов, но на некоторых из них есть свободное место, чтобы выделить его и распределить на другой диск, вы можете воспользоваться функцией сжатия. Это позволит выделить необходимое количество места без удаления разделов и использования сторонних программ, чтобы кнопка «Увеличить том» снова стала активной.
-
- Выберите раздел, на котором есть свободное место, щелкните его правой кнопкой мыши и выберите «Сжать том».

-
- В следующем окне в поле «Размер сжимаемого пространства» укажите, сколько мегабайт вы хотите выделить для дальнейшего распределения на другой том, после чего подтвердите операцию.
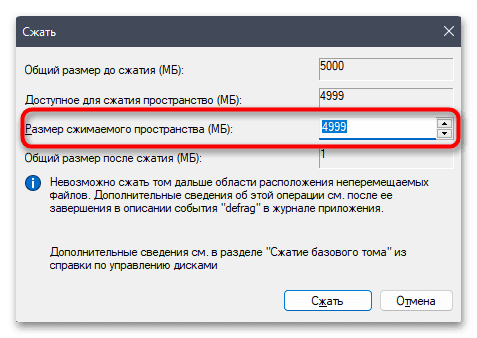
-
- В разделе «Управление дисками» вы увидите, что место, которое вы только что указали, теперь отображается как «Нераспределенное». Попробуйте снова вызвать контекстное меню и выбрать «Расширить том», чтобы узнать, можно ли добавить пространство к разделу.

Причина 2: Наличие «Раздела восстановления»
«Раздел восстановления» и его расположение в структуре диска могут напрямую влиять на доступность кнопки «Расширить том», даже если на выбранном диске есть нераспределенное пространство. Не всегда есть необходимость сохранять файлы, поэтому некоторые пользователи, которые действительно думают, что том им не нужен, могут его удалить. Если он мешает распределению свободного места, его можно переместить, но делается это только с помощью сторонних программ, о которых также будет рассказано ниже.
Способ 1: Удаление «Раздела восстановления»
Удаление «раздела восстановления» не приводит к каким-либо последствиям для работы операционной системы, поэтому, если вы считаете, что файлы восстановления вам не пригодятся и вы не собираетесь использовать такой стандартный инструмент, вы можете его очистить, тем самым освободив место. Это может помочь решить проблему макета, если раздел не позволяет выделить пространство за ним.
-
- Для этого откройте «Пуск», введите «cmd», чтобы найти «Командную строку», и обязательно запустите ее от имени администратора.

-
- Введите команду diskpart, чтобы запустить соответствующую утилиту.

-
- Дождитесь информации об его активации, затем используйте список дисков, чтобы отобразить список доступных физических дисков.

-
- Вам нужно узнать номер диска, на котором находится «Раздел восстановления». Самый простой способ сделать это — следить за общей мощностью станции.
-
- Затем используйте команду select disk 0, и замените цифру на нужную.

-
- Введите список существующих разделов на этом диске, используя раздел списка.

-
- Найдите в таблице раздел с пометкой «Recovery» или «Recovery Partition» и точно так же запомните номер.
-
- Выберите этот раздел, чтобы перейти к разделу 2 и замените номер на свой.

-
- Остается только ввести команду удаления раздела, чтобы удалить раздел.

Если пространство удаленного «раздела восстановления» по-прежнему считается логическим томом, удалите его, как показано выше. После этого можно еще раз проверить работоспособность кнопки «Расширить том» для нужного раздела на том же физическом диске.
Способ 2: Перемещение «Раздела восстановления»
В некоторых случаях наличие «раздела восстановления» и пустого места после него затрудняет выделение места на основной раздел этого диска. На следующем скриншоте вы видите примерно такую ситуацию.

Если решение по удалению раздела вам не подходит, вы можете переместить его без потери данных и нарушения целостности. Для этого используется любая программа для работы с разделами жесткого диска, имеющая в своем арсенале функцию «Переместить» или «Переместить». Подробнее об этом софте читайте в статье по ссылке ниже.
Подробнее: Программы для работы с разделами жесткого диска
Мы разберем этот метод на примере бесплатной версии MiniTool Partition Wizard, чтобы вы получили базовую информацию о процедуре и знали, как ее выполнять с помощью другого программного обеспечения.
-
- После запуска MiniTool Partition Wizard проверьте, действительно ли разметка нужного диска соответствует проблеме, когда «Раздел восстановления» нужно перенести в сторону.

-
- Затем выделите его, нажав ЛКМ и на панели слева выберите действие «Переместить/изменить размер раздела».

-
- В новом окне зажмите поле, выделенное желтым цветом, и переместите его вправо как можно дальше.
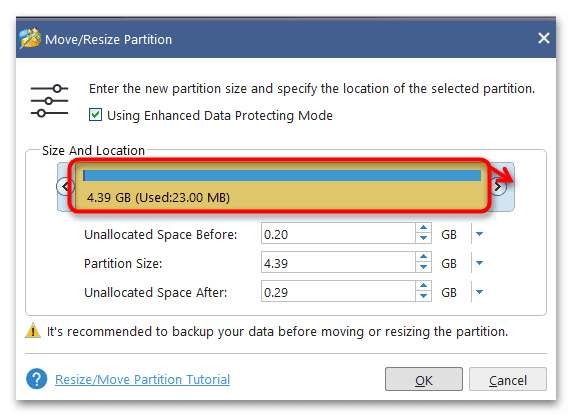
-
- Слева у вас должно остаться место, которое теперь помечено как «Нераспределенное».
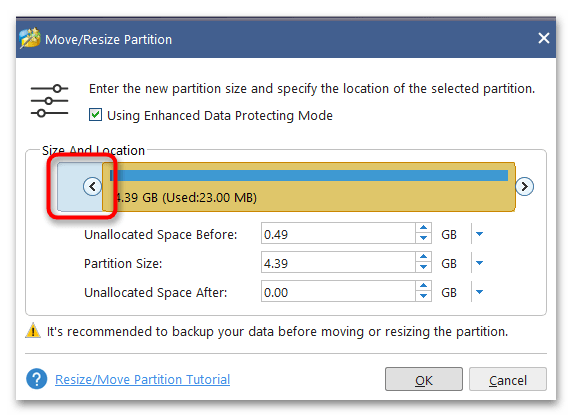
-
- Убедитесь, что вы выполнили правильные шаги, и нажмите кнопку «Применить», чтобы применить все изменения, которые вы только что сделали.

-
- Подтвердите их в новом окне, выбрав вариант «Да».
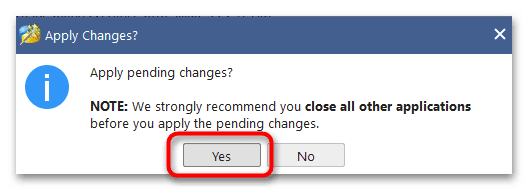
-
- Дождитесь окончания работы программы, после чего окно автоматически закроется, и вы сможете завершить взаимодействие с MiniTool Partition Wizard или попробовать расширить нужный раздел прямо через него.
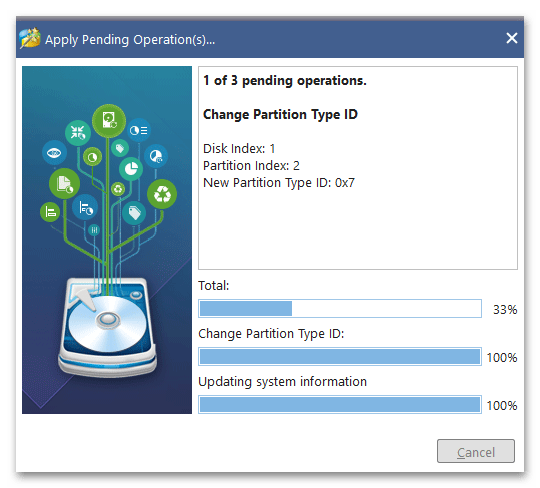
-
- Вернемся в Управление дисками, проверим, что свободное место находится сразу после основного раздела, и попробуем его расширить.

Причина 3: Неправильная файловая система
В некоторых случаях установленная файловая система FAT32 для логического раздела на жестком диске препятствует правильному распределению нераспределенного пространства. В большей степени это касается несистемных дисков, и наиболее логичным вариантом в данном случае является преобразование файловой системы в NTFS. Это можно сделать как форматированием раздела с потерей данных, так и конвертированием — их сохранением.
Способ 1: Форматирование раздела
Если раздел FAT32, который вы хотите расширить, не содержит файлов или вы готовы полностью их удалить, вы можете просто отформатировать его, выбрав правильную файловую систему во время этого процесса. Такая операция выполняется как через сторонние программы, так и через Управление дисками. Именно второй вариант мы и предлагаем рассмотреть подробнее.
-
- Щелкните правой кнопкой мыши нужный раздел и выберите «Форматировать».

-
- Выберите любую метку тома, оставьте размер кластера по умолчанию, но обязательно укажите файловую систему как NTFS, затем подтвердите форматирование.
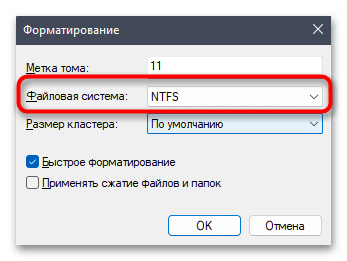
-
- Вернитесь к просмотру разметки диска, убедитесь в правильности ФС и попробуйте расширить том за счет нераспределенного пространства, либо предварительно выделить его из других разделов на том же диске.

Способ 2: Преобразование файловой системы
Если на разделе с неправильной файловой системой есть важные для вас файлы, вы можете попробовать преобразовать его в NTFS, используя для этого консольный инструмент. Данные не будут повреждены или потеряны, в чем вы убедитесь, ознакомившись со следующими инструкциями.
-
- На следующем изображении вы видите пример раздела, который мы будем конвертировать в NTFS. В нем уже есть несколько системных папок и одна пользовательская папка.

-
- Для работы с командой необходимо запустить консоль от имени администратора.

-
- В ней вы просто вводите одну команду, имеющую вид convert E:/fs:ntfs, при этом заменяя букву диска на нужную.
-
- Вы увидите информацию о текущем типе файловой системы, а также запрос на ввод метки для диска. Введите любой заголовок для этого раздела, вы даже можете сохранить текущий.
-
- Обработка займет всего несколько секунд, после чего вы увидите информацию о том, что файловая система проверена, возможные ошибки исправлены и произошло преобразование в NTFS.
-
- Вы можете открыть свойства раздела, проверить размер и файловую систему. Убедитесь, что все файлы скопированы. После этого попробуйте снова использовать расширение тома, предварительно убедившись, что нераспределенное пространство доступно на том же диске.
Причина 4: Структура разделов MBR
Структура разделов жесткого диска важна, если на нем установлена операционная система. Считается устаревшим, MBR имеет определенную структуру для записи загрузчика и других стандартных файлов. Используется для компьютеров с поддержкой BIOS. GPT — это современный вариант разметки UEFI, который сейчас используется в большинстве случаев. Преобразование диска всегда очищает все разделы, поэтому используйте следующие методы только после переноса всех файлов на другой носитель или если вы уверены, что они вам не нужны.
Если у вас не получается передавать файлы и выбрана разметка MBR, попробуйте соблюсти условия использования этой структуры. Убедитесь, что размер расширяемого раздела изначально не превышает 2 ТБ и что на одном физическом MBR-диске создано менее 4 логических томов.
Способ 1: Преобразование через «Управление дисками»
Выше мы уже рассмотрели процесс взаимодействия с классическим приложением «Управление дисками» в Windows 11. С его помощью можно преобразовать диск в GPT, но для этого необходимо предварительно удалить все существующие разделы, чтобы все пространство перешло в состояние «Нераспределено». Только после этого можно нажать на название диска слева ПКМ и выбрать «Преобразовать в GPT-диск».
Этот способ подходит для работы с жестким диском, который не используется системой и может быть очищен вручную. Не повторяйте эти действия с носителем, на который вы установили Windows 11. Скорее всего, инструмент даже не даст вам отформатировать его, но вы также можете потерять некоторые важные файлы, из-за чего система перестанет работать. После преобразования в GPT отметьте нужный вам носитель, создав разделы с требуемым объемом выделенного места.
Способ 2: Конвертирование при установке операционной системы
Если у вас подключен только один физический диск, на котором установлена операционная система, и есть другие разделы для хранения файлов, единственным методом конвертации в GPT будет переустановка Windows 11 с форматированием носителя. Если вам довелось просто переустановить операционную систему или вы готовы сделать это, чтобы снять ограничения на разметку разделов, выполните следующие подготовительные действия:
-
- После загрузки установщика Windows 11 не следуйте инструкциям в окне, а нажмите Shift+F10, чтобы вызвать «Командную строку».
-
- В нем вы используете команду diskpart для доступа к утилите управления дисками.
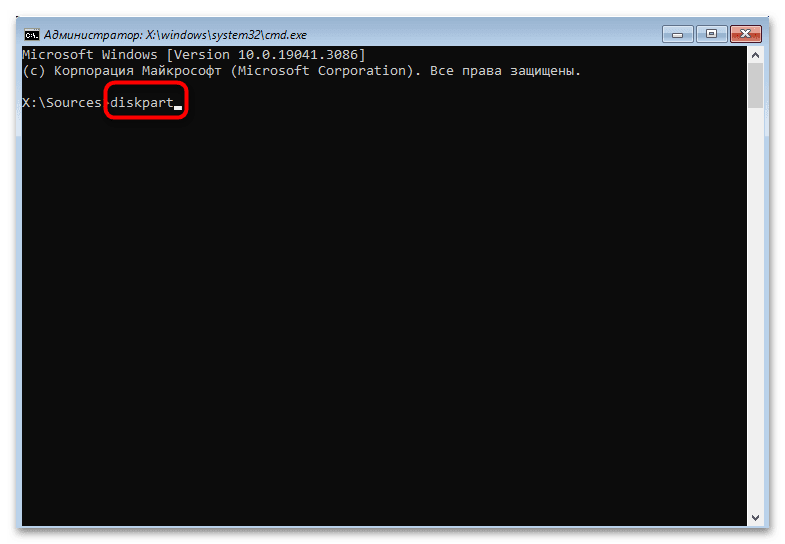
-
- На всякий случай назовите список дисков и запомните номер вашего диска, куда вы будете устанавливать операционную систему.
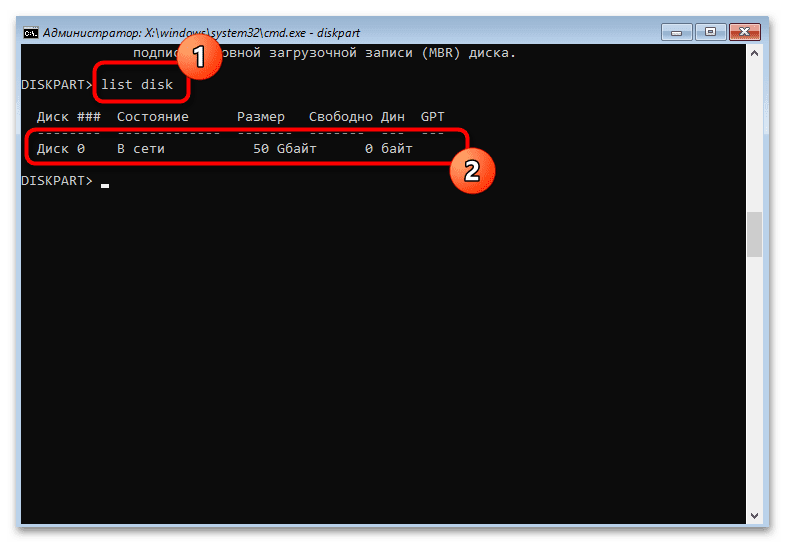
-
- Выберите его для работы через select disk 0 и замените номер на свой.
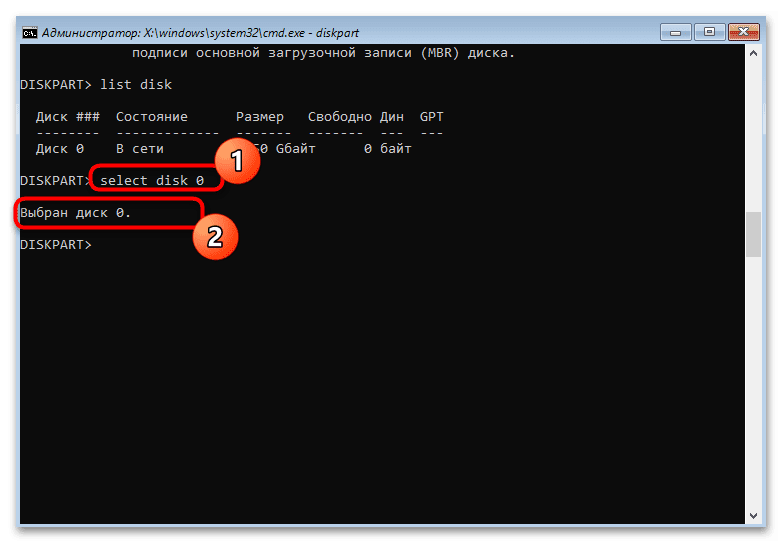
-
- Нам нужно избавиться от текущего макета раздела. Быстрее всего это сделать с помощью команды clean, но помните, что все файлы будут удалены.
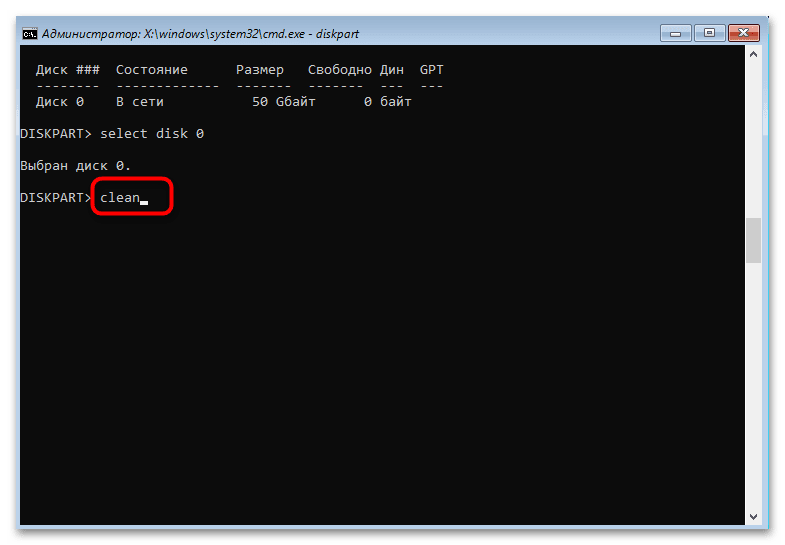
-
- Остается только конвертировать диск в GPT, используя для этого convert gpt.
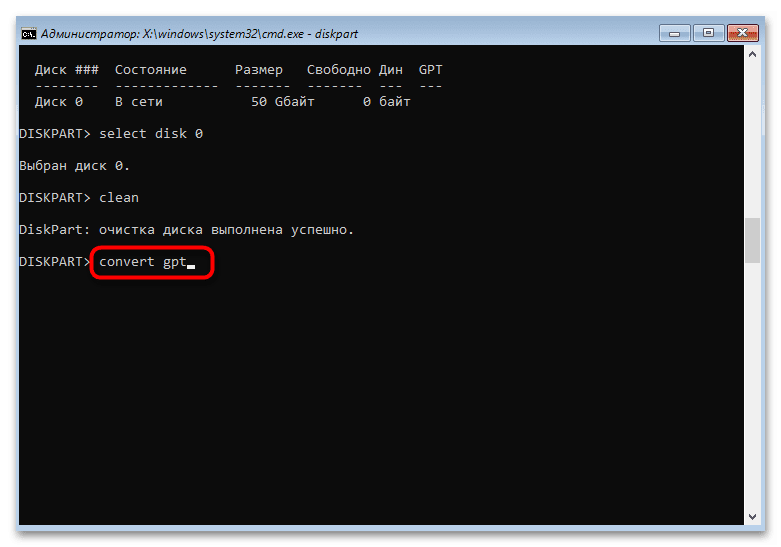
-
- Вы получите информацию о том, что выбранный диск преобразован в формат GPT. Затем при установке операционной системы создайте основной раздел с необходимым объемом места, а после установки используйте стороннее ПО или Управление дисками для создания других разделов для будущих файлов.
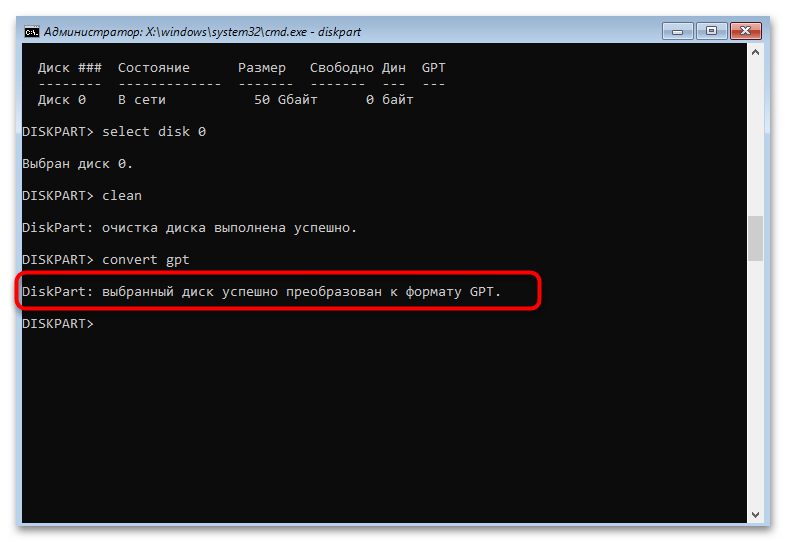
Источник