Приложение Outlook работает медленно в Windows? Попробуйте эти исправления
Ускорьте доступ к электронной почте с помощью этих советов, чтобы ускорить работу Outlook.

Такие читатели, как вы, помогают поддерживать IWO. Когда вы совершаете покупку по ссылкам на нашем сайте, мы можем получать партнерскую комиссию. Читать далее.
С Microsoft Outlook вы можете легко управлять электронной почтой, календарем, контактами и задачами из одной программы. Если вы полагаетесь на Microsoft Outlook для работы или личного общения, может быть неприятно, когда программа работает медленно на вашем компьютере с Windows.
Прежде чем сдаться и переключиться на альтернативу, попробуйте воспользоваться следующими советами, чтобы повысить производительность Outlook в Windows.
1. Измените настройки отправки и получения Outlook
По умолчанию Outlook настроен на отправку и получение электронной почты каждые 30 минут. Установка более длительного интервала автоматической отправки и получения в Outlook может помочь повысить производительность приложения, поскольку оно реже использует системные ресурсы.
- В приложении Outlook откройте меню «Файл» в верхнем левом углу.
- Выберите «Параметры» на левой боковой панели.
- Нажмите на вкладку «Дополнительно.
- В разделе «Отправить и получить» нажмите кнопку «Отправить/получить.
- Установите флажок Запланировать автоматическую отправку/получение каждый раз и введите желаемый интервал обновления в поле рядом с ним.
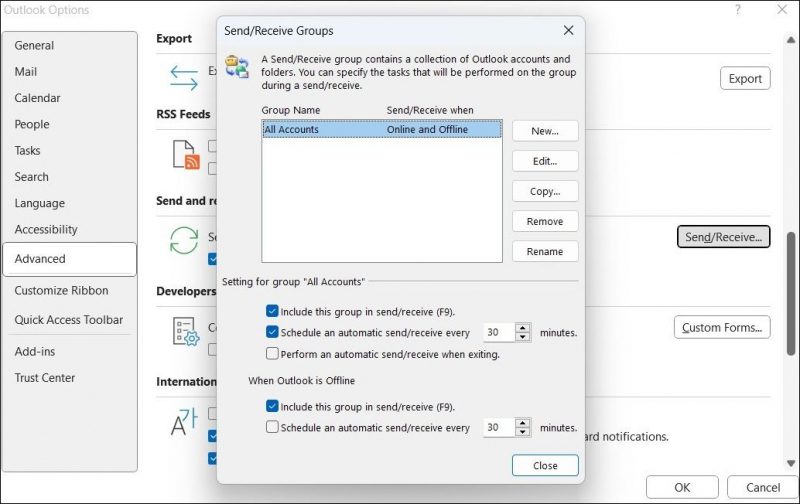
2. Избегайте синхронизации RSS-каналов
Outlook периодически проверяет RSS-каналы, на которые вы подписаны, для загрузки нового контента. Синхронизация слишком большого количества RSS-каналов с Outlook может негативно сказаться на производительности Windows. Если вы этого не хотите, выполните следующие действия, чтобы отключить синхронизацию RSS-канала в Outlook.
- В Outlook откройте меню «Файл» в левом верхнем углу экрана.
- Выберите «Параметры» на левой боковой панели.
- Нажмите на вкладку «Дополнительно.
- Снимите оба флажка в разделе RSS-каналы.
- Нажмите «ОК.
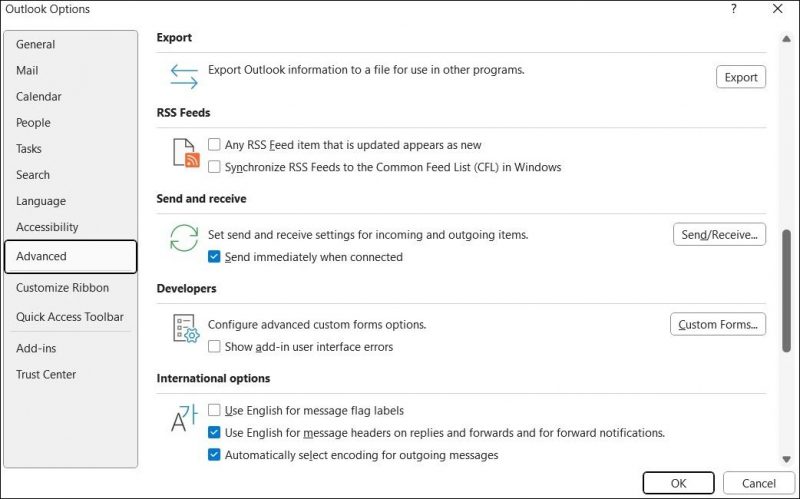
3. Компактный Outlook&# Файлы PST 39;s
В Windows Outlook создает файлы PST (или Personal Storage Table) для хранения электронных писем, вложений, данных календаря и другой информации. Если эти PST-файлы станут слишком большими, они могут негативно повлиять на производительность Outlook в Windows, заставив его работать медленнее. Вы можете попробовать уменьшить размер файлов данных Outlook, чтобы увидеть, улучшит ли это ситуацию.
- Нажмите Win + R, чтобы открыть диалоговое окно «Выполнить».
- Введите control в поле и нажмите Enter, чтобы открыть панель управления.
- Выберите «Крупные значки» в раскрывающемся меню «Показать» в правом верхнем углу.
- Щелкните Почта (Microsoft Outlook).
- Нажмите кнопку Файлы данных.
- Выберите файл данных Outlook и нажмите кнопку «Настройки.
- Нажмите кнопку «Сжать сейчас.
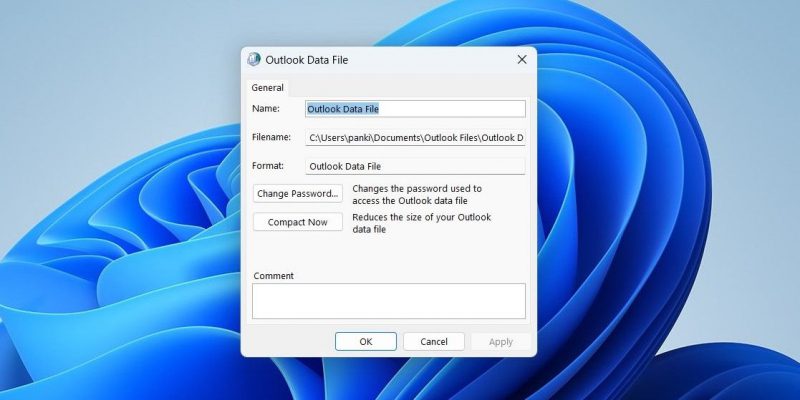
4. Проверьте состояние индексации Outlook
По умолчанию Windows Search индексирует все данные, содержащиеся в файлах Outlook OST и PST. Если Windows находится в процессе индексации файлов Outlook, программа может столкнуться с задержкой в это время. Выполните следующие действия, чтобы проверить статус индексирования файлов данных Outlook:
- В Outlook выберите «Файл» > «Параметры.
- Перейдите на вкладку «Поиск» и нажмите «Параметры индексирования.
- Проверьте статус индексирования в окне «Параметры индексирования».
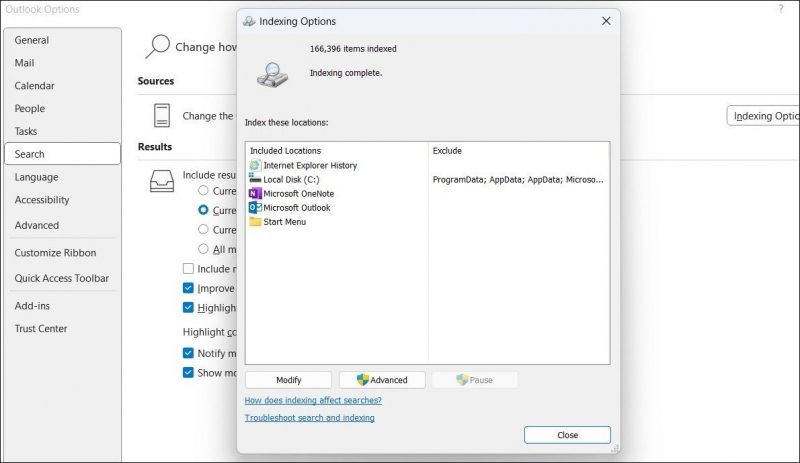
- В приложении Outlook откройте меню «Файл» вверху.
- Выберите Параметры на левой панели.
- В окне «Параметры Outlook» перейдите на вкладку «Надстройки.
- Нажмите кнопку «Перейти» рядом с надстройками COM.
- Снимите все флажки, чтобы отключить надстройки. Кроме того, вы можете использовать кнопку «Удалить», чтобы удалить надстройки.
- Нажмите OK, чтобы сохранить изменения.
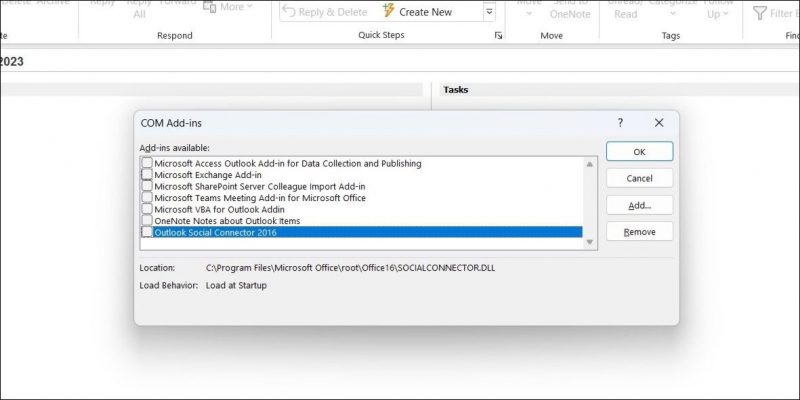
- Используйте один из многих способов открыть редактор реестра.
- Перейдите к разделу HKEY_CURRENT_USER > Программное обеспечение > Microsoft > Windows > Текущая версия > Проводник > Папки пользовательской оболочки.
- Найдите запись AppData на правой панели и дважды щелкните ее.
- Введите %USERPROFILE%\AppData\Roaming в поле Значение и нажмите OK.
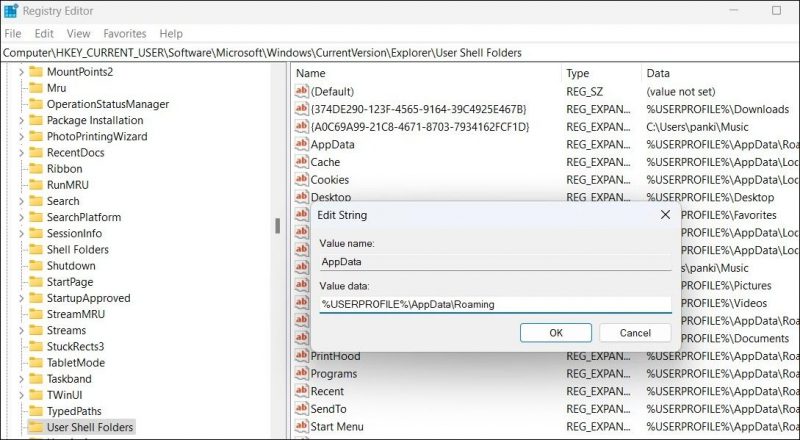
- Щелкните правой кнопкой мыши ярлык Outlook и выберите «Свойства.
- На вкладке «Ярлык» нажмите «Открыть расположение файла.
- Дважды щелкните файл SCANPST.EXE, чтобы запустить его.
- В окне средства восстановления папки «Входящие» Microsoft Outlook нажмите кнопку «Обзор» и перейдите в следующий каталог: C:\Users\*имя пользователя*\AppData\Local\Microsoft\ Outlook Замените *имя пользователя* в указанном выше пути под своим именем пользователя.
- Выберите свой профиль и нажмите «Начать.
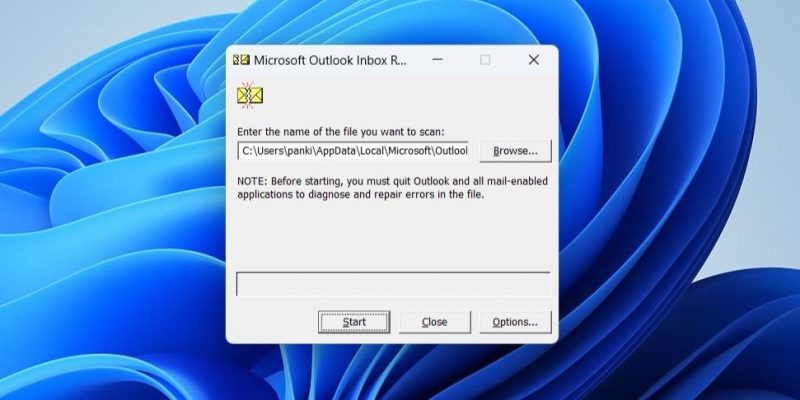
- откройте панель управления с помощью меню поиска.
- Щелкните Почта (Microsoft Outlook).
- В разделе «Профили» выберите «Показать профили.
- Нажмите кнопку «Добавить.
- Введите имя для нового профиля и нажмите OK.
- Введите данные своей учетной записи и нажмите Далее.
- Выберите новый профиль в разделе «При запуске Microsoft Outlook» и нажмите «Применить.
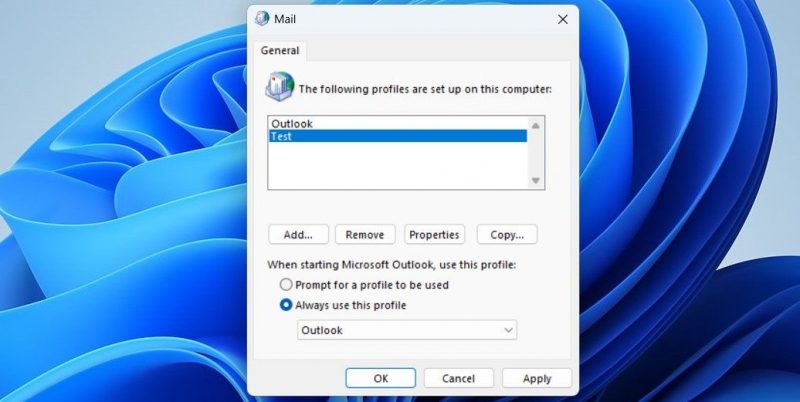
- Загрузите и установите средство расширенной диагностики Outlook.
- Выберите «Расширенная диагностика» и нажмите «Далее.
- Выберите Outlook и нажмите Далее.
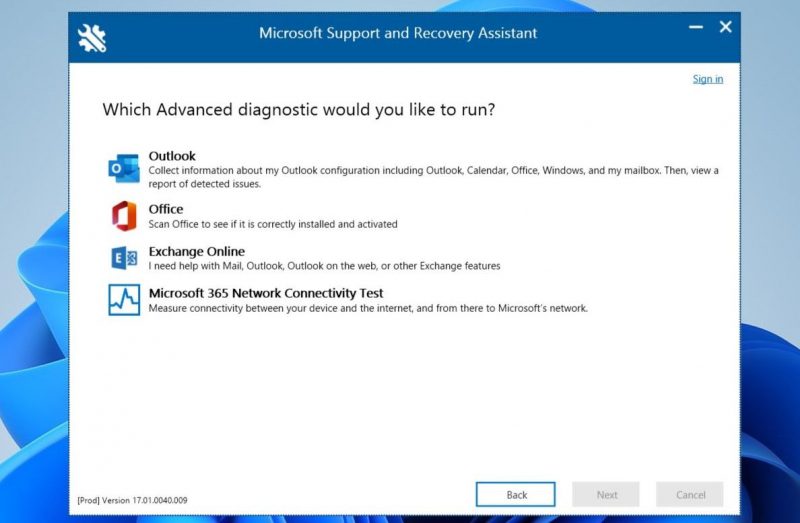
- Нажмите Win + R, чтобы открыть диалоговое окно «Выполнить».
- Введите appwiz.cpl в поле и нажмите Enter.
- В окне «Программы и компоненты» щелкните правой кнопкой мыши Microsoft Office Suite и выберите «Изменить.
- Выберите предпочтительный вариант восстановления и нажмите «Восстановить.
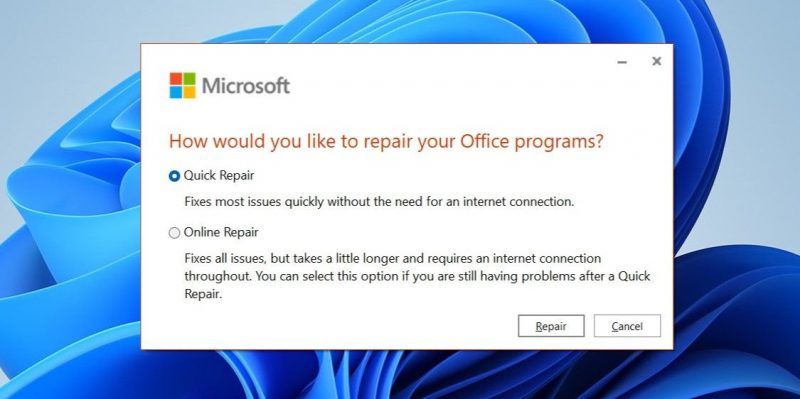
Важно отметить, что Windows индексирует данные Outlook только тогда, когда Outlook открыт. Поэтому, если Windows индексирует файлы Outlook, оставьте программу открытой до завершения процесса. После этого Outlook должен без проблем работать в Windows.
5. Отключите нежелательные надстройки
Хотя сторонние надстройки во многих отношениях помогают улучшить рабочий процесс Outlook, они также могут замедлять работу приложения, особенно если вы используете их слишком часто. Чтобы этого избежать, лучше всего отключить или удалить все ненужные надстройки из Outlook. Вот шаги для того же.
6. Отключить перенаправление каталога AppData
Еще одна причина, по которой Outlook может работать медленно, заключается в том, что папка AppData перенаправляется в сетевое расположение. Чтобы избежать проблем, вызванных медленной сетью, вы можете отключить перенаправление каталога AppData. Поскольку этот процесс включает в себя редактирование файлов реестра, убедитесь, что вы создали точку восстановления, прежде чем продолжить.
7. Запустите средство восстановления папки «Входящие»
Приложение Outlook может перестать отвечать на запросы в Windows, если какой-либо из файлов поврежден. К счастью, вы можете легко восстановить файлы Outlook с помощью встроенного инструмента восстановления папки «Входящие». Вот как это сделать.
Дождитесь завершения операции восстановления и перезапустите Outlook.
8. Создайте новый профиль Outlook
Поврежденный или поврежденный профиль Outlook также может вызывать такие проблемы с производительностью. В этом случае лучший вариант — создать новый профиль Outlook и переключиться на него. Вот как это сделать.
9. Запустите средство расширенной диагностики Outlook
Помощник по поддержке и восстановлению Майкрософт (SaRA) — это полезный инструмент, который может помочь вам устранить проблемы с производительностью в Outlook в Windows. Он может сканировать приложение Outlook, чтобы обнаружить потенциальные проблемы и предложить соответствующие исправления. Вот как это сделать.
Оттуда следуйте инструкциям на экране, чтобы проверить приложение Outlook на наличие проблем. Перейдите на вкладку «Обнаружены проблемы» после завершения сканирования, а затем выполните предложенные действия для устранения проблем с производительностью Outlook.
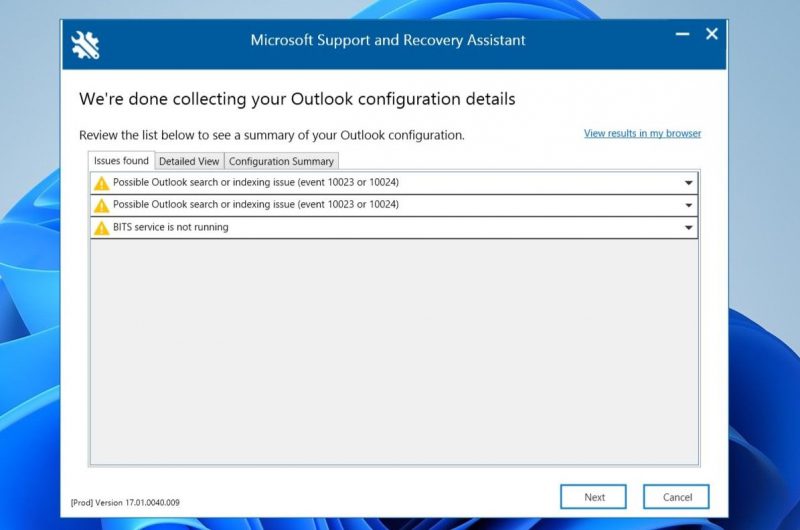
10. Запустите средство восстановления Office
Если вы здесь, можно с уверенностью предположить, что ни один из приведенных выше советов не помог. В этом случае вы можете запустить средство восстановления Office, чтобы исправить проблемы с приложением Outlook в Windows.
Не позволяйте Outlook замедлять работу
Мало что так разочаровывает, как работа с приложением, которое постоянно зависает или работает медленно. Мы надеемся, что одно или несколько описанных выше исправлений помогли повысить производительность Outlook в Windows и обеспечить вам душевное спокойствие.

