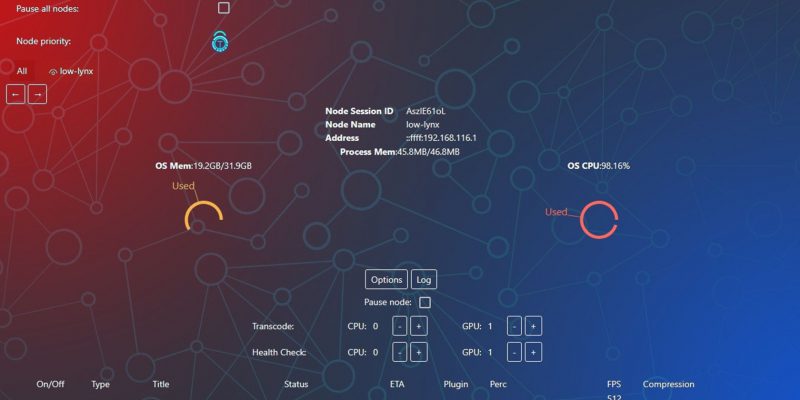Превратите свой ПК с Windows в мощную систему распределенного транскодирования с помощью Tdarr
Перекодирование занимает несколько дней? Если у вас более одного компьютера, вот как использовать Tdarr для увеличения скорости кодирования видео.
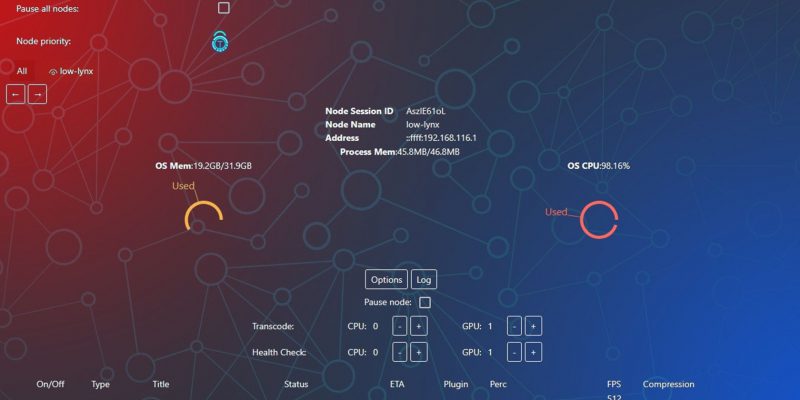
Транскодирование — одна из самых сложных задач для вашего ПК, что требует много времени для конечного пользователя. На кодирование одного видео может уйти несколько дней, в зависимости от характеристик ПК, используемого кодека и характеристик исходного видео. Вот где могут пригодиться несколько компьютеров и такое приложение, как Tdarr.
Если у вас есть несколько компьютеров в домашней сети, почему бы не позволить им протянуть руку помощи при перекодировании ваших медиафайлов? Tdarr может превратить все ваши компьютеры в узлы для одного и того же сетевого транскодера, что значительно ускорит кодирование аудио и видео. Посмотрим, как ты это сделаешь.
Что такое Tdarr?
Sonarr, Radarr и их «братья и сестры» были созданы для борьбы с медиапиратством. Однако, в отличие от других приложений из семейства пиратских «…arr», у Tdarr есть две важные особенности, которые объясняют, почему мы выбрали его для этого руководства:
- Он не специализируется на «предоставлении доступа к нелегальному контенту», как (большинство) его собратьев, а на изменении медиафайлов, которыми вы уже владеете.
- Это облегчает создание сетей массового кодирования видео. В прошлом немногие, кроме профессионалов в этой области, таких как Netflix, могли добиться в этом успеха.
После настройки Tdarr может помочь вам «объединить» вашу медиаколлекцию на нескольких устройствах. Вы всегда можете сами сжать видео, чтобы уменьшить размер файла, но почему бы не делегировать эту задачу полностью Tdarr?
- Вы можете настроить Tdarr для «извлечения» мультимедиа со всех ваших устройств.
- Затем он может перекодировать их в форматы, подходящие для каждого из них.
- Наконец, он может сохранять результаты в общей папке или «транслировать» их на каждое устройство в вашей локальной сети.
Лучше всего то, что после настройки он работает автоматически, используя аппаратные возможности «узлов» вашей сети: настольные компьютеры Windows, серверы Linux, Chromebook на базе ARM или ваш новый Mac.
В этой статье мы рассмотрим, как его настроить и использовать на двух ПК с Windows в одной домашней сети.
Как установить Tdarr
Хотя Tdarr представляет собой относительно сложный набор отдельных сценариев и инструментов, установить Tdarr несложно.
- Начните с загрузки правильной версии приложения для вашей платформы с официальной страницы Tdarr GitHub.
- Распакуйте загруженный zip-архив и запустите программу обновления Tdarr.
- Защита Windows может предупредить вас, если вы попытаетесь запустить неизвестную программу. Нажмите на дополнительную информацию, чтобы запустить программу.
- В любом случае нажмите кнопку «Выполнить», чтобы подтвердить, что вы хотите запустить программу, созданную «неизвестным издателем».
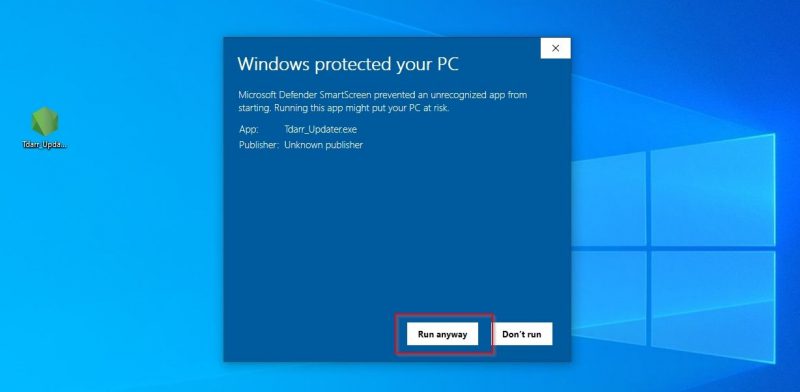
- Позвольте программе обновления Tdarr загрузить все необходимое для приложения. Если вы видите какие-либо упоминания об ошибке подключения, разрешите обновлению Tdarr доступ в Интернет через брандмауэр.
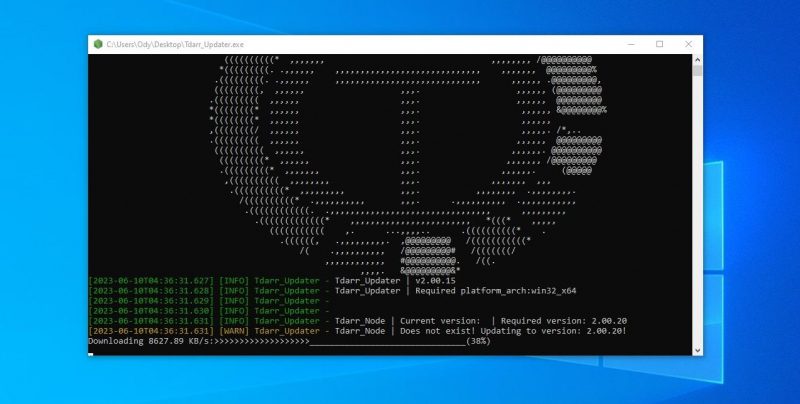
Требования к оборудованию Tdarr
Вы можете запустить сервер Tdarr и программное обеспечение узла на любом ПК и получить доступ к интерфейсу практически через любой браузер. Однако производительность и особенности оборудования могут существенно повлиять на скорость кодирования.
Например, узел, работающий на современном процессоре AMD Ryzen, будет мгновенно кодировать одно и то же видео по сравнению с процессором Intel Celeron десятилетней давности.
Другой узел, использующий аппаратные кодировщики NVENC от Nvidia для транскодирования, в свою очередь, будет намного быстрее, чем процессор AMD Ryzen, но также будет создавать файлы более низкого качества или большего размера.
Поэтому, если вы обнаружите, что кодировка Tdarr слишком медленная, у вас есть два варианта:
- Попробуйте менее требовательный кодек или тот, который «аппаратно ускоряется» вашим оборудованием.
- Перейдите на более продвинутое оборудование.
Вы также можете запустить Tdarr даже на десятилетнем ноутбуке, если вы можете справиться с низкой скоростью кодирования.
А как насчет кодеков Tdarr?
Мы не будем вдаваться в подробности о том, что такое кодеки и как они работают. Тем не менее, мы должны отметить, что выбранные вами кодеки и кодировщики являются наиболее важным фактором производительности кодирования Tdarr и качества получаемых результатов.
- Новые кодеки имеют лучшее соотношение между качеством и битрейтом, но и более высокие требования к оборудованию.
- Аппаратные кодировщики могут значительно повысить производительность, но также создавать файлы более низкого качества и большего размера, чем программные кодировщики (при использовании аналогичных настроек).
С учетом сказанного, вот список кодеков, которые стоит использовать с Tdarr для перекодирования ваших медиафайлов. Чем ближе кодек к топу, тем лучше качество вывода, выше требования к нему и медленнее время кодирования.
- АВ1
- H.265/HEVC
- ВП9
- Н.264/АВК
- Кодирование AV1/H.265 с поддержкой графического процессора
- Кодирование графического процессора H.264
- MPEG4, DivX, Xvid
- MPEG2
Как настроить Tdarr
Ядром Tdarr является сервер, который обеспечивает доступный через браузер интерфейс для приложения, управляет мультимедиа и организует кодирование между различными узлами. Сам сервер не выполняет никакой кодировки. Для этого ему нужен хотя бы один узел.
Каждый узел может иметь свою собственную конфигурацию и работать локально на вашем компьютере или другом компьютере в той же сети. Узлы отвечают за синтаксический анализ мультимедиа, проверку работоспособности, транскодирование и т д
Сервер контролирует все узлы, как они обрабатывают мультимедиа и управляют файлами.
Узлы Tdarr предварительно настроены для работы на «локальном» компьютере без подключения к сети. Таким образом, если вы планируете использовать Tdarr только на одной машине, вам нужно только настроить сервер (за исключением незначительных настроек узла).
Настройка Вашего сервера Tdarr
В этой статье мы рассмотрим, как настроить сервер Tdarr с нуля, не импортируя существующую коллекцию мультимедиа. У вас есть настроенная медиатека? Вы можете изменить пути, которые мы будем использовать для указания на ваши существующие папки, чтобы Tdarr обработал и перекодировал их.
- Чтобы настроить Tdarr для одного компьютера, войдите в папку сервера Tdarr, созданную программой обновления Tdarr, и запустите серверное приложение Tdarr.
- Как и в случае с программой обновления, вам, вероятно, потребуется предоставить ей доступ через брандмауэр.
- страница Tdarr не открылась автоматически в вашем браузере по умолчанию? Введите в адресной строке браузера следующее: «localhost:8265/» и нажмите Enter, чтобы перейти в веб-интерфейс Tdarr. Мы рекомендуем вам добавить его в закладки для более легкого доступа в будущем.
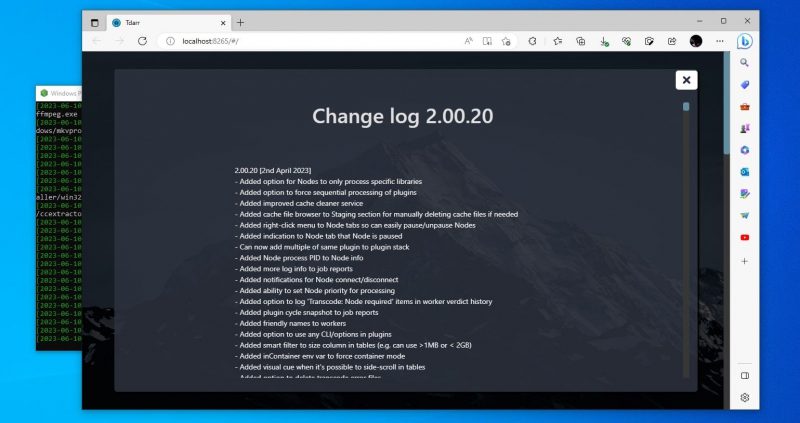
- Если вам не нравится, как выглядит сайт Tdarr, вы можете изменить тему на странице настроек.
- Если вы прокрутите вниз на той же странице, вы найдете несколько полей с ограничениями разрешения. Они позволяют вам устанавливать пользовательские разрешения для ваших медиафайлов.
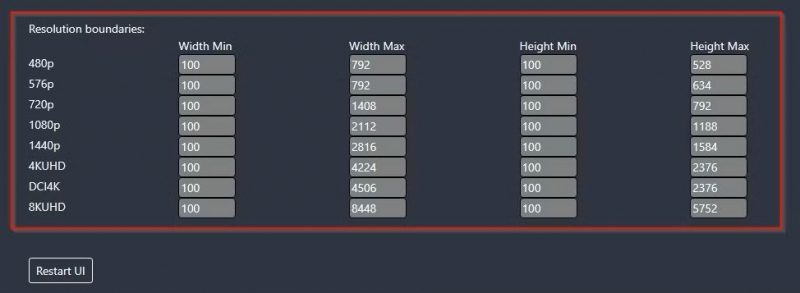
- Например, поскольку у меня есть доступ только к дисплеям Full HD, я установил «1920» в качестве ширины в поле «Макс ширина» для всех разрешений выше 1080p, а их высоту — «1188» в соответствующем поле «Макс высота». Таким образом, Tdarr никогда не будет перекодировать медиафайлы с более высоким разрешением, чем исходное Full HD (1920 x 1080), на моих экранах, создавая гораздо меньшие файлы быстрее, чем если бы ему приходилось работать с более высокими разрешениями.
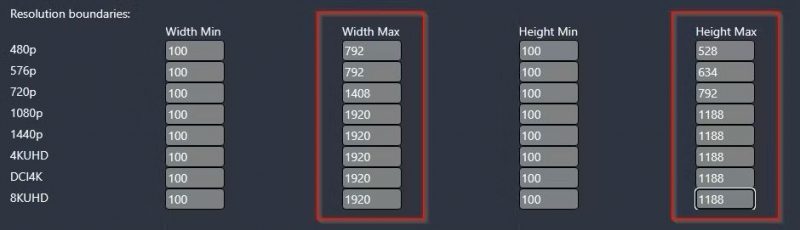
- Вам нужна хотя бы одна библиотека для ваших медиафайлов, поэтому посетите страницу «Библиотека» и нажмите кнопку «Библиотека +», чтобы создать ее.
- Введите любое имя в поле «Имя библиотеки».
- Запустите свой любимый файловый менеджер. Выберите, где вы хотите хранить свои медиафайлы, и создайте папку. Для этой статьи мы использовали папку «Видео» в корне системного диска «С».
- Создайте внутри этой папки три подпапки. Для простоты использования мы назвали их входящие, понятные и временные. В папку «Входящие» мы будем помещать все необработанные файлы для проверки Tdarr. «Временная» — это папка, которую Tdarr будет использовать при обработке файлов. «Готово» — это место, где Tdarr будет отправлять обработанные файлы.
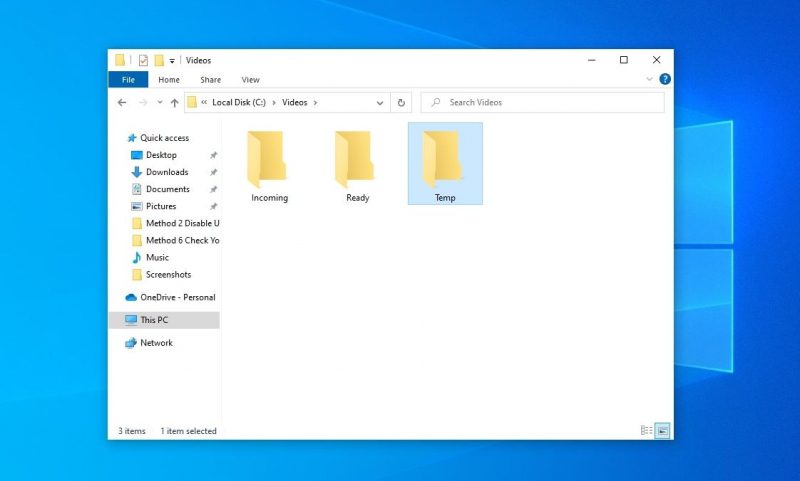
- Вернитесь в интерфейс Tdarr, перейдите на страницу «Библиотеки», выберите свою библиотеку и, если она не отображается на вашем экране, прокрутите вниз, чтобы найти вкладку «Источник». Нажмите на нее и введите полный путь к вашему почтовому ящику в поле источника ниже.
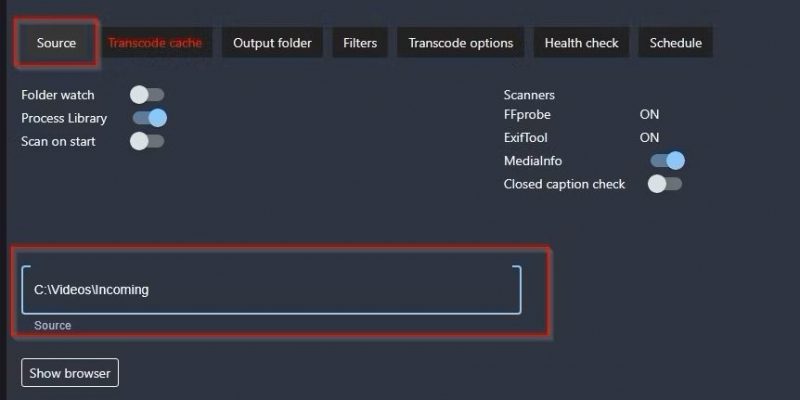
- Перейдите на вкладку «Перекодировать кэш» и введите полный путь к папке «temp» в поле «Кэш».
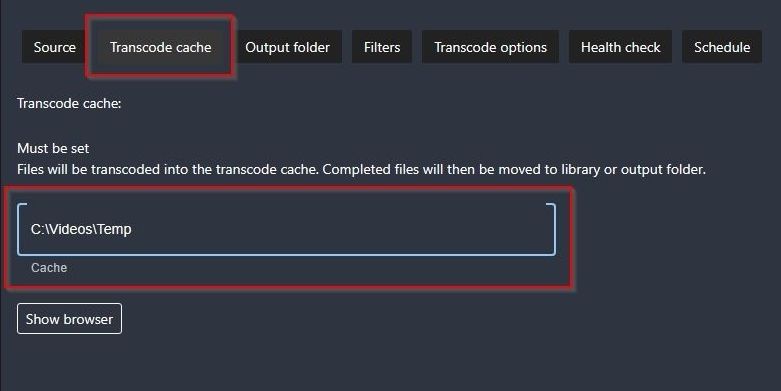
- Наконец, перейдите в выходную папку и, как вы могли догадаться, введите полный путь к папке «Готово» в поле вывода.
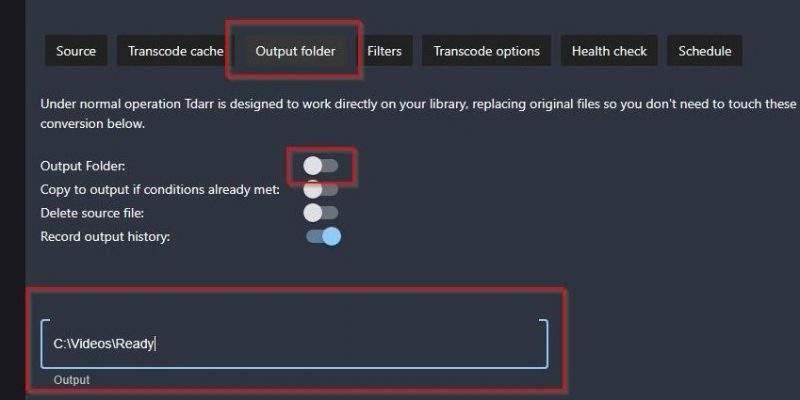
- Щелкните переключатель рядом с выходной папкой на этой вкладке, чтобы заставить Tdarr использовать входную и выходную папки в качестве входных и выходных данных. Если вы этого не сделаете, Tdarr сохранит все во входящей папке. Если у вас много медиафайлов, они могут быстро испортиться.
При желании вы можете контролировать скорость, с которой Tdarr сканирует входящую папку на наличие новых файлов. Для этого перейдите на вкладку «Источник» в своей библиотеке, прокрутите немного вниз и измените число в поле «Интервал проверки просмотра папки» в «Настройках просмотра папки».
Точно так же чуть ниже вы можете указать, чтобы он запускал ежечасное сканирование и определял, сколько потоков сканирования файлов использовать. Если вы храните свои медиафайлы на дисках NVMe или SSD, увеличение количества потоков сканирования файлов может повысить производительность.
Однако старые механические жесткие диски значительно снижают производительность при попытке параллельного доступа к файлам, поэтому лучше не превышать для них значение по умолчанию «2». Вы также можете включить опцию сохранения файлов после сканирования и решить, как долго (в секундах) эти файлы должны оставаться заблокированными, чтобы другие приложения не мешали их работе.
Вкладка «Фильтры» в вашей библиотеке позволяет вам определить разрешения и кодеки, которые вы предпочитаете пропускать. Например, если вы хотите, чтобы Tdarr уменьшал масштаб только видео, вы можете ввести все популярные более низкие разрешения вплоть до исходного разрешения вашего экрана (например, «360p», «720p» и «1080p»), разделив их запятыми в поле «Разрешения на пропуск.
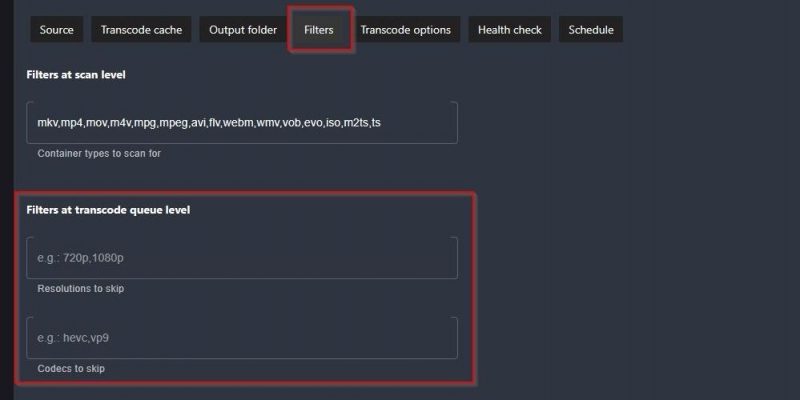
Поле «Кодеки для пропуска» работает так же. Например, если вы введете в это поле «AV1, HEVC», Tdarr не будет пытаться перекодировать видеофайлы, уже сжатые этими кодеками.
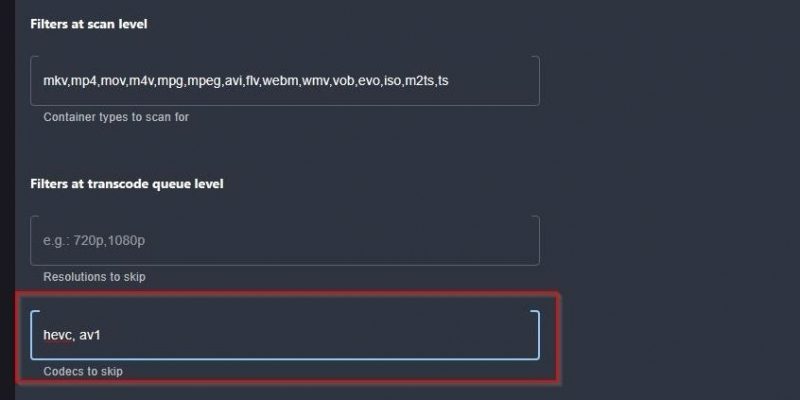
Чтобы Tdarr мог обработать ваши файлы, ему необходимо просмотреть входящую папку для обнаружения изменений (также известных как новые файлы). Для этого перейдите на вкладку «Источник» в своей библиотеке и щелкните переключатель рядом с «Просмотр папки» справа.
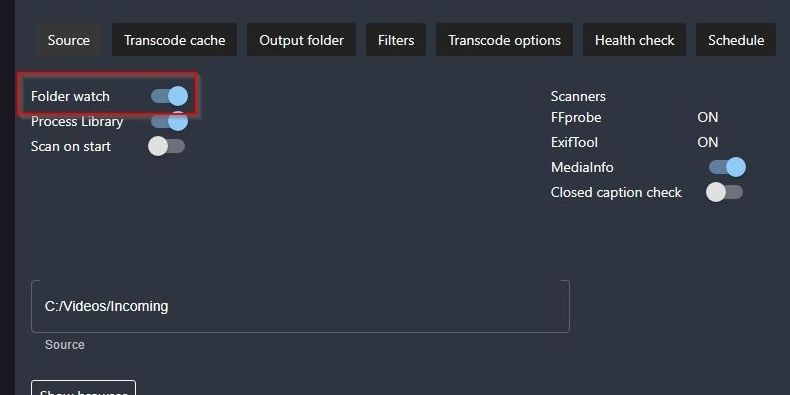
Настройка узлов и кодировки Tdarr
Для работы вашего носителя Tdarr требуется хотя бы один активный узел, поэтому пришло время обратить на них наше внимание.
- Если ваш сервер Tdarr все еще активен, чтобы добавить к нему узел, перейдите в папку узла Tdarr, созданную программой обновления Tdarr, и запустите найденное там приложение узла Tdarr.
- На странице интерфейса Tdarr вы увидите уведомление о том, что нода зарегистрирована.
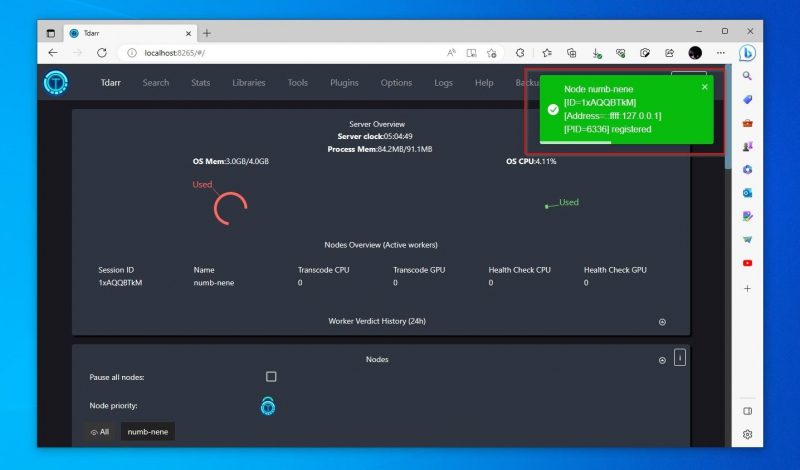
- Чтобы проверить это, поместите медиафайл в папку «Входящие».
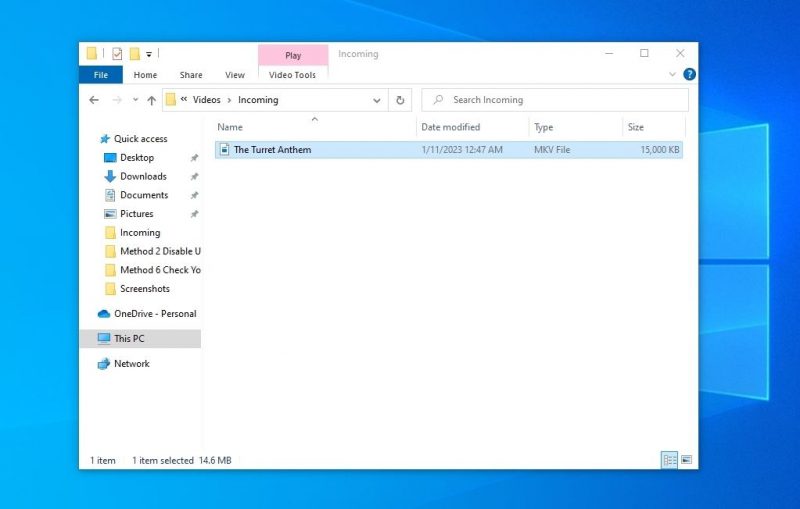
- Перейдите на главную страницу Tdarr (называемую «Tdarr») и прокрутите страницу вниз в разделе «Статус», чтобы найти свою библиотеку. Вскоре вы увидите, что файл, который вы добавили в папку «Входящие», появится там.
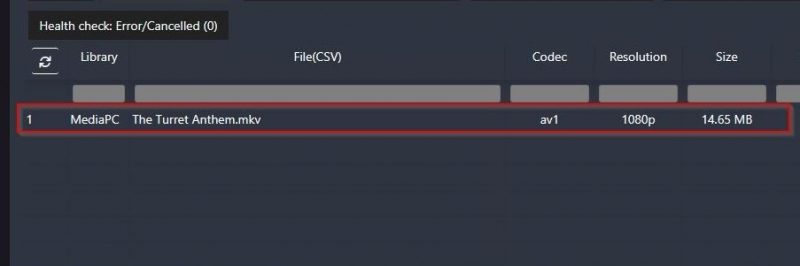
- Ничего не произойдет, потому что ваш узел должен быть настроен для работы с ним. Для этого прокрутите вверх, чтобы найти панель узла, и щелкните имя своего узла.
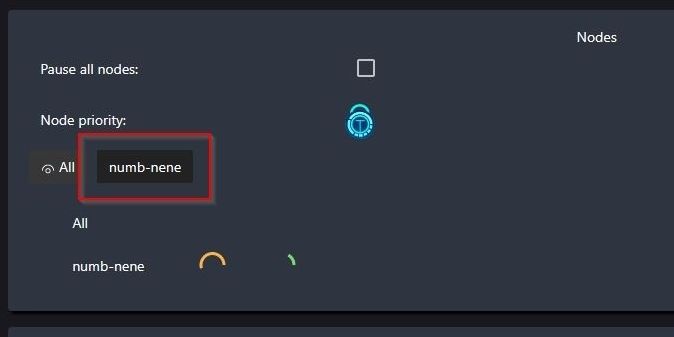
- Вы увидите дополнительные сведения о выбранном узле и можете использовать кнопки «плюс» и «минус» рядом с «Перекодировать» и «Проверка работоспособности», чтобы назначить потоки ЦП и ГП узлу для каждой задачи. Таким образом, вы контролируете, какой хост что делает, что особенно полезно в многокомпьютерной среде.
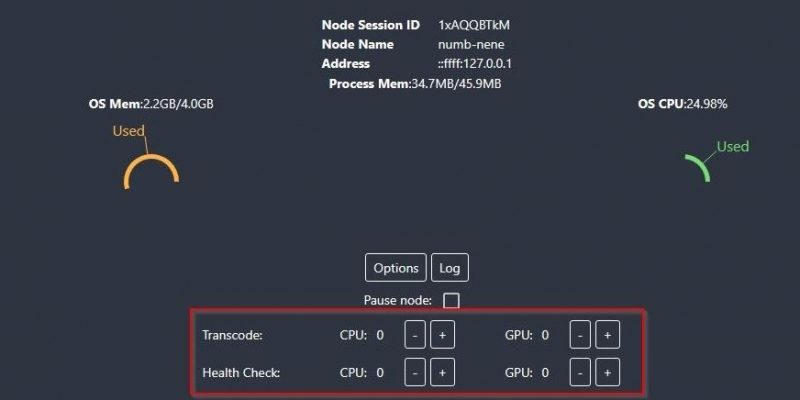
- Нажмите кнопку «Параметры» для вашего сайта, чтобы получить доступ к дополнительным параметрам.
- Здесь вы можете вручную отредактировать конфигурацию узла. Однако лучше оставить все как есть и просто манипулировать им с помощью внешних приложений, таких как Блокнот.
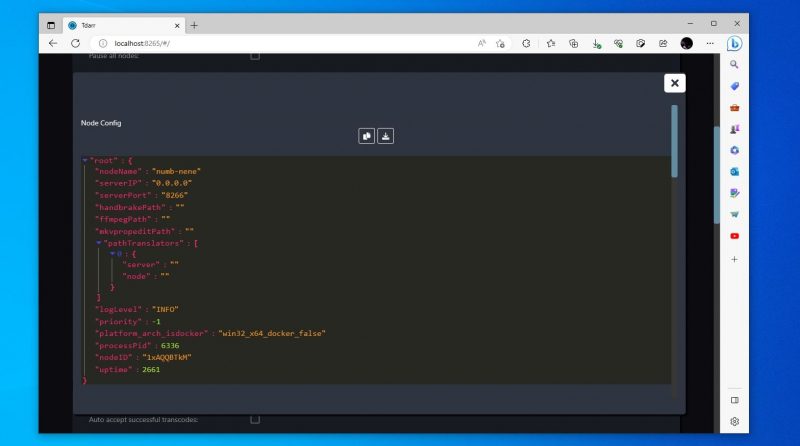
- Прокрутите вниз и используйте раскрывающееся меню, чтобы выбрать тип ускорения графического процессора, который вы хотите использовать для узла (если он доступен на вашем оборудовании).
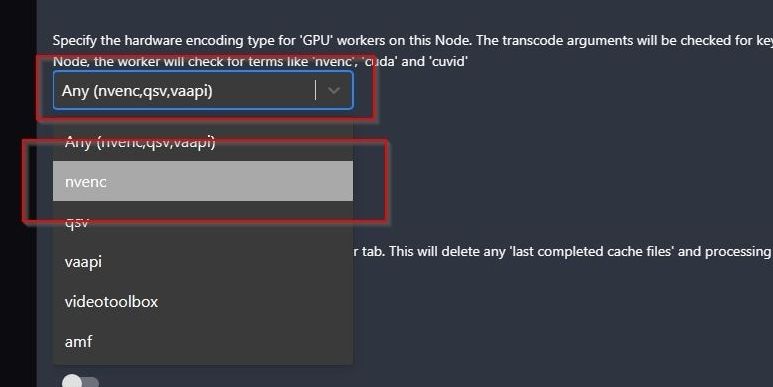
- Если вы хотите использовать работающий на ПК узел для других задач во время кодирования, переключите переключатель в режим низкого приоритета для процесса FFMPEG/HandBrake, чтобы узел использовал меньше ресурсов и не перегружал компьютер. В качестве альтернативы вы можете использовать приложение, такое как Process Lasso, чтобы взять под контроль потоки вашего процессора и убедиться, что он не начинает сканирование во время кодирования.
- Для еще большего контроля вы можете прокрутить страницу вниз и создать расписание узла, в котором указывается, в какие часы дня узлу разрешено выполнять задачи проверки работоспособности или перекодирования с использованием ЦП или ГП.
- Когда вы вернетесь на панель узлов, где хотя бы один ЦП или ГП назначен для транскодирования и проверки работоспособности, вы увидите, что узел начал работать с входным файлом.
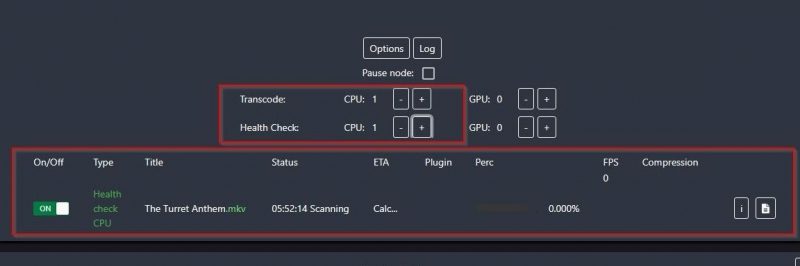
- После первоначальной проверки, и если входящий файл не соответствует вашему фильтру, Tdarr начнет его перекодировать.
Вы можете увидеть результат, когда это будет сделано, если вы перейдете к стадии, где в нашем случае статус нашего файла был «Успешно перекодирован», а размер был уменьшен до ок. 49 МБ. В поле обработки справа есть три кнопки для управления записями в этом списке.
Используя их, вы можете запросить, пропустить или принять кодировку. Вы можете найти перекодированную версию вашего файла в папке «Готово».
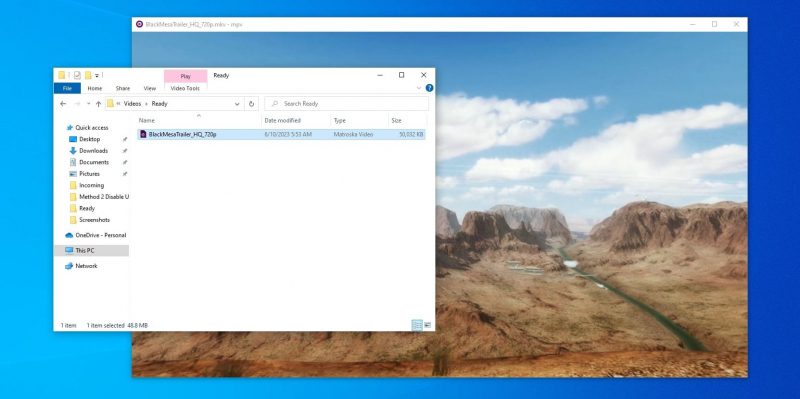
Сетевое и аппаратно-ускоренное кодирование
Tdarr лучше всего использует всю мощность процессора и графического процессора всех компьютеров в вашей локальной сети для перекодирования ваших файлов. Однако настроить его немного сложнее.
В этой части нашего руководства мы предполагаем, что у вас более одного компьютера, и они могут «видеть» друг друга через вашу локальную сеть. У вас есть компьютеры, но вы еще не «подключили» их? Выберите сетевой подход из нашей подборки схем, который создаст вашу домашнюю сеть для полного подключения, а затем следуйте нашему руководству по настройке безопасной домашней сети.
- Поскольку все компьютеры, которые станут узлами в сети Tdarr, должны иметь доступ к одним и тем же медиафайлам, их следует хранить в общей папке, доступной по сети. Для этого лучше использовать выделенный сетевой диск. Однако мы поделились той же папкой «Видео», которую создали ранее, но с «общим доступом» как сетевой псевдоним.
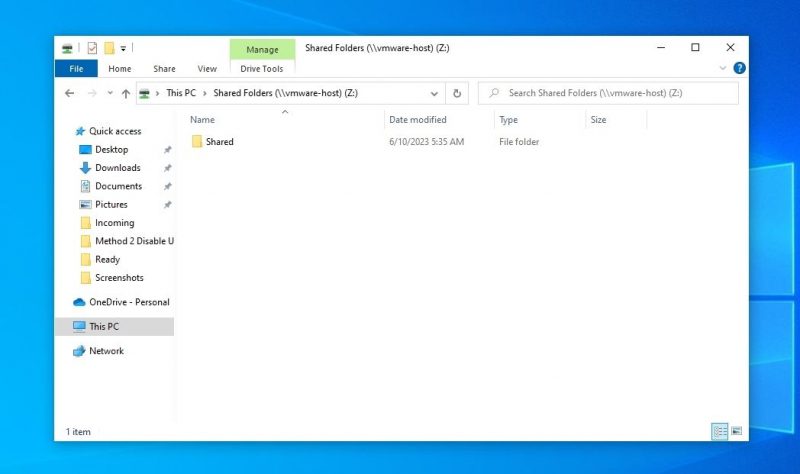
- Обновите исходный код библиотеки, кэш перекодирования и пути к выходным папкам, чтобы они указывали на правильные подпапки в папке «Общая.
- Установите Tdarr на другие компьютеры в вашей локальной сети. Используйте ваш файловый менеджер, чтобы перейти в папку «configs» в каталоге установки Tdarr.
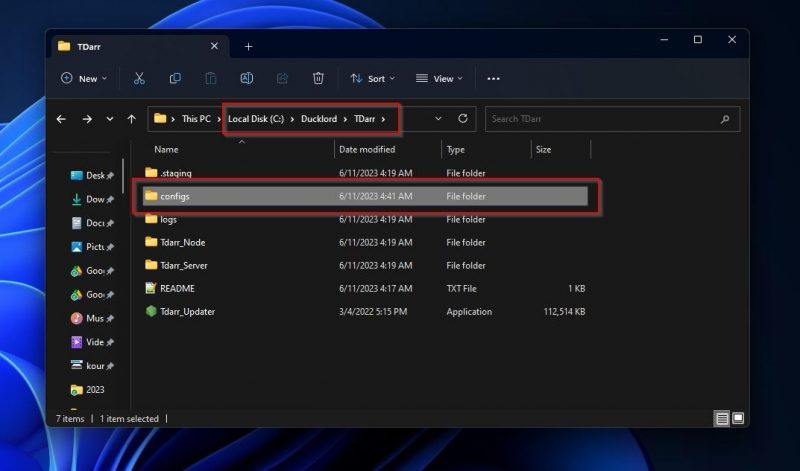
- Сделайте копию файла «Tdarr_Node_Config.json», затем откройте оригинал в текстовом редакторе (например, в Блокноте).
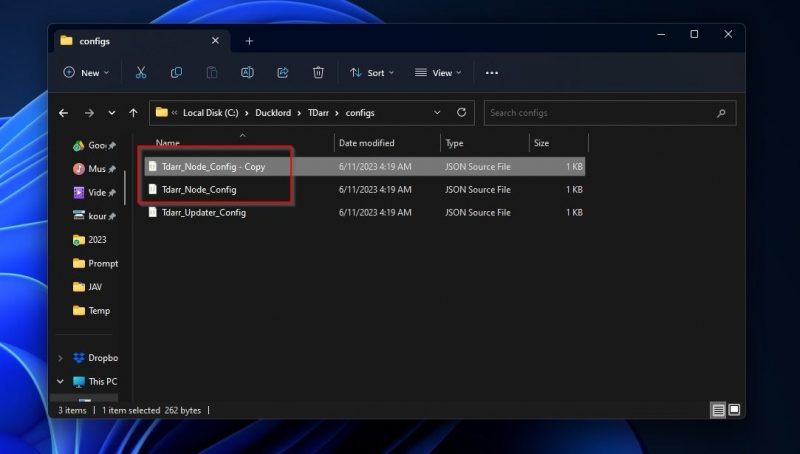
- Вы можете изменить значение рядом с «nodeName», чтобы дать узлу любое имя, которое вы хотите, например «my_laptop», чтобы упростить распознавание и управление тем, что и где работает. Рядом с «serverIP» введите IP-адрес компьютера, на котором запущен сервер Tdarr. Для «ServerPort» введите «8266″.
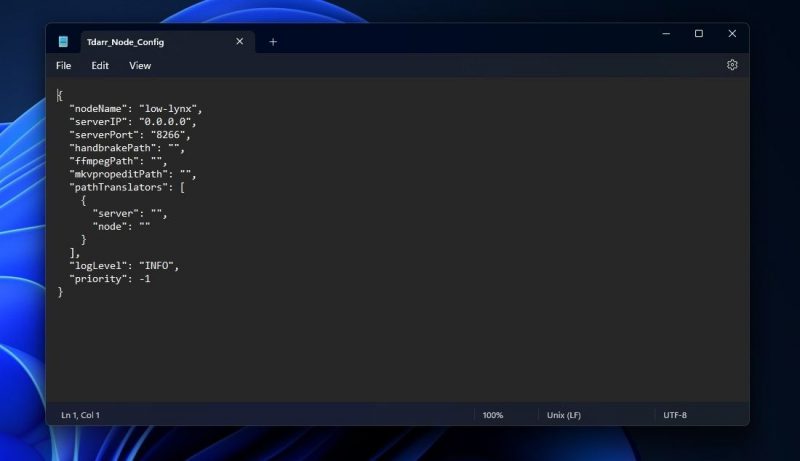
- Далее вам нужно настроить «pathTranslators». Эту часть труднее всего понять, поскольку она требует от вас определения путей. Рядом с «сервером» нужно указать путь, по которому сервер Tdarr может получить доступ к конкретной папке.
- Рядом с «хост» необходимо ввести соответствующий путь, по которому хост может получить доступ к той же папке по сети. Таким образом, фактический путь к нашему почтовому ящику на ПК-сервере Tdarr был //vmware-host/Shared/Shared/Inbox, но путь к той же папке на нашем хост-компьютере проходил через сопоставленный сетевой диск «D:» и папки /Shared/Inbox.
- Вы должны определить преобразователь пути для каждой из папок, которые вы указали в интерфейсе Tdarr для папки «Входящие», временной папки и папки выходного дня. Цель состоит в том, чтобы и сервер Tdarr, и его узлы могли найти одни и те же файлы по соответствующим путям.
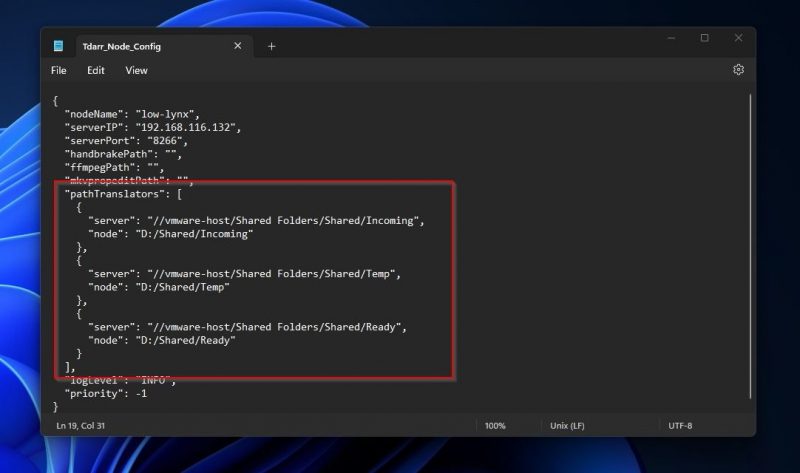
- Запустите программное обеспечение узла на второй машине и убедитесь, что и брандмауэр, и брандмауэр на главном сервере Tdarr разрешают соединения между собой. Наше руководство о том, как разрешать приложения через брандмауэр Windows, может помочь в этом. Вы должны увидеть всплывающее окно удаленного хоста в интерфейсе вашего сервера Tdarr, если все работает правильно.
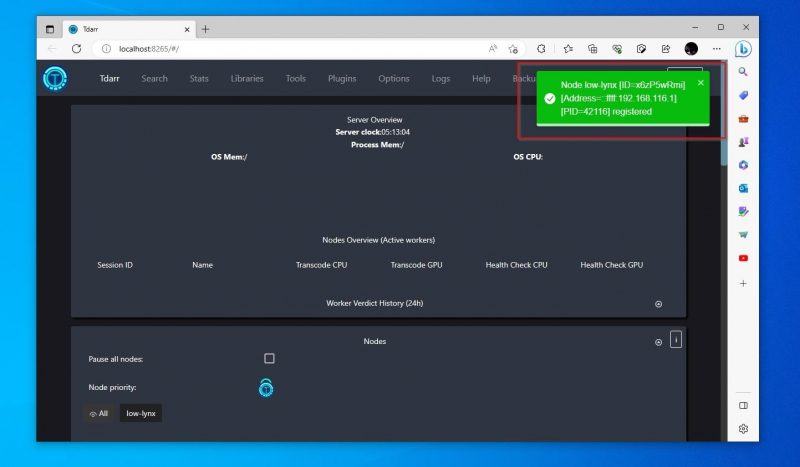
- Рядом с адресом вы увидите IP-адрес, и вы можете управлять потоками и параметрами ЦП и ГП, как если бы это был локальный хост.
- Если у вас не работает кодирование GPU, вероятно, это связано с тем, что соответствующий плагин отключен. Для этого вернитесь на страницу «Библиотеки», прокрутите вниз, чтобы найти вкладки, и нажмите «Параметры перекодирования».
- Там включите плагин «Migz-Transcode Using Nvidia GPU & FFMPEG». Вам также необходимо установить приоритет над кодированием ЦП, щелкнув левой кнопкой мыши и перетащив его над плагином «Migz-Transcode Using CPU & FFMPEG».
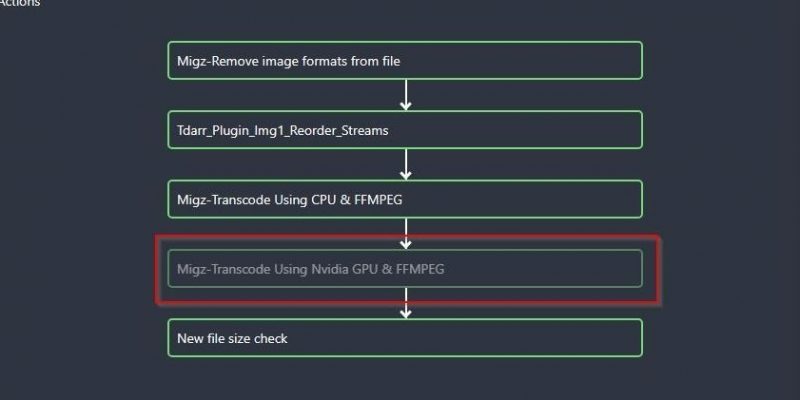
- Оттуда, если вы нажмете на плагин, вы можете настроить некоторые параметры его работы. Однако мы не будем углубляться в них, так как они выходят за рамки данной статьи.
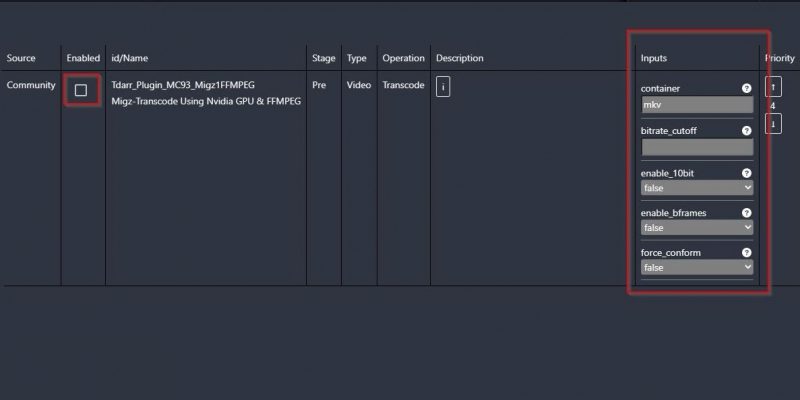
- Когда вы вернетесь к панели узлов, ваши узлы (для которых вы включили это) должны использовать GPU для транскодирования.
Настройте свой Автоматический Мульти-Гиперкодер с помощью Tdarr
настройка сложного программного обеспечения для автоматизации, такого как Tdarr, может занять некоторое время и иногда заставлять вас задуматься, почему что-то не работает должным образом. Но когда вы его настраиваете, Tdarr кажется волшебством.
Добавьте сервер и хосты в последовательности запуска ваших компьютеров, и вуаля, ваши медиафайлы всегда будут перекодированы в более мелкие файлы высокого качества с использованием оптимальных разрешений и форматов для каждой «машины» в вашей сети. И все это при использовании всех доступных процессоров и графических процессоров на ваших компьютерах, не пошевелив пальцем.