Поиск и замена не работают в Microsoft Excel? Попробуйте эти 4 исправления
Не можете найти данные в таблицах Excel? Или Excel отказывается заменять данные функцией «Найти и заменить»? Вот как это исправить.

Microsoft Excel — отличный инструмент Office для обработки и анализа данных. Одной из основных функций является инструмент поиска «Найти и заменить», который позволяет мгновенно находить и заменять определенные данные в электронной таблице. Но что, если этот инструмент перестанет работать должным образом?
Эта проблема обычно возникает из-за настройки фильтра или функции безопасности Microsoft Excel. К счастью, вы можете быстро решить проблему, попробовав приведенные ниже решения.
1. Попробуйте базовые исправления
Прежде чем переходить к экстремальным решениям, убедитесь, что вы выбрали правильный диапазон ячеек. Оказывается, функция «Найти и заменить» не будет работать, если вы выберете не те ячейки. Чтобы выделить ячейки, сделайте следующее:
- Нажмите и перетащите мышь на нужный диапазон ячеек, затем нажмите Ctrl + F, чтобы открыть параметр «Найти и исправить.
- Введите информацию, которую вы хотите найти, в поле «Найти.
- Нажмите кнопку «Найти все.
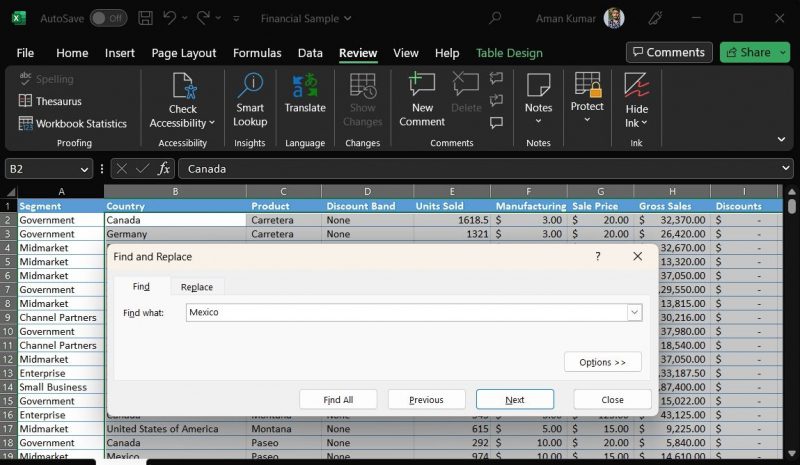
Функция фильтрации в Microsoft Excel гарантирует, что вы увидите только определенные данные в электронной таблице. Если этот параметр включен, Excel будет искать только отфильтрованные данные и может отображать неверные результаты.
Поэтому, если функция «Найти и заменить» не работает, отключите функцию фильтрации Excel и посмотрите, не изменится ли это. Для этого запустите лист Excel, выберите параметр «Данные» в верхней строке, а затем щелкните параметр «Очистить» в поле «Сортировка» и разделе «Фильтр.
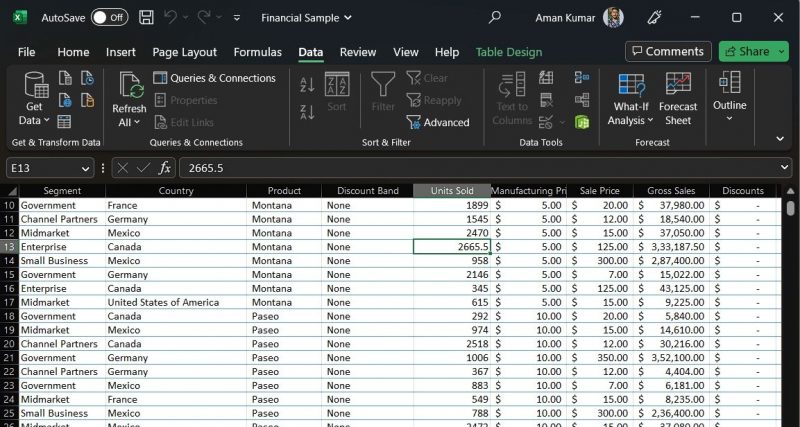
Другой основной причиной проблемы может быть функция безопасности Excel. Обычно эта функция помогает защитить ваш лист от несанкционированных изменений, но иногда может вызвать различные проблемы, в том числе и текущую.
Чтобы снять защиту с листа, щелкните параметр «Показать сверху», затем выберите параметр «Снять защиту листа.
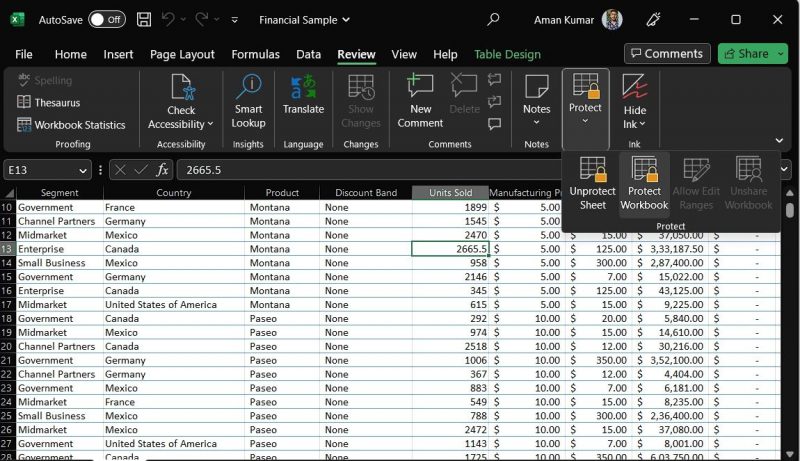
2. Запустите SFC и DISM SCAN
Файлы на ПК с Windows часто повреждаются. Когда это происходит, ваша система подвергается различным проблемам, включая текущую. К счастью, вы можете исправить повреждение, запустив сканирование SFC.
Но если сканирование SFC не помогло, можно запустить сканирование DISM (в чем разница между DISM и SFC?). Это просканирует сектор запуска на наличие повреждений.
3. Удалите ненужные надстройки
Microsoft Excel поставляется с различными надстройками, которые можно установить для повышения производительности. Но некоторые добавки могут принести больше вреда, чем пользы. Одна из установленных надстроек может быть причиной того, что функция «Найти и заменить» не работает.
Чтобы проверить эту возможность, запустите Microsoft Excel в безопасном режиме, который откроет Excel без каких-либо надстроек. Затем проверьте, не столкнулись ли вы с проблемой. Если нет, проблема была вызвана одним из установленных дополнений. Выполните следующие действия, чтобы найти его:
- Нажмите кнопку «Файл» на верхней панели.
- Выберите «Параметры» на левой боковой панели.
- В окне «Параметры Excel» выберите параметр надстройки на левой боковой панели.
- Нажмите значок раскрывающегося списка рядом с «Управление», выберите «Дополнения COM» и нажмите «ОК»/>
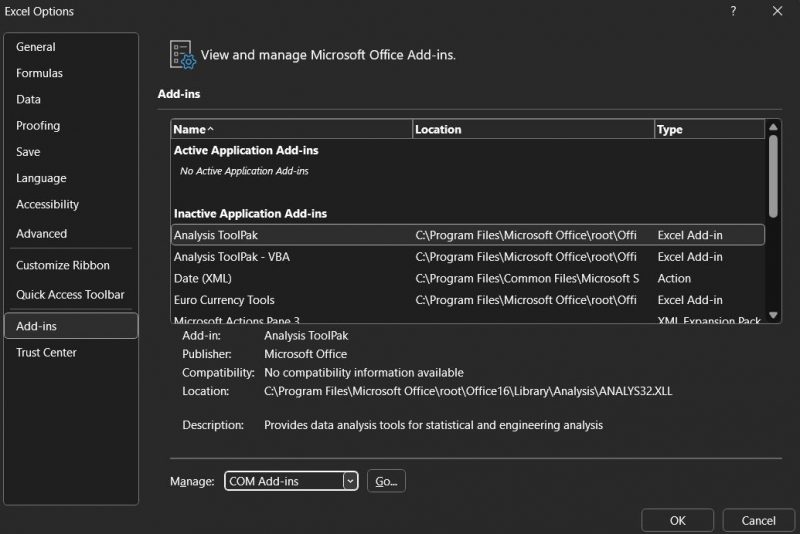
- Отключите все плагины и нажмите ОК .
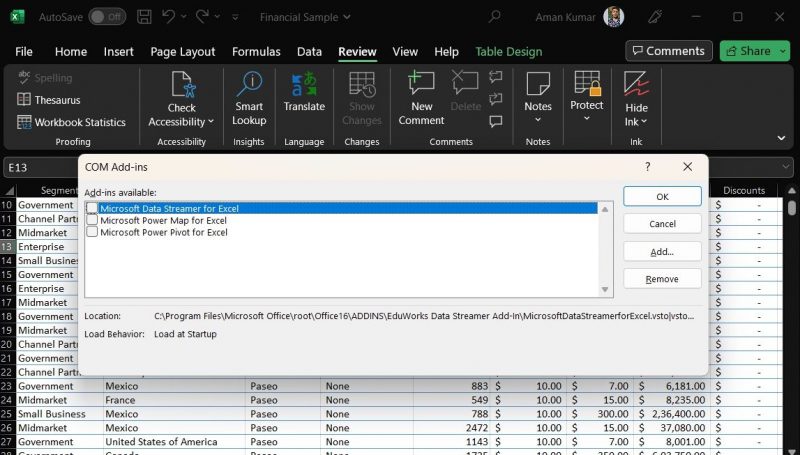
Теперь включайте каждую надстройку по одной, пока проблема не появится снова. Если вы обнаружите проблемное дополнение, загрузите последнее обновление или удалите его из своей системы.
4. Используйте средство восстановления Microsoft Office
Microsoft Office поставляется с инструментом, который можно использовать для устранения большинства проблем с приложениями Office. Вот как использовать этот инструмент для исправления неработающих функций поиска и замены в Excel.
- Нажмите Win + R, чтобы открыть инструмент «Выполнить», введите «Панель управления» в поле поиска и нажмите «ОК». Если этот метод не работает, используйте другие методы для запуска панели управления Windows.
- Выберите опцию «Удалить программу.
- Щелкните правой кнопкой мыши Microsoft Office и выберите «Изменить.
- Выберите «Быстрое исправление», а затем нажмите «Восстановить.
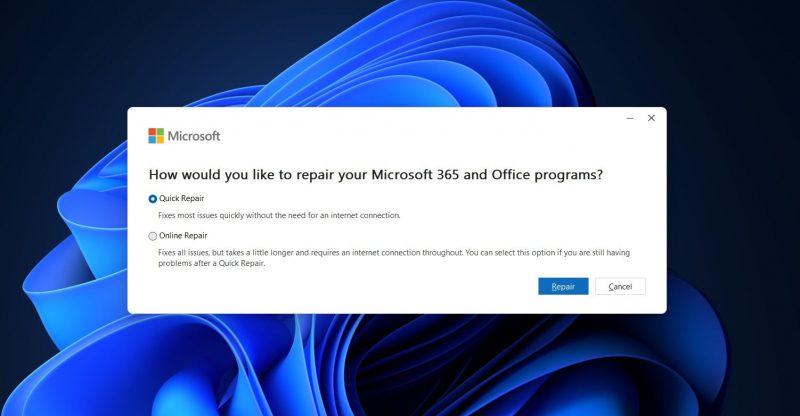
Быстрый поиск данных в Excel
Функция «Найти и заменить» позволяет пользователям легко находить и заменять текст или значения в документе Excel. Однако эта функция может работать неправильно из-за поврежденных системных файлов или неправильно настроенных параметров Excel. К счастью, как и большинство проблем с Excel, вы можете быстро решить проблему с помощью приведенных выше решений.

