Появляются ли случайные приложения при нажатии клавиши в Windows? Попробуйте эти 6 исправлений
Если у вас одновременно открыто десять приложений при написании электронного письма, попробуйте эти исправления Windows, чтобы решить эту странную проблему с клавиатурой.

Появляется ли случайное приложение на вашем устройстве Windows при нажатии клавиши? В большинстве случаев эта проблема вызвана залипанием клавиши Ctrl или Shift. В некоторых случаях вы столкнетесь с этой проблемой из-за того, как вы настроили некоторые параметры системы.
Но несмотря ни на что, у нас есть решения для вас! Итак, давайте погрузимся и рассмотрим несколько простых исправлений, которые вы можете использовать.
1. Убедитесь, что клавиши Ctrl и Shift не застряли
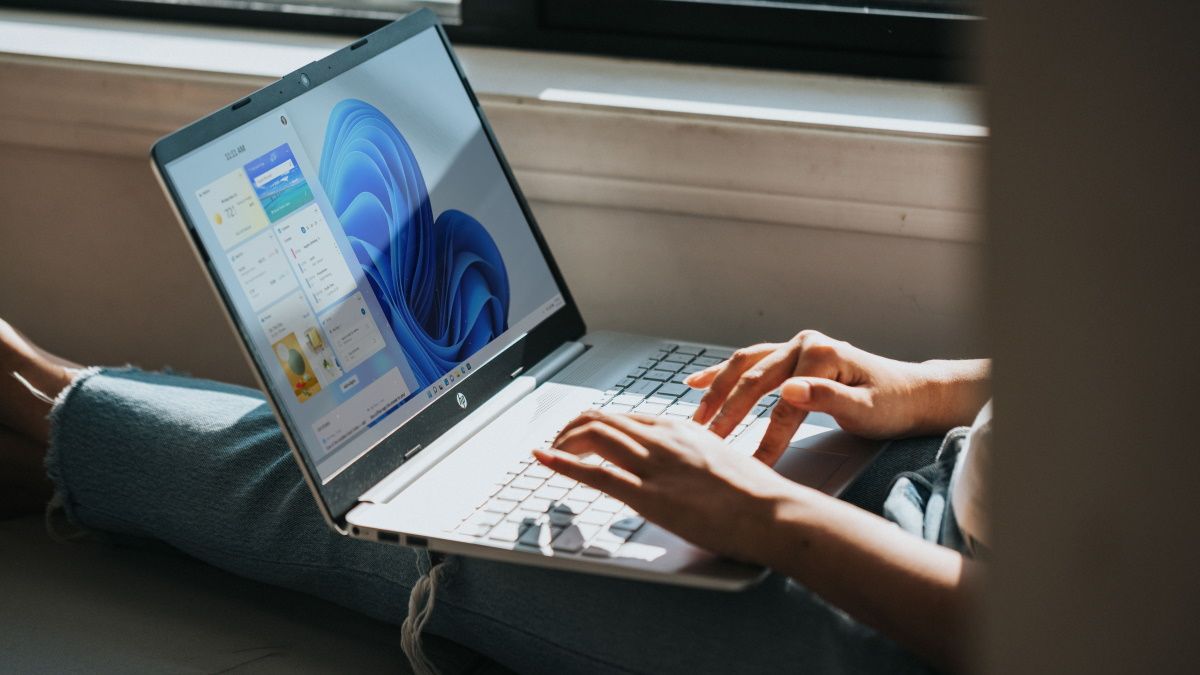
Вы когда-нибудь пробовали использовать ярлыки Windows раньше? Если это так, вы, вероятно, знаете, что большинство сочетаний клавиш включают в себя удерживание клавиш Ctrl и/или Shift и нажатие буквенной или цифровой клавиши.
Например, вы можете нажать Ctrl + C, чтобы скопировать строку текста, а затем нажать Ctrl + V, чтобы вставить текст. Тем временем нажмите Ctrl + Shift + Esc, чтобы открыть диспетчер задач.
Теперь предположим, что застряла клавиша Ctrl или Shift. Нажатие любой клавиши в этом случае может отобразить определенный ярлык, а затем запустить случайную программу. Чтобы устранить проблему, убедитесь, что клавиши Ctrl и Shift не залипли.
Несколько раз нажмите клавиши Ctrl и Shift, чтобы проверить, не застряли ли они. Также убедитесь, что между этими клавишами нет грязи.
Также проверьте, не залипли ли клавиши с помощью экранной клавиатуры. Вот шаги, которые вам необходимо выполнить:
- Введите текст с помощью экранной клавиатуры в строке поиска меню «Пуск», выберите тот, который лучше всего соответствует вашим потребностям.
- Обратите внимание на кнопки Ctrl и Shift. Если они выделены синим цветом, значит, они застряли.
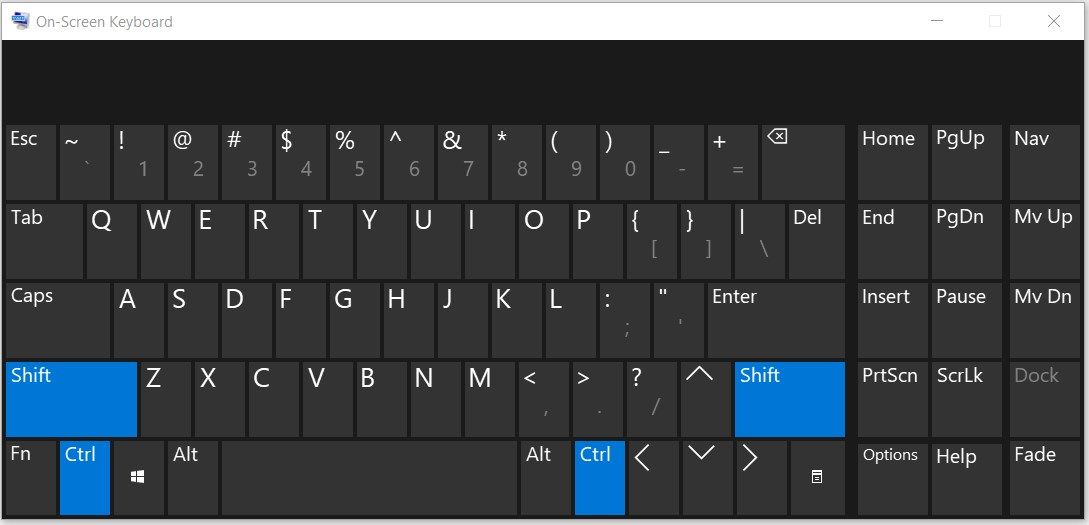
Если вы используете настольное устройство, рассмотрите возможность подключения другой клавиатуры и посмотрите, поможет ли это.
2. Отключите опцию «Липкие клавиши».
Нажатие некоторых клавиш может привести к запуску случайных программ, если включена опция «Залипание клавиш».
Благодаря функции залипания клавиш такие клавиши, как Ctrl и Shift, могут оставаться активными, даже если вы их не нажимаете. Таким образом, вы избежите нажатия клавиш Ctrl и Shift, если используете горячие клавиши, предполагающие нажатие этих и других клавиш. Проще говоря, если функция залипания клавиш включена, вы можете запускать некоторые приложения с помощью всего одной кнопки (вместо различных комбинаций клавиш).
Но тогда, конечно, залипание клавиш может привести к запуску случайных приложений на вашем экране. Итак, давайте посмотрим, как вы можете отключить эту функцию:
- Нажмите Win + I, чтобы открыть Системные настройки. Также ознакомьтесь с различными способами доступа к настройкам Windows.
- Выберите «Простота доступа» из вариантов.
- Прокрутите вниз на левой боковой панели и выберите «Клавиатура».
- Отключите кнопку под опцией «Использовать залипание клавиш» справа.
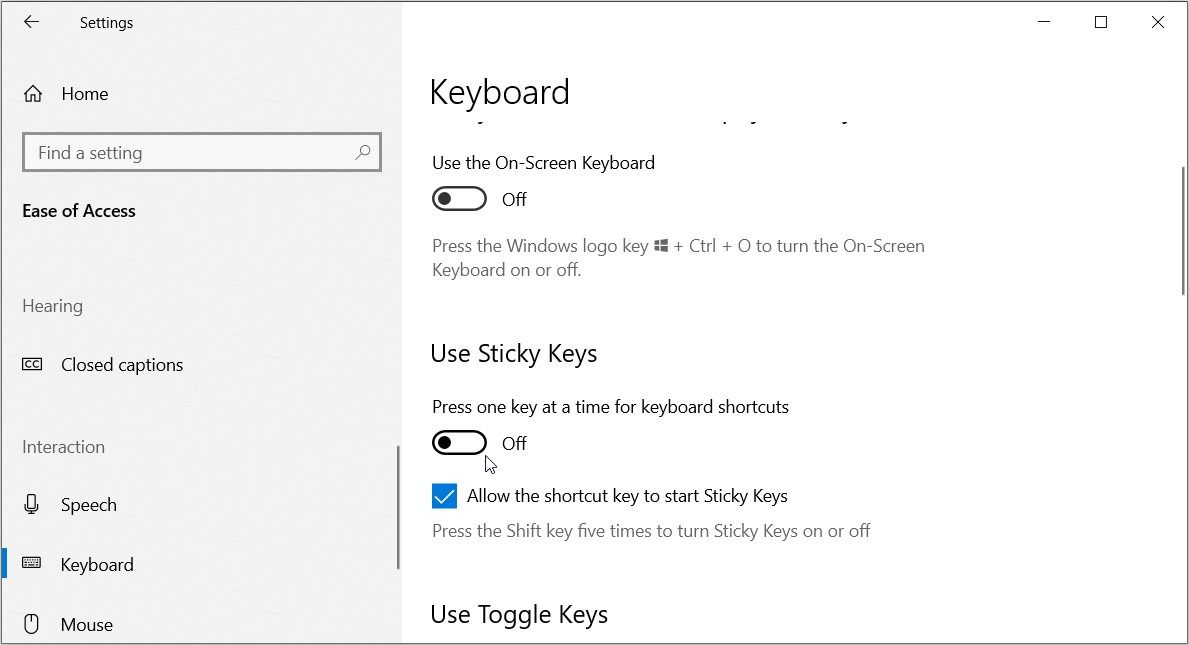
Также снимите флажок Разрешить использование горячих клавиш для запуска Sticky Keys. Если этот флажок установлен, пятикратное нажатие клавиши Shift активирует функцию залипания клавиш.
3. Отключите функцию Windows Ink Workspace
Инструмент Windows Ink Workspace позволяет запускать различные приложения, такие как Sticky Notes, Snip & Sketch и другие. Это также позволяет вам выполнять быстрые действия, такие как доступ к недавно открытым файлам и управление ими.
Вы можете использовать этот инструмент с мышью, клавиатурой и цифровой ручкой.
В некоторых редких случаях включение Windows Ink Workspace может повлиять на функциональность клавиатуры. Таким образом, этот инструмент может быть причиной того, что вы видите случайные приложения на экране при нажатии любой клавиши.
Чтобы решить эту проблему, отключите рабочее пространство Windows Ink, выполнив следующие действия:
- Нажмите Win + I, чтобы открыть Системные настройки.
- Выберите Персонализация из вариантов.
- Выберите параметр на панели задач слева.
- Прокрутите центральную панель вниз и выберите параметр «Включить или отключить системные значки.
- Установите для кнопки «Рабочая область Windows Ink» значение «Выкл.
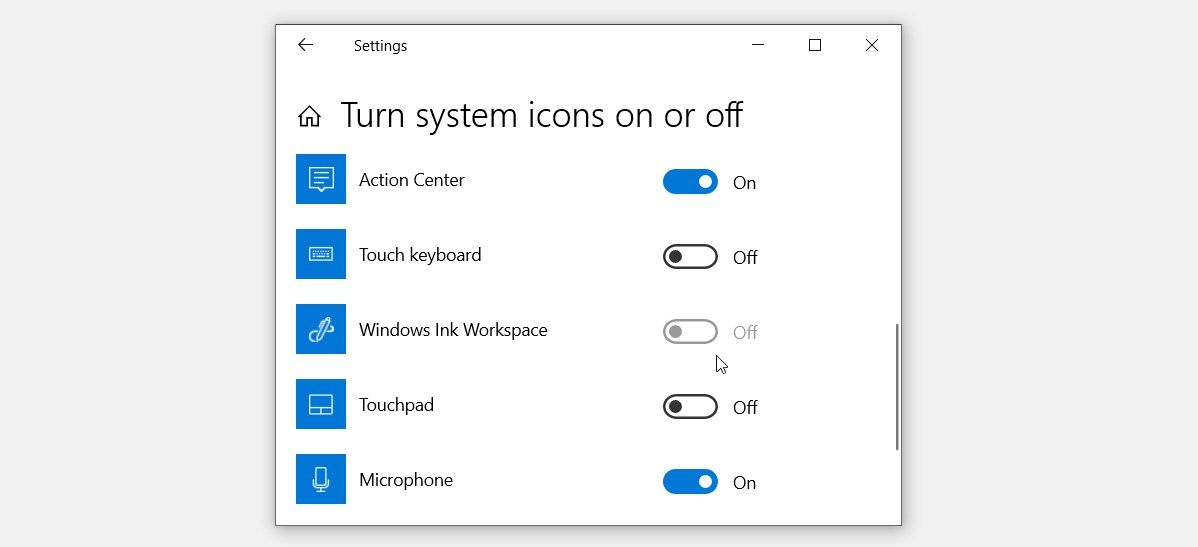
Кроме того, вы можете отключить этот инструмент с помощью редактора локальной групповой политики. Вот шаги, которые вам необходимо выполнить:
- Нажмите Win + R, чтобы открыть диалоговое окно «Выполнить команду.
- Введите gpedit.msc и нажмите Enter, чтобы открыть редактор локальной групповой политики.
- Перейдите в раздел Конфигурация компьютера > Административные шаблоны > Компоненты Windows > Рабочая область Windows Ink.
- Дважды щелкните параметр Разрешить рабочее пространство Windows Ink.
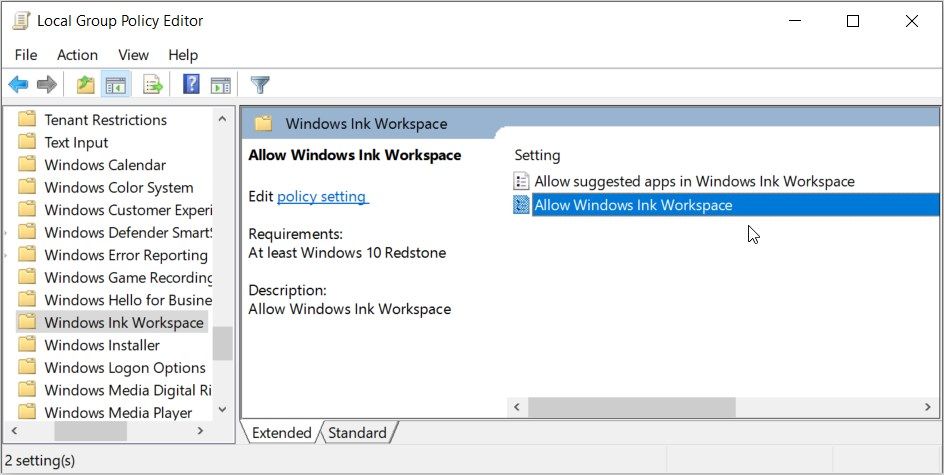
Выберите «Не настроено» или «Отключено» на следующем экране. Нажмите «Применить», а затем «ОК», чтобы сохранить эти изменения. Это должно отключить опцию «Разрешить Windows Ink Workspace».
Теперь выполните предыдущие шаги и отключите параметр «Разрешить предлагаемые приложения» в рабочей области Windows Ink. Оттуда закройте редактор локальной групповой политики и перезагрузите компьютер.
4. Измените соответствующие разделы реестра

Возникли проблемы с отключением Windows Ink Workspace? Вместо этого попробуйте отредактировать реестр Windows.
Используйте этот метод, только если вы не можете отключить Windows Ink Workspace с помощью системных настроек или редактора локальной групповой политики. Редактирование неправильных разделов реестра может повредить ваше устройство.
Теперь вот как вы можете отключить Windows Ink Workspace с помощью редактора реестра:
- Нажмите Win + R, чтобы открыть диалоговое окно «Выполнить команду.
- Введите regedit и нажмите Enter, чтобы открыть редактор реестра.
- Скопируйте и вставьте в адресную строку следующую команду:
HKEY_LOCAL_MACHINE\ПРОГРАММНОЕ ОБЕСПЕЧЕНИЕ\Политики\Майкрософт
После этого выполните следующие действия:
- Щелкните правой кнопкой мыши ключ Microsoft (папку) и выберите «Создать» > «Ключ.
- Назовите ключ WindowsInkWorkspace и нажмите Enter. Оттуда нажмите на вновь созданный ключ и прокрутите до правой боковой панели.
- Щелкните правой кнопкой мыши пустое место и выберите «Создать» > «Значение DWORD (32-разрядное).
- Назовите значение AllowWindowsInkWorkspace.
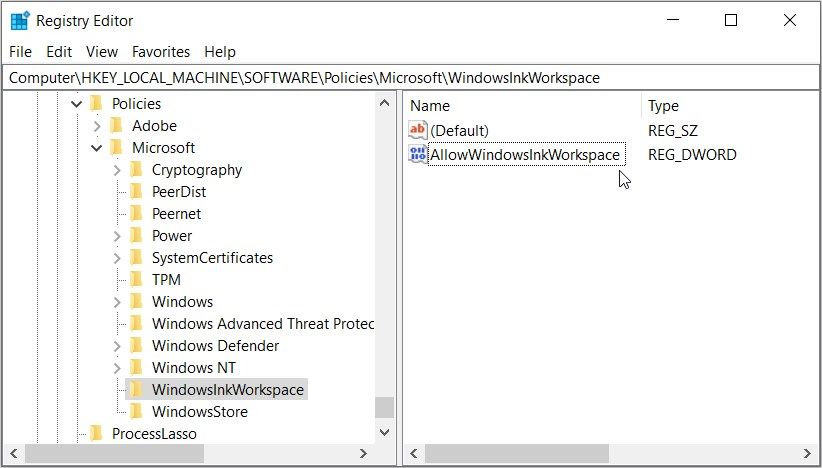
Дважды щелкните значение AllowWindowsInkWorkspace, установите значение данных равным 0 и нажмите кнопку ОК. Это должно отключить инструмент Windows Ink Workspace. Чтобы включить эту функцию позже, выполните предыдущие шаги и установите значение данных равным 1.
Оттуда закройте редактор реестра и перезагрузите устройство.
5. Временно отключите программы с горячими клавишами
Программы горячих клавиш (такие как утилита AutoHotkey) поставляются с набором горячих клавиш, которые позволяют вам выполнять все виды задач. Например, эти инструменты помогут вам легко запускать различные приложения или регулировать громкость всего за несколько кликов.
Но тогда эти инструменты могут быть причиной того, что вы видите случайные приложения при нажатии любой клавиши. Поэтому лучшим решением будет временно отключить сочетания клавиш.
Кроме того, вы можете удалить эти инструменты, выполнив следующие действия:
- Нажмите Win + R, чтобы открыть диалоговое окно «Выполнить команду.
- Введите appwiz.cpl и нажмите OK, чтобы открыть окно «Программы и компоненты».
- Найдите в списке ярлык программы и щелкните по нему правой кнопкой мыши.
- Выберите вариант удаления и следуйте инструкциям на экране.
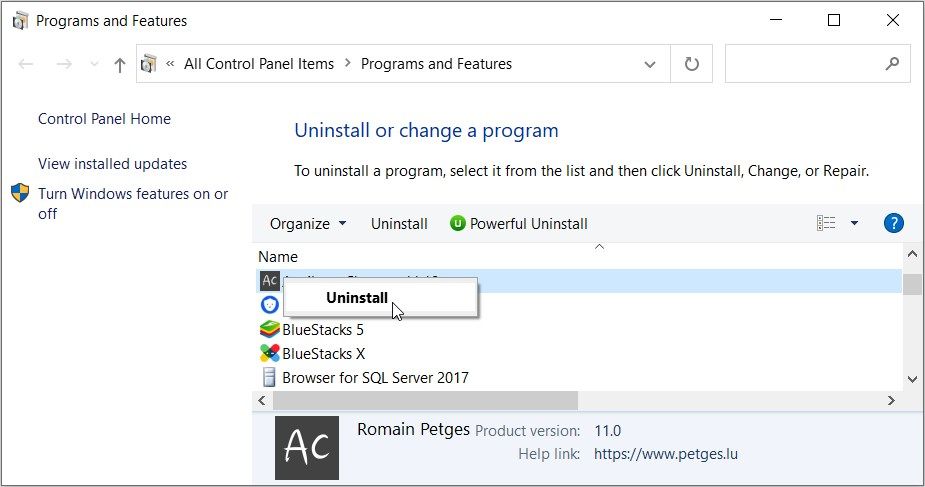
Наконец, перезагрузите устройство, чтобы сохранить эти изменения.
6. Запустите средство устранения неполадок с клавиатурой или обновите драйверы клавиатуры
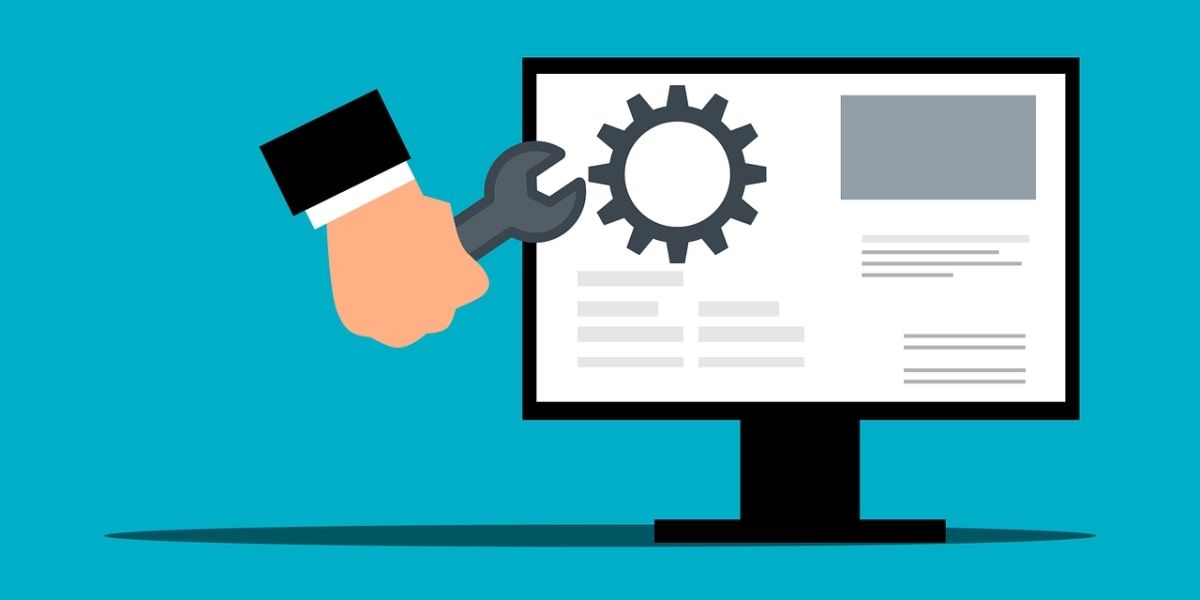
Поскольку это проблема, связанная с системой, вы можете решить ее с помощью соответствующих средств устранения неполадок Windows. Например, в этом случае вам нужно использовать отладчик клавиатуры.
И если это не поможет, рассмотрите возможность обновления Windows, ваших приложений и устаревших системных драйверов. В этом случае необходимо обновить или переустановить драйверы клавиатуры.
Больше никаких случайных приложений на вашем экране
Это раздражает, когда случайные приложения продолжают неожиданно появляться на вашем устройстве Windows. Но хорошая новость заключается в том, что вы можете решить эту проблему, используя любое из рассмотренных нами решений.
Вы видите другие всплывающие окна на своем устройстве и не знаете, откуда они? Для этого тоже есть решения!

