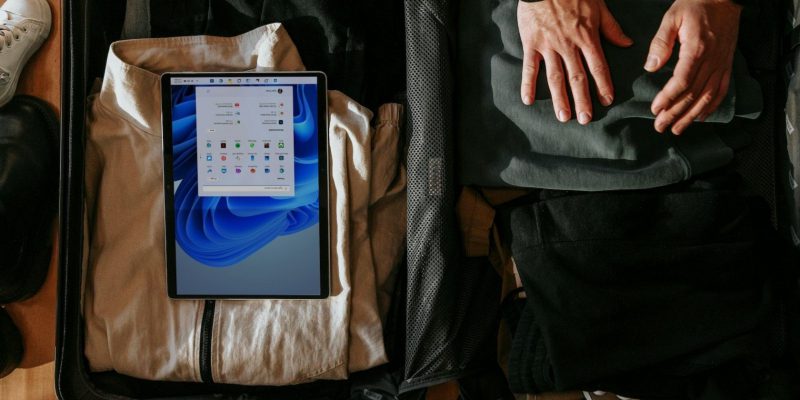Почему вам не следует отключать уведомления Windows 11
Уведомления могут раздражать, но пока не отключайте их! Вот несколько причин, по которым вы должны оставить их включенными.
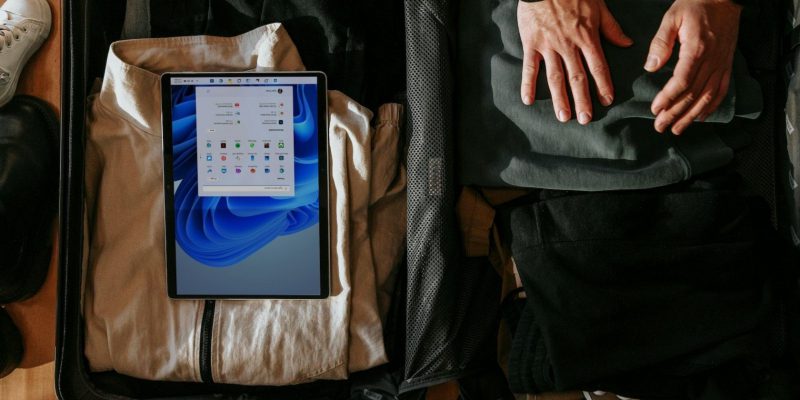
У вас может возникнуть соблазн избавиться от уведомлений Windows 11, поскольку они могут отвлекать вас от текущей работы. Но когда вы не работаете или можете позволить себе отвлечься на что-то другое, может быть лучше оставить уведомления включенными в Windows 11.
Преимущества включения уведомлений перевешивают недостатки. И в этой статье мы составим список причин, по которым не стоит включать переключатель уведомлений в Windows 11.
1. Уведомления помогают вам оставаться в курсе последних новостей, электронных писем, сообщений и многого другого
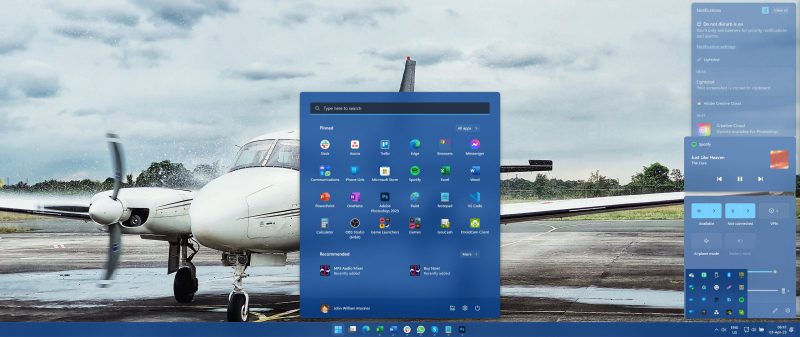
Мы часто недооцениваем важность уведомлений, чтобы быть в курсе последних новостей, электронных писем, сообщений и многого другого. Мы получаем представление о том, кто отправил сообщение, не утруждая себя открытием приложения. Оповещения также информируют вас о том, что может вызывать проблемы в вашей системе.
Существуют различные типы предупреждений, некоторые из которых требуют действий, а некоторые нет. Они могут быть разных форм, включая баннеры, всплывающие окна и значки. Вы можете видеть такого рода уведомления во всей операционной системе Windows 11 или, если на то пошло, во всех предыдущих версиях Windows, выпущенных в недавнем прошлом.
Чтобы включить уведомления, откройте приложение «Настройки», нажмите «Уведомления», а затем включите переключатель «Уведомления».
2. Вы можете выполнять быстрые действия, не открывая приложение
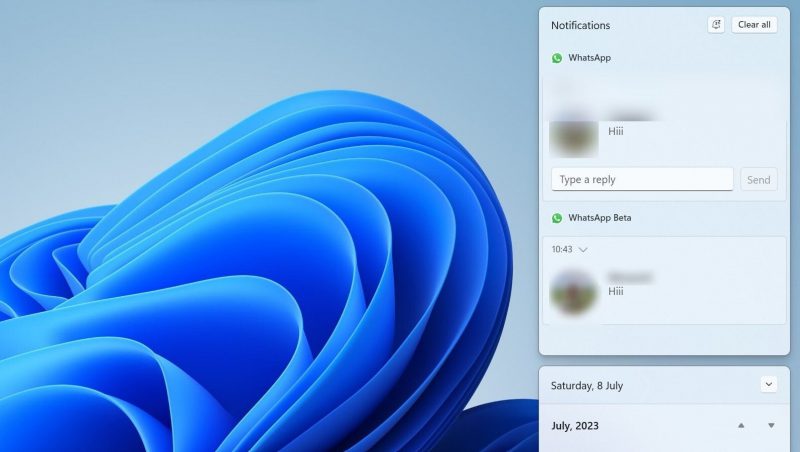
Уведомления с действиями позволяют реагировать на события без необходимости запуска соответствующего приложения. Скорее всего, вы их уже видели; например, вы, возможно, видели оповещения о сообщениях в чате, на которые вы можете ответить в самом оповещении.
Когда вы включаете уведомления в Windows 11, вы можете быстро отвечать на сообщения, не открывая приложение «Сообщения». Но оповещения о действиях — это не только ответы на сообщения: они могут напомнить вам о чем-то позже в тот же день с вашего разрешения, а также могут позволить вам полностью игнорировать что-то. Опять же, все это можно сделать, не открывая приложение.
Также важно отметить, что все ваши уведомления появляются в Центре уведомлений Windows 11, который открывается в правой части экрана. Как исправить Центр поддержки, если он не открывается.
3. Уведомления помогают Вам лучше распоряжаться своим временем
Время — это то, чего мы все хотели бы иметь побольше, но, поскольку мы еще не изобрели путешествия во времени, вместо этого вы должны эффективно управлять им. Поскольку уведомления информируют вас о самой последней информации в приложении, вам может не понадобиться открывать приложения, чтобы что-то проверить. Таким образом, это экономит ваше время и помогает сосредоточиться на том, что важнее.
Представьте ситуацию, когда вы продолжаете открывать приложение, чтобы быть в курсе всех последних событий. Еще хуже, если приложение сообщает вам новости — вам приходится открывать его каждый раз, когда вы хотите проверить, что происходит. Таким образом, вам будет лучше включить уведомления на вашем ПК с Windows 11, поскольку они экономят ваше время и помогают вам быть организованным.
4. Вы можете контролировать, какие приложения могут отправлять Вам уведомления
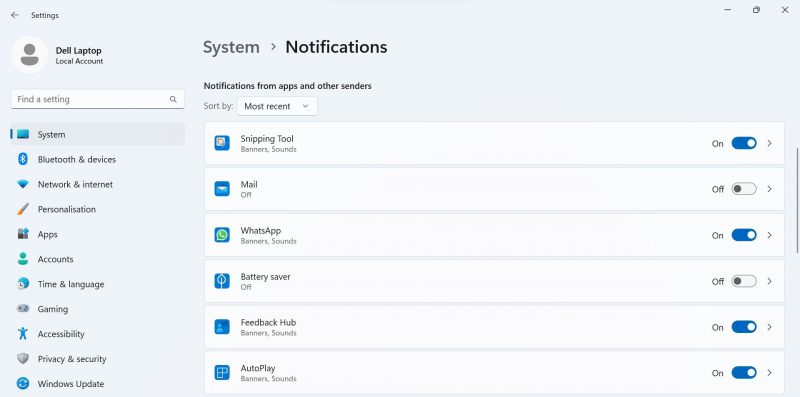
Вам могут не понадобиться уведомления от всех приложений, даже когда вы не работаете. Windows 11 позволяет вам выбирать, от каких приложений вы хотите получать уведомления. Как правило, никогда не отключайте уведомления для очень важных для вас приложений. Например, если ваша организация использует Teams для общения, вы всегда должны разрешать отображение уведомлений Teams, даже когда вы на работе, чтобы не пропустить ничего важного.
Вы можете настроить уведомления от приложений и других отправителей на странице «Уведомления» в приложении «Настройки».
5. Уведомления помогут Вам лучше делать скриншоты
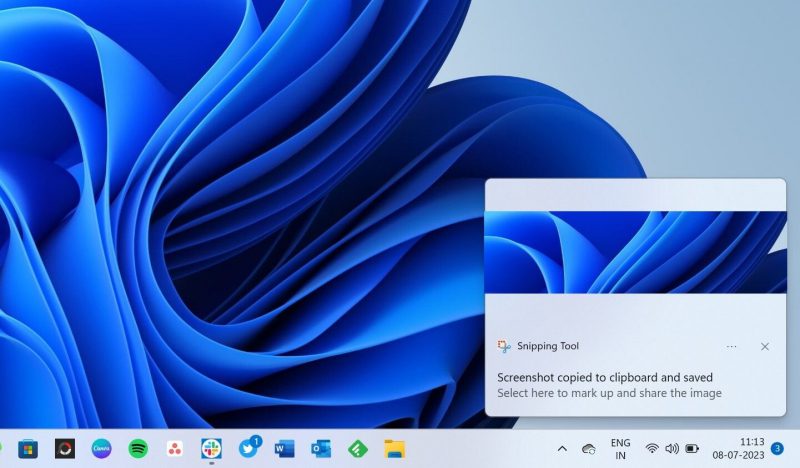
В Windows 11 есть удобное сочетание клавиш для создания снимков экрана на вашем ПК. Вы можете нажать клавиши Win + Shift + S на клавиатуре, чтобы запустить инструмент обрезки и захватить окно, весь экран или его часть.
Но если вы отключите уведомления в приложении «Настройки», вы не узнаете, был ли сделан снимок экрана. Вам нужно открыть приложение Snipping Tool, чтобы проверить и сохранить снимок экрана. Это может стать серьезной проблемой, если вы регулярно делаете скриншоты. Д
вы можете избежать всего этого и получать уведомления, когда делаете снимок экрана, а также получить возможность сохранить его из самого уведомления. Также важно отметить, что вы не сможете делать скриншоты с включенными уведомлениями. Если это так, вы можете исправить инструмент обрезки, который не работает в Windows 11.
6. Уведомления могут помочь вам оставаться в безопасности в Windows 11
Безопасность — один из самых важных аспектов вашего компьютера, независимо от того, какую операционную систему вы используете. Не менее важно знать, что не так с безопасностью вашего компьютера. Единственный простой способ немедленно получать уведомления о нарушениях безопасности в Windows 11 — включить уведомления.
Windows 11 будет отправлять push-уведомления, если приложение Microsoft Defender в операционной системе обнаружит вредоносное ПО, помогая вам принять меры, пока не стало слишком поздно. Если вы отключили переключатель уведомлений в Windows 11, вам следует открыть приложение безопасности Microsoft Defender, чтобы проверить, не заражена ли ваша система вредоносным ПО.
Чтобы сделать ваш компьютер менее уязвимым для вредоносных программ и других угроз, узнайте, как повысить безопасность Windows 11.
Сделайте уведомления Windows 11 помощью, а не помехой
Хотя уведомления полезны во многих отношениях, они начинают раздражать, если вы получаете их слишком много за короткий промежуток времени. Вы должны стремиться взять под контроль уведомления на своем компьютере. Настройка уведомлений в Windows 11 считается одним из лучших способов, которым вы можете следовать.