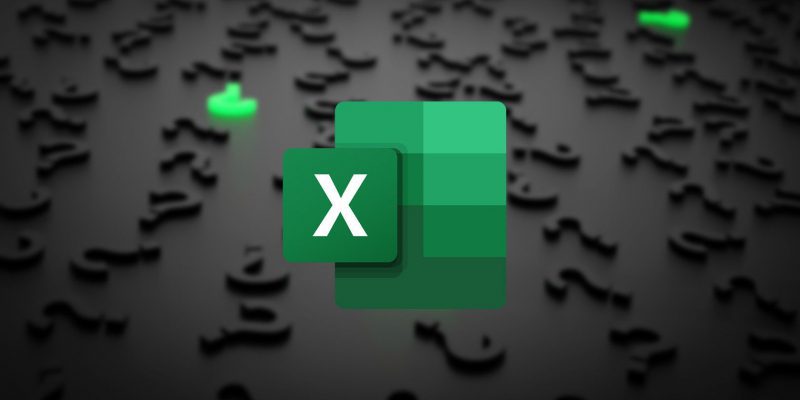Файлы Excel открываются в блокноте Windows? Попробуйте эти решения
Файлы Excel непригодны для использования, если они продолжают открываться в Блокноте. Исправьте эту странную ошибку с помощью этого руководства.
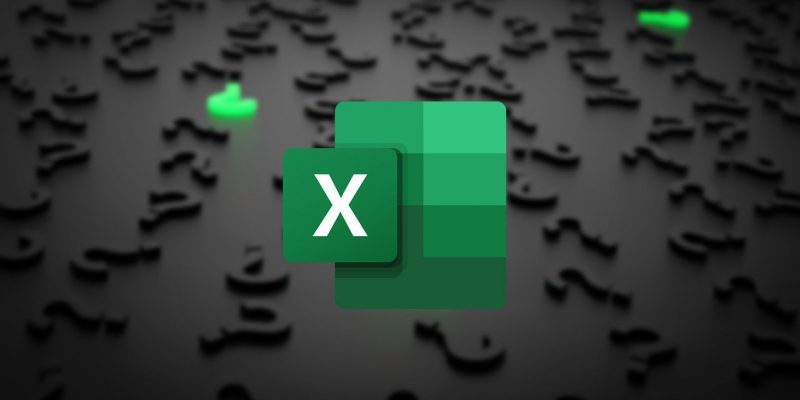
Excel — это универсальный инструмент для обработки и визуализации данных, который широко используется для самых разных целей. Однако его использование может быть проблематичным, особенно для тех, кто зависит от него в своей работе.
Одна из таких проблем, о которой сообщают пользователи Windows, связана с открытием файлов Excel в утилите «Блокнот». Это происходит, когда Windows связывает расширение файла .xlsx или .xls с Блокнотом, а не с Excel. Ниже мы перечислили различные исправления, которые вы можете попытаться решить эту проблему навсегда.
1. Используйте кнопку «Открыть с помощью» Вариант
Самый простой способ открыть файл в выбранной вами программе, если Windows не умеет с этим обращаться, — использовать опцию «Открыть с помощью.
Просто щелкните правой кнопкой мыши файл, который хотите запустить, и выберите Открыть с помощью > Microsoft Excel. Если вы не можете найти Excel в контекстном меню, нажмите «Выбрать другую программу», а затем выберите Microsoft Excel.
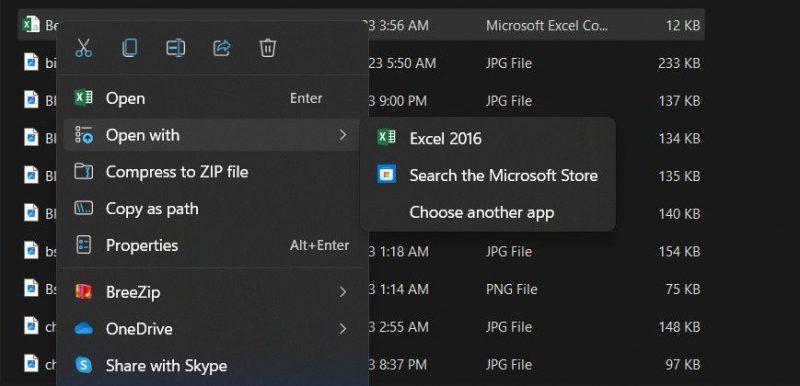
Если вы хотите, чтобы все файлы определенного формата автоматически открывались в Excel, вы можете использовать опцию «Открыть с помощью», а также возможность установить программу по умолчанию. Просто щелкните файл правой кнопкой мыши и выберите Открыть с помощью > Выбрать другую программу. Оттуда выберите Excel и установите флажок «Всегда использовать это приложение для открытия файлов.
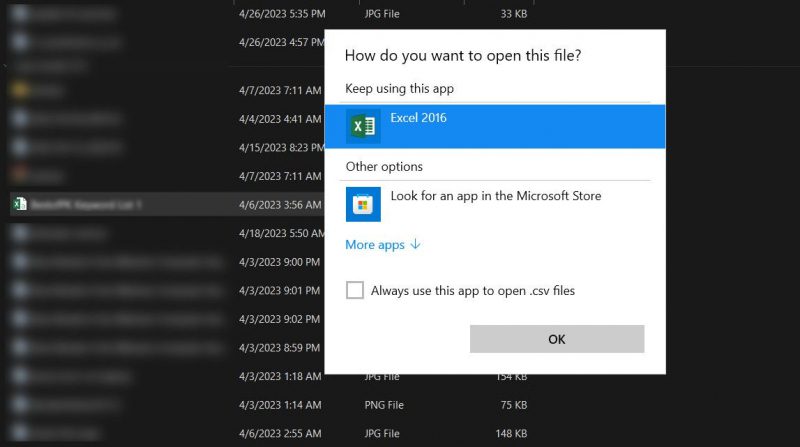
2. Измените настройки по умолчанию для типов файлов
Когда вы дважды щелкаете файл в Windows, система знает, какую программу использовать для его открытия. По умолчанию файлы Excel настроены на открытие с помощью Excel. В некоторых случаях, когда эти конфигурации были изменены, эти файлы можно открыть в Блокноте.
Чтобы решить эту проблему, вы можете указать тип файлов, которые вы хотите открыть в Excel, и установить Excel в качестве приложения по умолчанию с помощью инструмента настроек.
Вот как это сделать:
- Нажмите одновременно клавиши Win + I, чтобы открыть приложение «Настройки».
- Выберите «Программы» на левой панели и нажмите «Приложения по умолчанию.
- В следующем окне введите тип файла целевого файла в разделе «Установить значение по умолчанию для типа файла или типа ссылки».
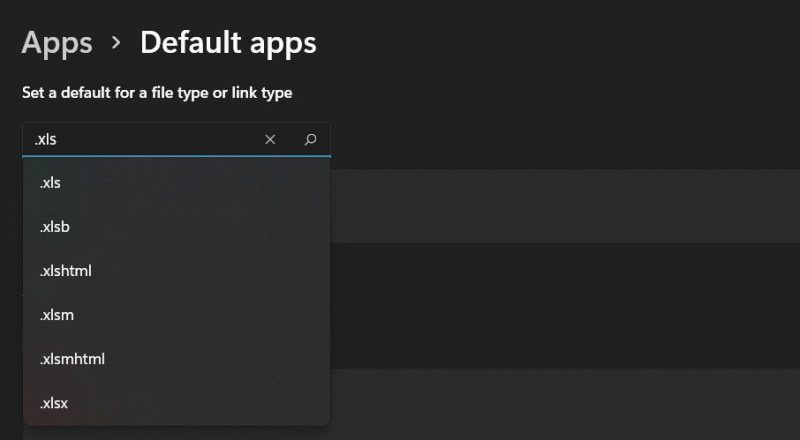
- Нажмите Enter и выберите Excel из списка на экране.
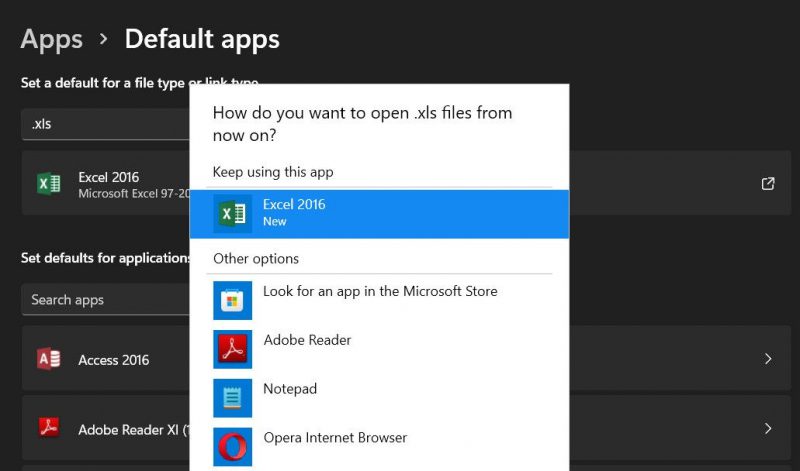
- Наконец, нажмите OK и закройте окно настроек приложения.
Надеюсь, вы можете открывать файлы Excel в Excel.
3. Проверьте Тип расширения файла
Система также может открыть файл в Блокноте, поскольку этот тип файла не поддерживается Excel.
Чтобы убедиться в отсутствии проблем с расширением файла, вы можете включить опцию «Расширения имен файлов» в проводнике и проверить расширение файла. В идеале расширение должно соответствовать типам файлов Excel, таким как .xls, .xlsx или .csv.
Как это исправить:
- Запустите Проводник. Обычно это можно сделать с помощью Win + E или другого способа открыть проводник в Windows.
- Перейдите к местоположению файла.
- Разверните параметр «Вид» на верхней панели и выберите «Вид» > «Имя файла». Теперь вы можете проверить, совместимо ли расширение файла с Excel.
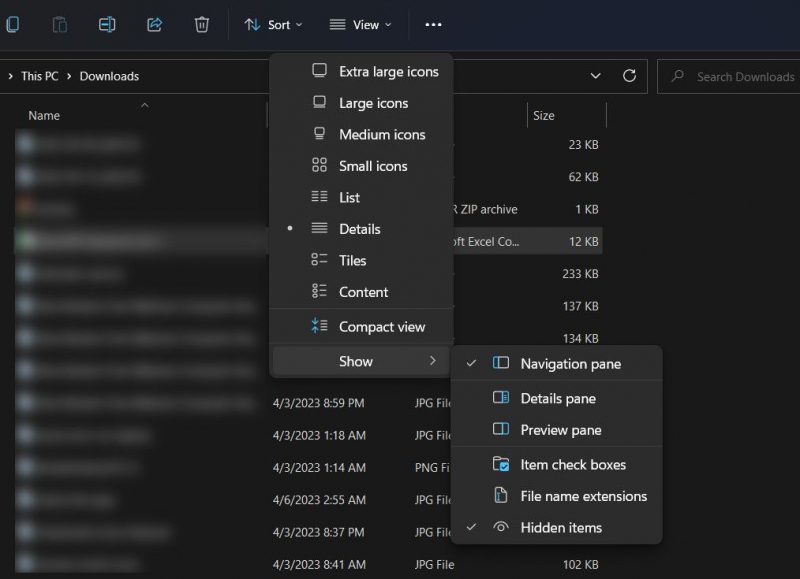
Кроме того, вы также можете использовать командную строку для проверки расширения файла. Если расширение файла неверно, вы можете переименовать файл, чтобы устранить проблему. Вот как это сделать:
- Щелкните файл правой кнопкой мыши и выберите «Переименовать.
- Измените имя файла, чтобы удалить любые ошибки или лишние символы в расширении.
- Введите правильный тип файла после имени файла, разделенного точкой.
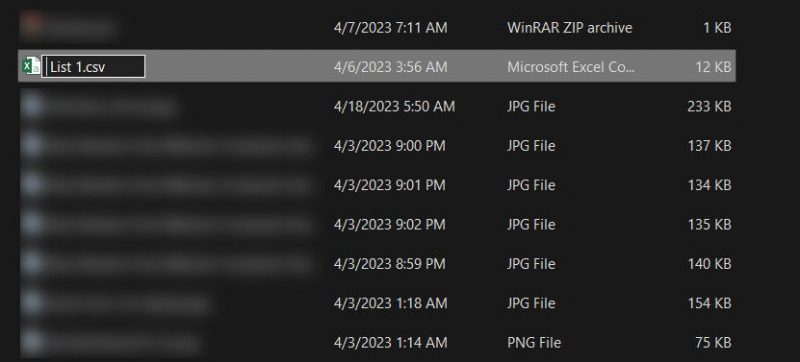
- Нажмите Enter, чтобы сохранить изменения.
- Нажмите «Да» в окне «Контроль учетных записей», чтобы продолжить.
Теперь вы можете попытаться снова открыть файл. Надеюсь, на этот раз он будет работать в Excel.
4. Используйте средство восстановления Excel (если применимо)
Если вы не можете открыть файлы с помощью Excel и каждый раз, когда вы пытаетесь это сделать, появляется сообщение об ошибке, возможно, файл поврежден или поврежден.
Если этот сценарий применим, вы можете рассмотреть возможность использования стороннего инструмента восстановления Excel для восстановления поврежденных или поврежденных файлов Excel. В Интернете доступно несколько бесплатных вариантов, и важно выбрать надежное и заслуживающее доверия программное обеспечение.
Вот несколько рекомендаций, которые следует учитывать при выборе:
- Звездное восстановление для Excel
- Восстановление данных Numen Excel
- Восстановление Systools Excel
После загрузки инструмента выберите поврежденный файл Excel и нажмите кнопку восстановления. Инструмент начнет анализ файла и исправит его.
Правильно открывайте и используйте файлы Excel в Windows
Пользователи нередко сталкиваются с проблемами при попытке использовать Excel, но, к счастью, большинство из этих проблем легко исправить. Мы надеемся, что перечисленные выше решения помогут вам быстро получить доступ к целевым файлам с помощью Excel.
Чтобы избежать подобных проблем в будущем, всегда сохраняйте файлы с правильным расширением и обновляйте пакет Microsoft Office.