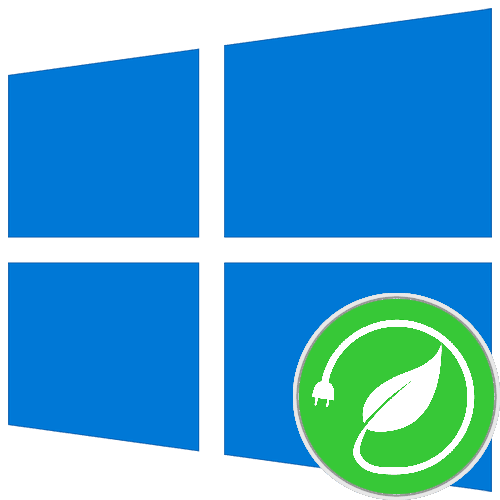Отключение энергосберегающего режима в Windows 10
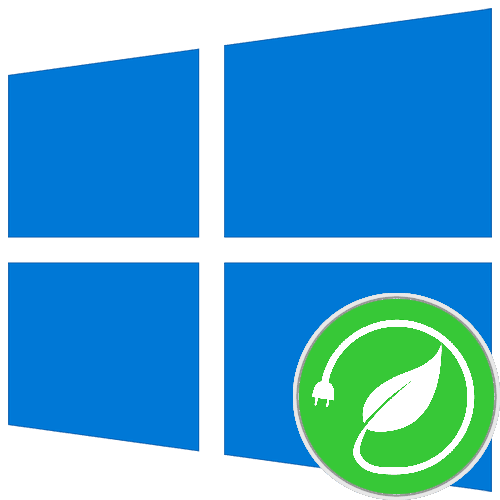
Важно! В этой статье будут представлены методы, полезные как для ноутбуков, так и для настольных компьютеров. Иногда они неприменимы для одного из типов устройств, это следует учитывать. Соответствующие пояснения будут указаны в тексте.
Способ 1: Панель уведомлений
У владельцев ноутбуков есть специальная опция в панели уведомлений, позволяющая быстро включать и выключать режим энергосбережения. Для выполнения задачи разверните панель уведомлений, щелкнув значок диалога в правой части панели задач, а затем в появившемся меню при необходимости нажмите на строку «Развернуть» и в списке всех функций найдите и нажмите на пункт «Экономия энергии». После этого цвет фона становится серым. Это будет означать отключение режима энергосбережения.
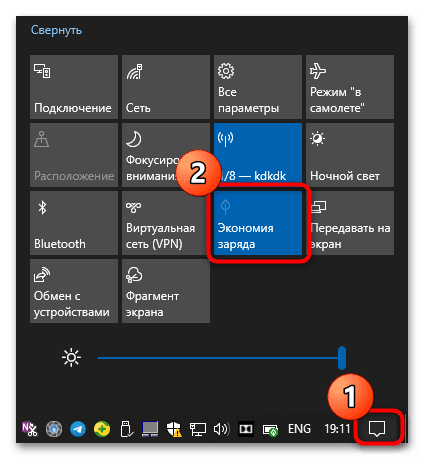
Способ 2: Параметры питания
В настройках операционной системы есть специальный раздел с настройками питания. Он доступен как на ноутбуках, так и на настольных компьютерах. Именно в нем можно изменить режим энергосбережения. Первым делом откройте главное окно «Параметры», для этого используйте комбинацию клавиш Win+I. Затем перейдите в раздел «Система», щелкнув левой кнопкой мыши по одноименному элементу интерфейса.
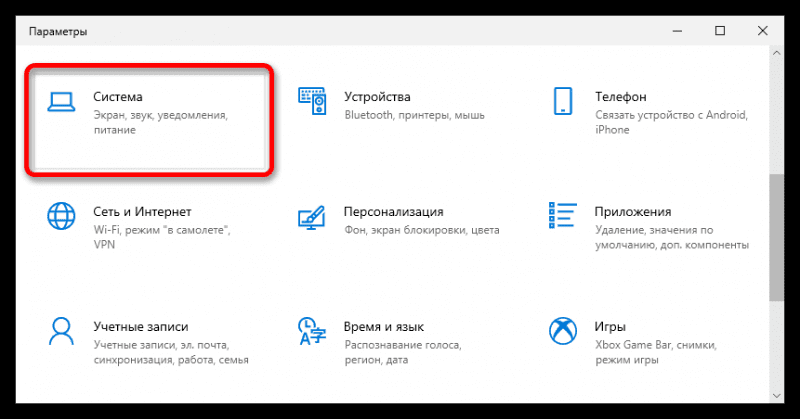
С помощью панели навигации в левой части окна перейдите на вкладку «Питание и спящий режим». Теперь в основной области переместите ползунок «Power Mode» из крайнего левого положения в центр или как можно дальше. После внесения изменений статус будет отображаться прямо напротив строки «Режим питания».

Способ 3: Параметры аккумулятора
В операционной системе, установленной на ноутбуке, в параметрах есть дополнительный раздел с настройками батареи. Именно там можно отключить режим энергосбережения, просто переместив соответствующий ползунок в неактивное положение. Чтобы открыть целевое меню, используйте индикатор батареи на панели задач. Щелкните по нему левой кнопкой мыши, а затем в появившемся меню нажмите на строку «Настройки батареи», как показано на изображении ниже.
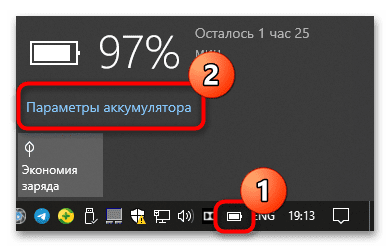
Примечание! Если по каким-то причинам на вашем ноутбуке нет индикатора питания на панели задач, вы можете его восстановить. Для этого воспользуйтесь одним из способов, приведенных во второй нашей статье.
Оказавшись в разделе настроек вкладки «Аккумулятор», в основной области окна обратите внимание на переключатель, расположенный в блоке «Экономия заряда». Чтобы отключить режим энергосбережения, выключите его, щелкнув один раз левой кнопкой мыши.

Способ 4: Центр мобильности Windows
Ноутбуки также имеют специальное меню для настройки параметров, уникальных для этого типа устройств. Изменение режима энергосбережения происходит в Центре мобильности Windows. Вы можете открыть его, воспользовавшись контекстным меню индикатора батареи, щелкнув по нему правой кнопкой мыши, а затем выбрав соответствующий пункт.
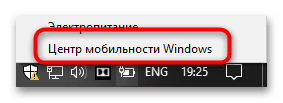
В открывшемся окне обратите внимание на блок со значком батареи. Также есть выпадающий список. Разверните его и выберите значение, отличное от Энергосбережение. Рекомендуется отдать предпочтение «Driver Booster Power Plan».
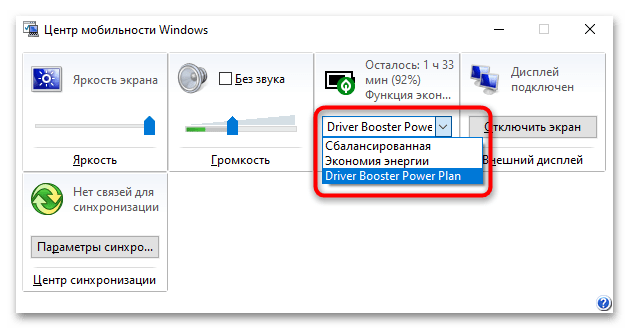
После внесения изменений подтверждать сохранение не нужно, достаточно закрыть окно Центра мобильности Windows».
Способ 5: Панель управления
Способ отключения энергосбережения, одинаково применимый на ноутбуках и настольных компьютерах, предполагает использование инструментов панели управления. Вам нужно зайти в специальное меню и выбрать предпочитаемую схему питания.
-
- откройте «Панель управления» любым доступным способом. Проще всего это сделать через поиск. Поместите курсор в соответствующее поле на панели задач. Введите текст и нажмите на одноименное приложение в появившемся списке результатов.

- В появившемся окне убедитесь, что в правом верхнем углу выпадающего списка «Вид» у вас выбран пункт «Крупные значки». При необходимости исправьте это, а затем перейдите в раздел «Электропитание».
- откройте «Панель управления» любым доступным способом. Проще всего это сделать через поиск. Поместите курсор в соответствующее поле на панели задач. Введите текст и нажмите на одноименное приложение в появившемся списке результатов.
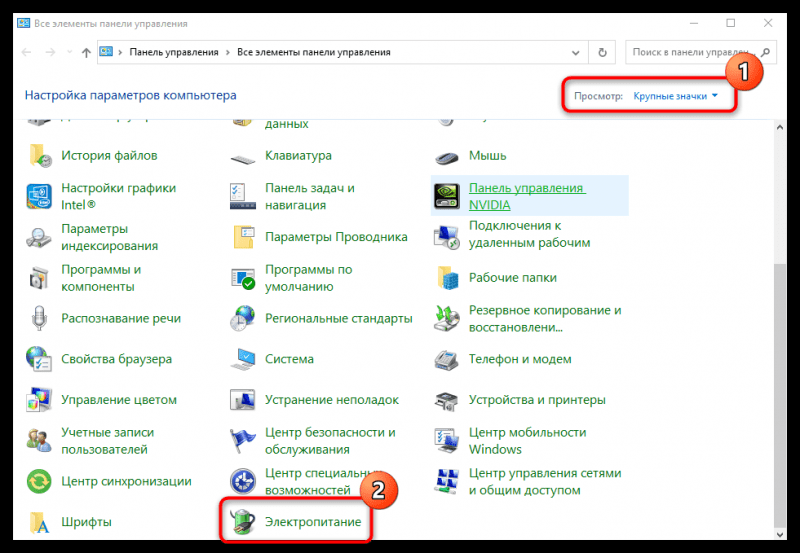
-
- В открывшемся меню в списке «Формы, отображаемые на индикаторе батареи» выберите режим, отличный от энергосберегающего, например «Сбалансированный (рекомендуемый)». Также обратите внимание, что вы можете отобразить несколько планов питания, щелкнув соответствующий элемент в нижней части рабочей области.
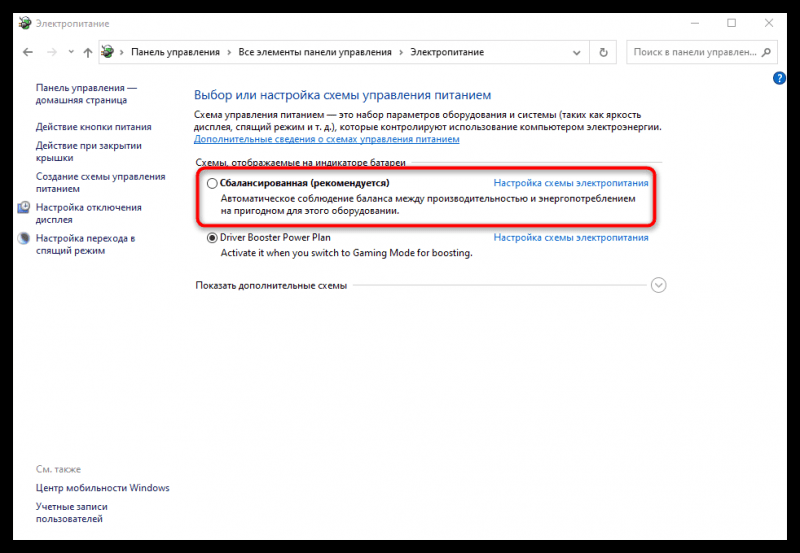
Выбранная форма активируется автоматически, после чего вы можете закрыть все окна, открытые во время выполнения данной инструкции.
- В открывшемся меню в списке «Формы, отображаемые на индикаторе батареи» выберите режим, отличный от энергосберегающего, например «Сбалансированный (рекомендуемый)». Также обратите внимание, что вы можете отобразить несколько планов питания, щелкнув соответствующий элемент в нижней части рабочей области.
Примечание! На некоторых компьютерах и ноутбуках режим энергосбережения включен по умолчанию в BIOS. Таким образом, изменить его через графический интерфейс операционной системы не получится. Для выполнения задания рекомендуется обратиться за помощью к другой статье на нашем сайте, перейдя по ссылке ниже.
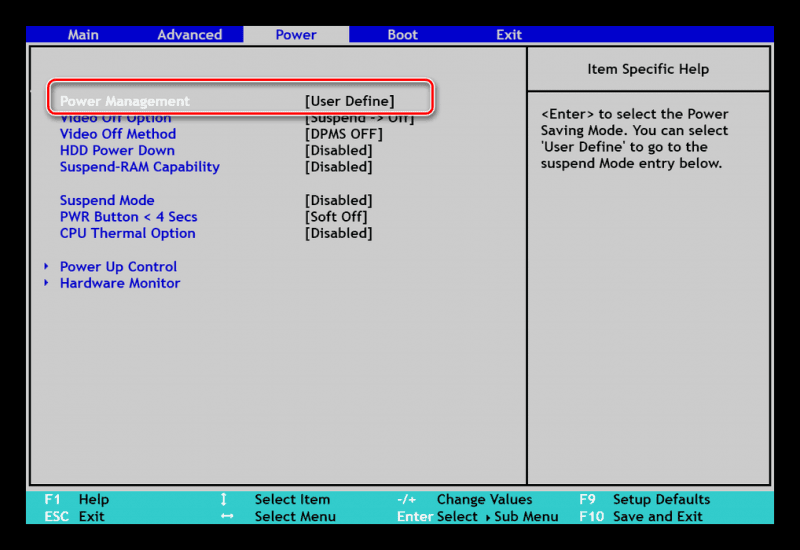
Источник