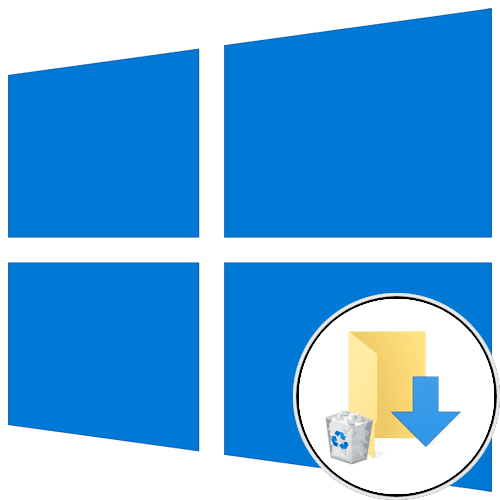Как очистить папку «Загрузки» в Windows 10
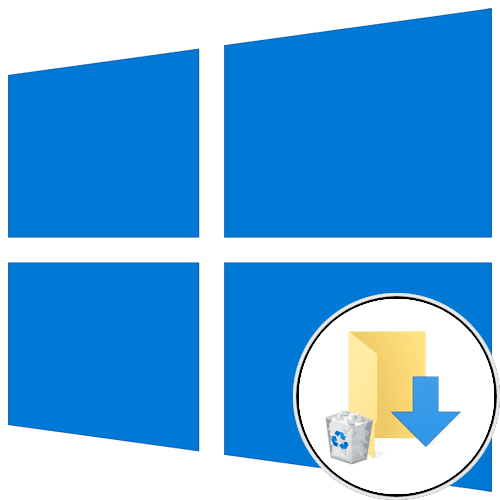
Уведомление! В этой статье рассказывается о том, как удалить ненужные файлы из папки загрузок, но если вам нужно максимально освободить память на диске вашего компьютера, вы можете использовать для этого специализированное программное обеспечение или встроенные средства операционной системы. Как раз на эту тему мы написали отдельную статью на нашем сайте, прочтите ее при необходимости, перейдя по ссылке ниже.
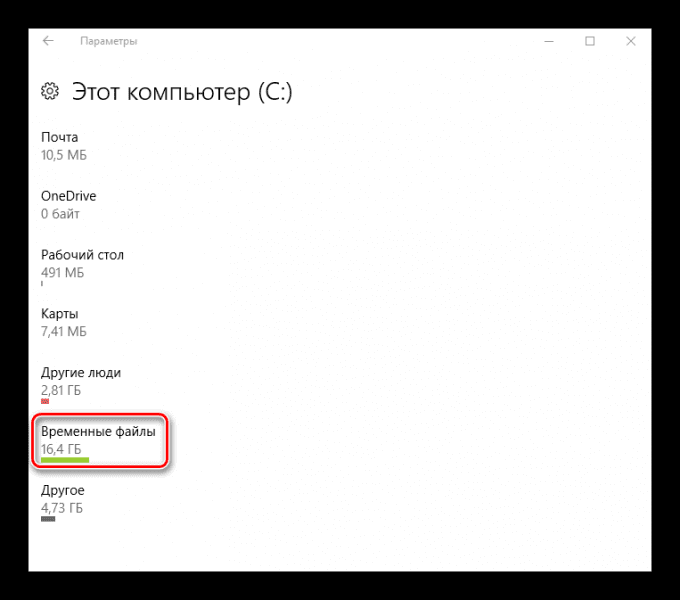
Вариант 1: Средства операционной системы
В операционной системе Windows 10 достаточно инструментов для выполнения поставленной задачи. Использовать их предпочтительнее, так как это избавит вас от необходимости устанавливать на компьютер дополнительное программное обеспечение.
Способ 1: Стандартное удаление
Чтобы очистить папку загрузок от файлов, нужно просто зайти в нее, выбрать содержимое и удалить. Но есть вероятность, что каталог содержит скрытые данные, поэтому рекомендуется сначала включить просмотр. Делается это в настройках папки. На нашем сайте есть отдельная статья, в которой объясняется, как настроить отображение таких элементов.
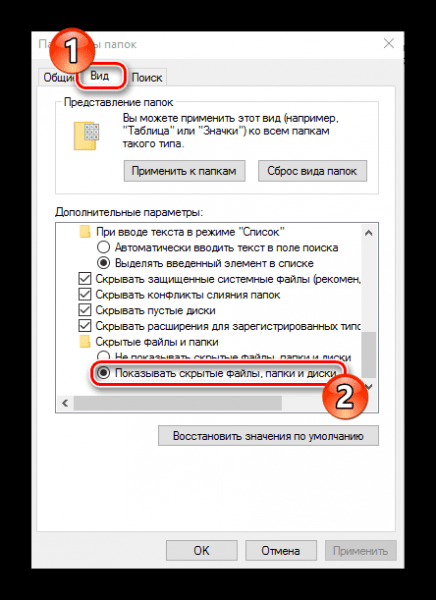
После того, как все невидимые элементы будут показаны, вы можете удалить «Загрузки». Для этого выберите все папки и файлы. Проще всего это сделать с помощью сочетания клавиш Ctrl+A. Затем щелкните правой кнопкой мыши контекстное меню файла и в появившемся списке выберите пункт «Удалить».
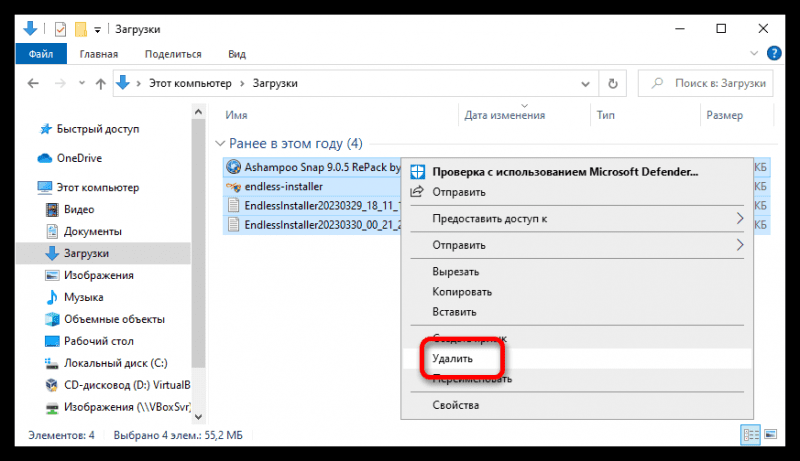
Примечание! Это же действие можно выполнить, минуя контекстное меню, просто нажав клавишу Delete.
Описанным способом файлы не будут удалены полностью, они сначала будут перемещены в «Корзину». Чтобы не удалять их оттуда вручную, а сразу выполнить полную очистку, выделите все файлы и нажмите клавишу Delete, предварительно зажав правый Shift на клавиатуре. После этого появится диалоговое окно с соответствующим предупреждением. Ответьте утвердительно на поставленный в нем вопрос, чтобы продолжить процедуру очистки.
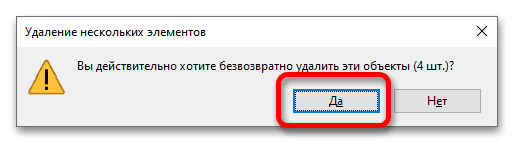
Способ 3: Параметры хранилища
Вы можете удалить все содержимое папки загрузки через специальное меню опций, где вы можете очистить ненужные файлы из различных мест на диске.
-
- откройте «Настройки» любым возможным способом. Проще всего это сделать через контекстное меню кнопки «Пуск». Вызовите его, щелкнув по нему правой кнопкой мыши, затем выберите «Параметры» из списка».
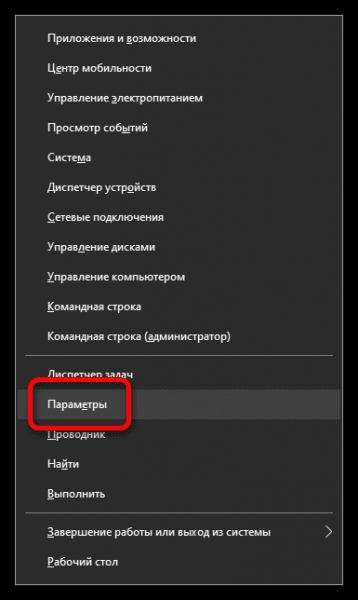
-
- В появившемся окне перейдите в раздел «Система», щелкнув левой кнопкой мыши по одноименному пункту меню.

-
- Используя панель навигации слева, перейдите на вкладку «Память». В основной области окна нажмите на пункт «Временные файлы».

-
- В открывшемся меню найдите в списке строку «Загрузки» и поставьте напротив нее галочку. Затем нажмите кнопку «Удалить файлы». Если вы не хотите удалять ничего лишнего, снимите все остальные пункты в списке.
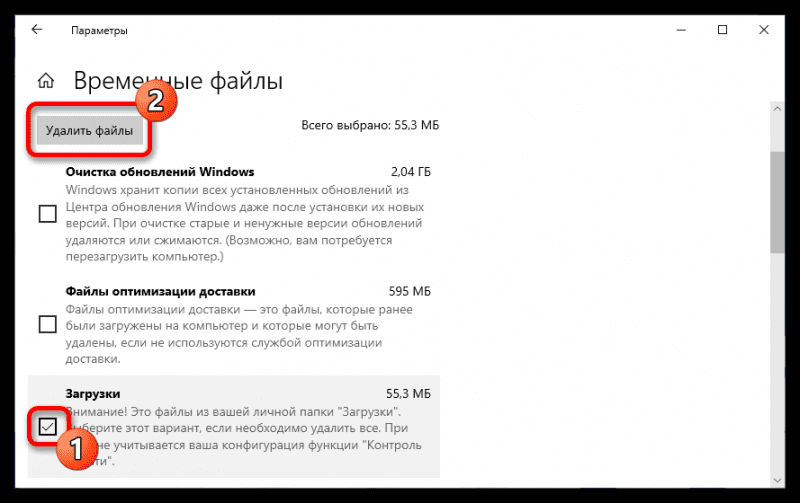
Сразу после этого все содержимое каталога «Загрузки» будет удалено — задача выполнена.
Способ 4: «Очистка диска»
Вы можете очистить папку загрузки с помощью инструмента, предустановленного в операционной системе. С его помощью вы также можете избавиться от многих других ненужных файлов.
-
- Запустите средство очистки диска любым доступным способом. Проще всего это сделать через системный поиск. Поставьте курсор в соответствующее поле на панели задач, введите запрос, а затем нажмите на одноименную программу в результатах.

-
- В появившемся окне дождитесь завершения анализа дискового пространства, а затем нажмите кнопку «Очистить системные файлы».
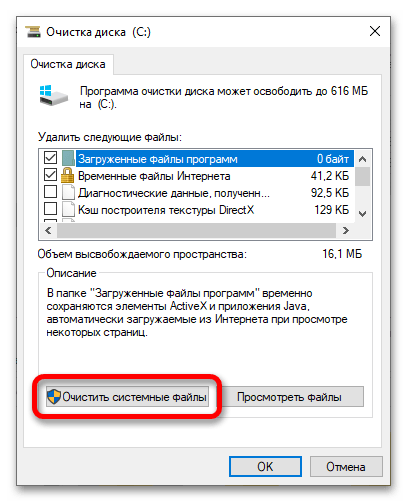
-
- Подождите еще раз, пока инструмент повторно проанализирует диск. Эта процедура может занять около трех минут.

-
- В появившемся окне в списке «Удалить следующие файлы» установите галочки напротив всех пунктов. Затем нажмите на кнопку «ОК».
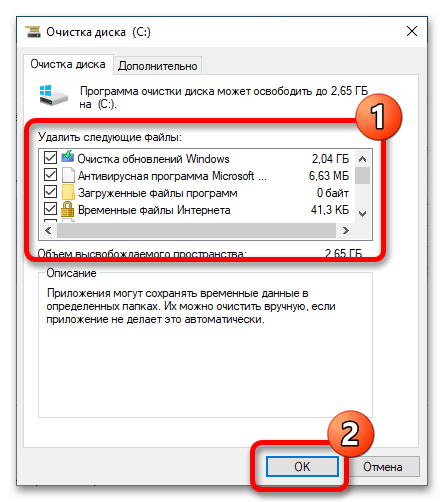
-
- Подтвердите действие, нажав кнопку «Удалить файлы» во всплывающем окне».
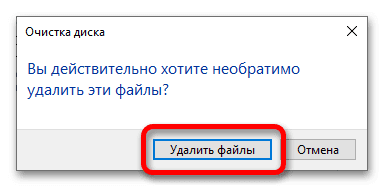
-
- Начнется процесс очистки диска, и все файлы из папки загрузок будут удалены. Вы можете следить за ходом процедуры прямо в появившемся окне.
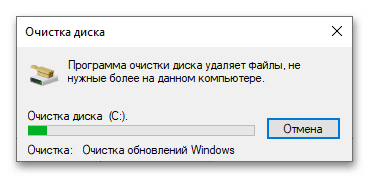
Примечание! В операционной системе есть консольная версия утилиты очистки диска. Если вам будет удобнее выполнять все действия, вводя команды в «Командной строке», рекомендуем ознакомиться с тематической статьей на нашем сайте, перейдя по ссылке ниже.
Способ 5: «Командная строка»
Если у вас нет доступа к файловому менеджеру или фильтру нежелательной почты, вы можете удалить содержимое папки загрузок через командную строку».
-
- откройте «Команду» любым возможным способом. Это можно сделать, например, через контекстное меню кнопки «Пуск». Вызовите его правой кнопкой мыши, затем в появившемся списке пунктов выберите «Команда».

Читайте также: Как открыть командную строку в Windows 10
- В появившемся черном окне консоли перейдите в каталог «Загрузки», для этого нужно использовать команду cd. В связи с тем, что в папке пользователя уже открыта «Команда», достаточно будет написать строчку ниже. Не забудьте после этого нажать Enter, чтобы выполнить его.загрузки компакт-дисков
Обратите внимание, что следующее приглашение изменится и будет включать только что указанный каталог «Загрузки». Это означает, что все сделано правильно.
- откройте «Команду» любым возможным способом. Это можно сделать, например, через контекстное меню кнопки «Пуск». Вызовите его правой кнопкой мыши, затем в появившемся списке пунктов выберите «Команда».
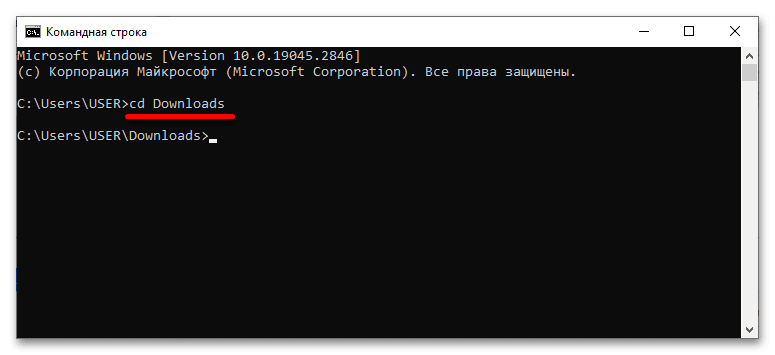
-
- Удалите все содержимое папки «Загрузки», выполнив следующую команду:рд C:ПользователиПОЛЬЗОВАТЕЛЬЗагрузки /s /q
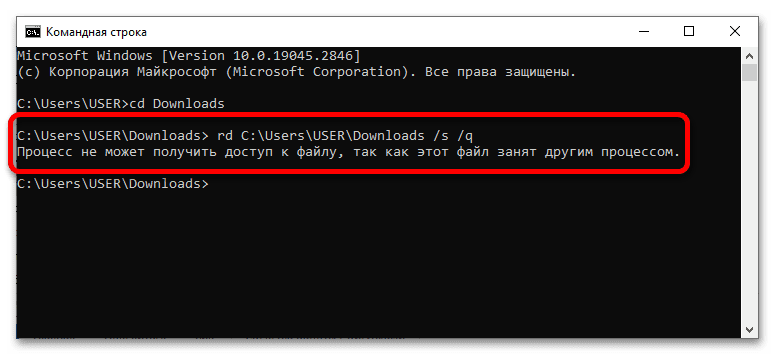
Примечание! В вашем случае каталог пользователя может отличаться от показанного на картинке. По этой причине при вводе пути удаляемой папки рекомендуется копировать путь, указанный в строке запроса, перед символом «>».
Параметры «/s» и «/q» должны стоять отдельно. Первый обеспечивает удаление файлов в подкаталогах, второй отключает необходимость подтверждения каждого действия.
Вывод надписи «Процесс не может получить доступ к файлу, так как этот файл занят другим процессом» тоже норма. Именно по этой причине во втором шаге инструкции был сделан переход в директорию «Загрузки», чтобы она не удалялась, а только удалялась из находящихся в ней файлов и папок.
- Удалите все содержимое папки «Загрузки», выполнив следующую команду:рд C:ПользователиПОЛЬЗОВАТЕЛЬЗагрузки /s /q
Важно! Если в процессе выполнения операций в «Командной строке» вы каким-то образом удалили с компьютера папку «Загрузки», ее необходимо восстановить. На этот случай у нас есть соответствующая статья, где подробно описаны все шаги по выполнению этой процедуры.
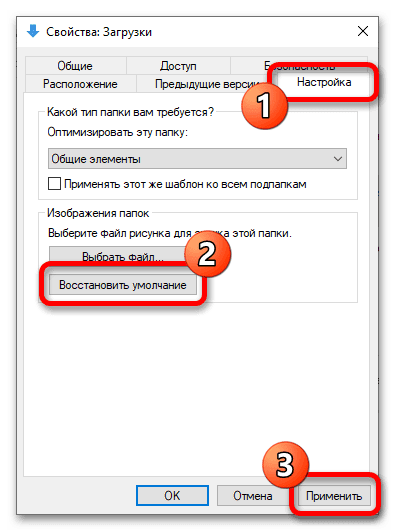
Вариант 2: Сторонний софт
Для удаления содержимого папок операционной системы есть специальное ПО от стороннего разработчика CCleaner. Имеет большой набор инструментов для тонкой настройки процедуры очистки. Если ранее описанные способы выполнения задания вам не помогли, рекомендуем обратиться за помощью к тематической статье на нашем сайте, перейдя по ссылке ниже.
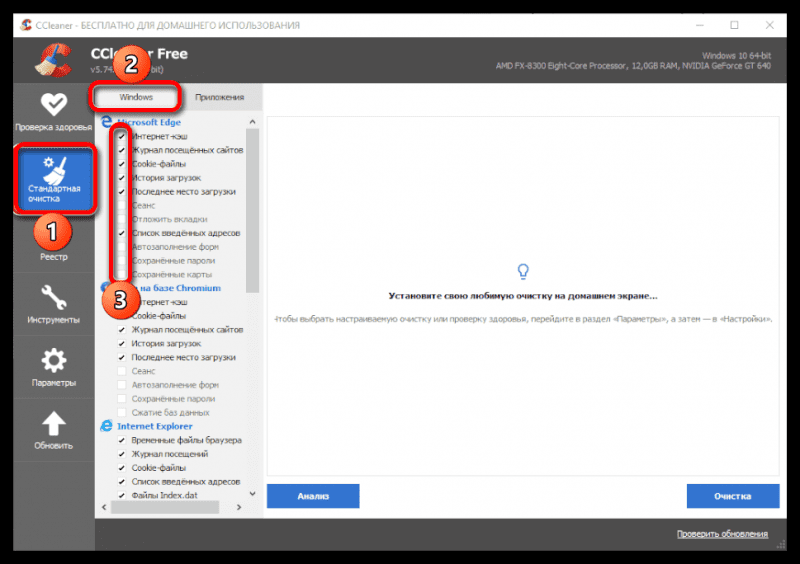
Источник