Как исправить неработающие клавиши клавиатуры в Windows?
Начните печатать снова с помощью этих советов для Windows.

Если определенные клавиши клавиатуры перестают работать на вашем устройстве, это не обязательно означает, что они сломаны и нуждаются в замене. Иногда клавиши перестают реагировать просто потому, что драйвер клавиатуры поврежден, вы по ошибке отключили определенные клавиши или неправильно настроили параметры клавиатуры.
Если эта проблема влияет на ваш рабочий процесс, вот некоторые из исправлений, которые вы можете применить для восстановления проблемного ключа.
Вы вошли в систему на своем компьютере?
Если вы уже вошли в свою учетную запись на своем компьютере, вы можете пропустить этот шаг. Однако, если вы застряли на экране входа в систему из-за того, что некоторые клавиши на клавиатуре не работают, войдите в систему, используя экранную клавиатуру Windows. Выполните следующие действия, чтобы войти в систему с помощью экранной клавиатуры Windows:
- Нажмите «Доступность», которая представлена значком пользователя, расположенным рядом с кнопкой питания.
- Включите переключатель рядом с Экранной клавиатурой. Откроется экранная клавиатура.
- Введите пароль с помощью экранной клавиатуры и нажмите Enter.
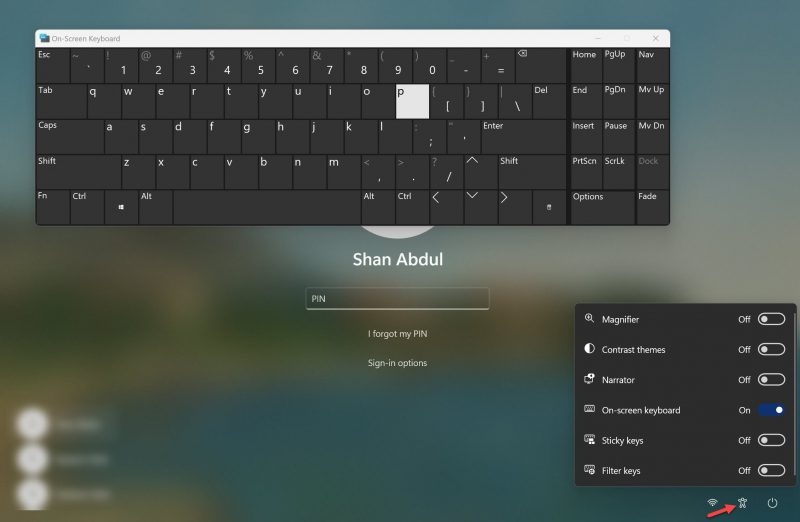
После входа в свой компьютер начните применять следующие исправления.
1. Убедитесь, что ключи не повреждены
Практически невозможно, чтобы несколько клавиш на клавиатуре вышли из строя одновременно. Однако если вы недавно уронили клавиатуру, ударили ее чем-нибудь или пролили на нее жидкость, некоторые клавиши могут быть повреждены.
Чтобы определить, работают ли клавиши, посетите веб-сайт тестирования клавиатуры, нажмите неотвечающие клавиши и посмотрите, регистрируются ли они во время теста. Если ключи не зарегистрированы, возможно, они неисправны. Поэтому проверьте вашу внешнюю клавиатуру или ноутбук у профессионала.
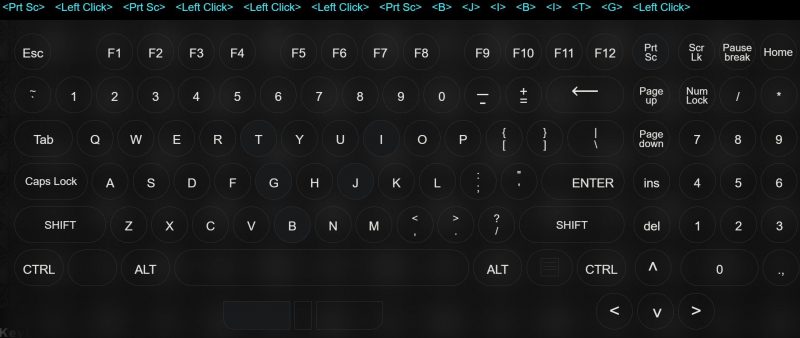
Однако, если ключ был успешно зарегистрирован во время тестирования, вмешательство программного обеспечения или настройки Windows могут помешать правильной работе ключа. В этом случае приступайте к применению оставшихся исправлений.
2. Проведите некоторые предварительные проверки
Прежде чем приступить к подробному устранению неполадок, выполните следующие предварительные проверки:
- Если у вас возникла эта проблема с внешней клавиатурой, отключите ее и снова подключите.
- Убедитесь, что на клавишах клавиатуры ничего не застряло.
- Если некоторые клавиши на клавиатуре ноутбука не работают, перезагрузите устройство.
- Если на вашем устройстве запущено приложение диспетчера клавиатуры, отключите его или, если возможно, временно удалите.
- Если на клавишах клавиатуры есть пыль, протрите их сухой тканью.
- Заражение вредоносными программами, такими как кейлоггеры, также может привести к сбоям в работе клавиш клавиатуры. Чтобы убедиться, что на вашем устройстве нет вредоносных программ, запустите сканирование на наличие вредоносных программ с помощью Microsoft Defender.
Если вышеуказанные исправления не работают, начните применять другие исправления.
3 на вашем ноутбуке не работает определенный набор клавиш?
Клавиши ноутбука обычно делятся на пять основных типов. К ним относятся буквенно-цифровые клавиши, клавиши управления, функциональные клавиши, клавиши навигации и клавиши цифровой клавиатуры. Некоторые современные клавиатуры также оснащены специальными клавишами, например мультимедийными.
Если определенный набор клавиш не работает на вашей клавиатуре, либо эти клавиши отключены, либо параметры клавиатуры настроены неправильно, что приводит к сбою. Поэтому следует искать решения, специфичные для этих ключей.
В нашем руководстве по исправлению функциональных клавиш, мультимедийных клавиш и клавиш цифровой клавиатуры мы рассмотрим решения для исправления этих конкретных групп клавиш. Итак, примените соответствующее решение для устранения проблем с настройкой клавиш на клавиатуре.
Однако, если некоторые клавиши в одной или нескольких группах больше (случайно) не работают, продолжайте применять остальные исправления.
4 запустите средство устранения неполадок клавиатуры
Microsoft Windows включает программу устранения неполадок клавиатуры для диагностики и устранения проблем с клавиатурой. В большинстве случаев запуск этого средства устранения неполадок устраняет большинство проблем с клавиатурой без каких-либо дополнительных действий. Выполните следующие действия, чтобы запустить средство устранения неполадок клавиатуры:
- Щелкните правой кнопкой мыши кнопку «Пуск» в Windows и откройте «Параметры».
- Выберите вкладку «Система» на левой боковой панели.
- Перейдите в раздел «Устранение неполадок» для получения дополнительных инструментов устранения неполадок.
- Нажмите кнопку «Выполнить» рядом с «Устранение неполадок с клавиатурой.
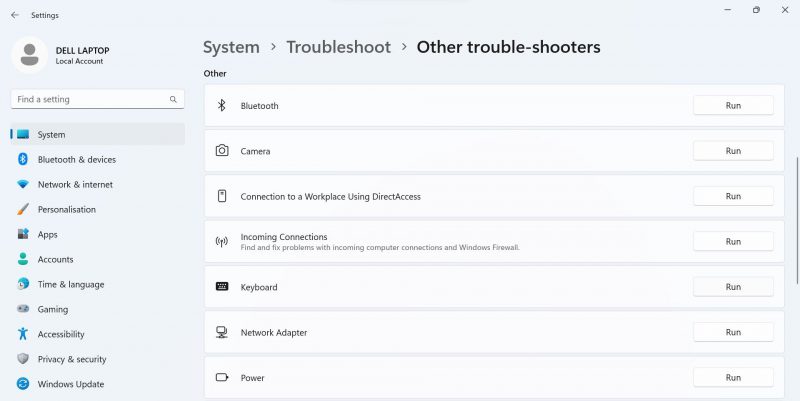
Если будет предложено следовать инструкциям на экране, следуйте инструкциям на экране. Средство устранения неполадок, скорее всего, внесет изменения автоматически. Если нет, средство устранения неполадок предложит вам внести некоторые изменения.
5 обновите или переустановите драйверы клавиатуры
Устаревшие или поврежденные драйверы могут вызвать непредвиденные проблемы с периферийными устройствами вашего компьютера. Итак, если вы давно не обновляли драйверы клавиатуры, сейчас самое время это сделать. Чтобы обновить драйвер клавиатуры, выполните следующие действия:
- Щелкните правой кнопкой мыши кнопку «Пуск» в Windows и откройте «Диспетчер устройств.
- Разверните категорию «Клавиатура».
- Щелкните правой кнопкой мыши драйвер клавиатуры, который вы хотите обновить, и выберите «Обновить.
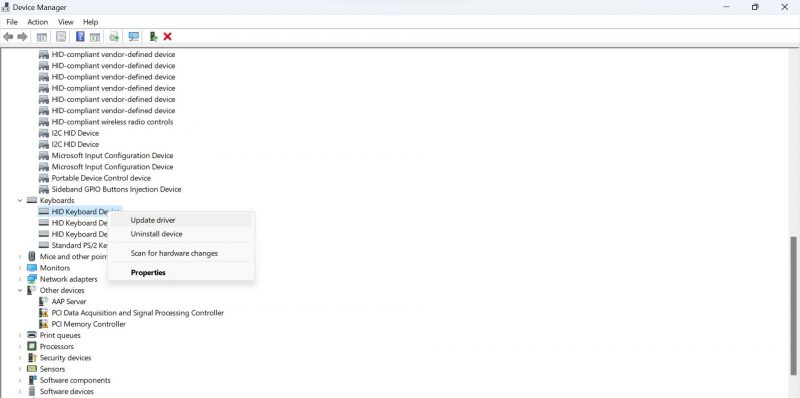
Если обновление драйвера клавиатуры не дало результата, переустановите его. Чтобы удалить драйвер клавиатуры, щелкните правой кнопкой мыши и выберите «Удалить устройство». Затем нажмите кнопку EYE во всплывающем окне подтверждения. После этого перезагрузите устройство, и, надеюсь, Windows переустановит драйверы.
6 измените настройки клавиатуры
Если вы недавно внесли изменения в настройки клавиатуры и с тех пор у вас начались проблемы с клавишами, возможно, вы делаете что-то не так. Поэтому, если вы помните свои изменения, вернитесь и отмените их. Если вы не вносили никаких изменений в последнее время или не уверены, какие изменения вы внесли, выполните следующие действия:
- Щелкните правой кнопкой мыши кнопку «Пуск» в Windows и откройте приложение «Параметры».
- Выберите вкладку «Специальные возможности» на левой боковой панели.
- Нажмите на клавиатуру в правой части экрана.
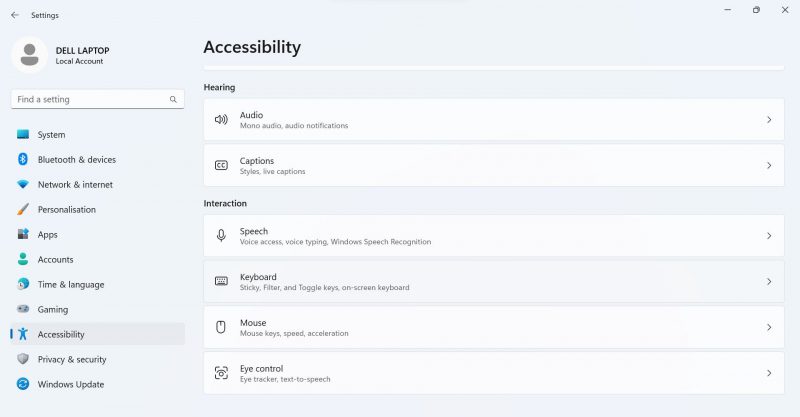
- Выключите переключатели рядом с кнопками Sticky Keys, Filter Keys и Toggle Keys».
- Выключите переключатель рядом с подчеркиванием клавиши доступа.
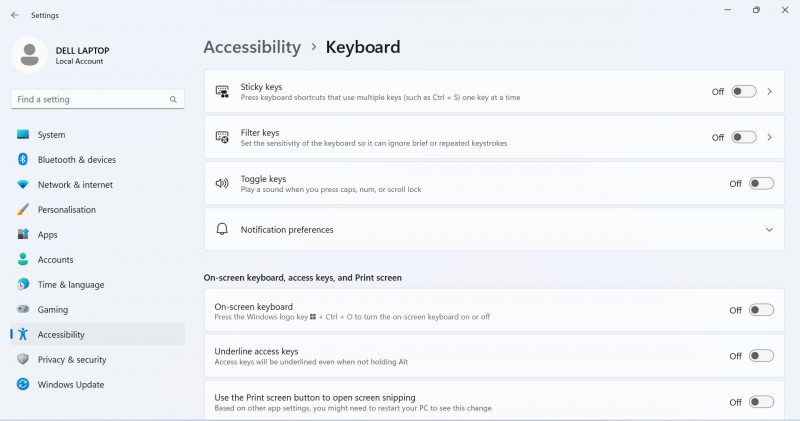
- Затем перейдите к вводу текста в разделе «Сопутствующие настройки».
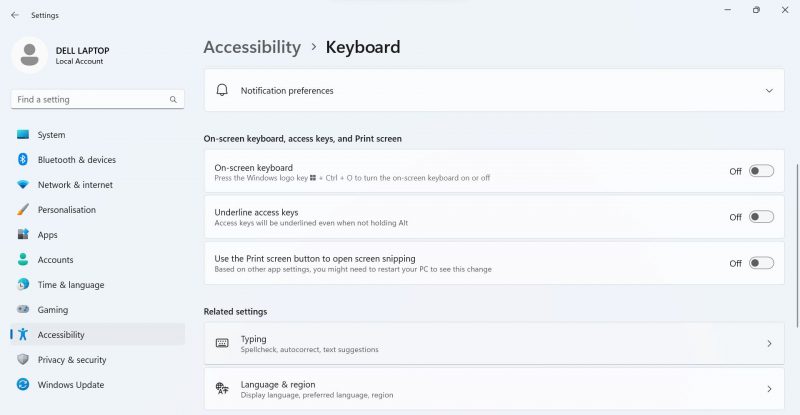
- Рядом с параметрами Показывать текстовые предложения при наборе текста на физической клавиатуре и Многоязычные текстовые предложения отключите переключатели.
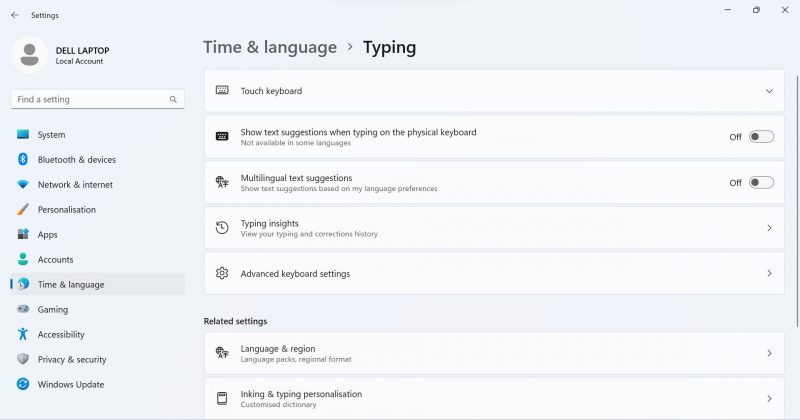
- После этого нажмите «Дополнительные настройки клавиатуры» и убедитесь, что выбран правильный язык.
Исправить проблемные клавиши на клавиатуре
Проблемы с использованием определенных клавиш клавиатуры могут вызывать беспокойство. Мы надеемся, что приведенные выше исправления помогут вам решить основную проблему, позволив восстановить доступ к рассматриваемому ключу. Если вы обнаружите проблему с клавишами во время тестирования или если ни одно из вышеперечисленных исправлений не решит проблему, обратитесь к специалисту для проверки вашего ноутбука или внешней клавиатуры.

