Не удается выполнить проверку GeForce Experience в Windows? Вот как это исправить
Если у GeForce Experience возникают проблемы с поиском ваших игр, попробуйте эти исправления, чтобы вернуть их в нормальное состояние.

Если вы увлекаетесь компьютерными играми, возможно, вы знакомы с GeForce Experience. Это универсальный инструмент для пользователей видеокарт NVIDIA. Это программное обеспечение позволяет оптимизировать все ваши игры одним щелчком мыши на панели управления.
Если по какой-то причине вы не можете найти свои игры в GeForce Experience, не волнуйтесь. Продолжайте читать, чтобы узнать, как исправить ошибку сканирования GeForce Experience в Windows.
Что вызывает проблему со сканированием GeForce Experience?
Существует множество причин, по которым ваша игра не отображается в GeForce Experience. Некоторые из основных причин, которые приводят к этой ошибке, включают устаревшие драйверы видеокарты NVIDIA, поврежденные игровые файлы, недостаточные разрешения и т д
Какой бы ни была причина, эта проблема не позволяет вам использовать весь потенциал вашей видеокарты! Поэтому мы рекомендуем вам немедленно попробовать приведенные ниже исправления.
1 добавьте игру или приложение вручную
Для сканирования программа использует базу игр, поддерживаемую NVIDIA GeForce Experience. GeForce Experience может оптимизировать только официально поддерживаемые игры.
Когда приложение не находит установленную игру в базе данных, оно возвращает сообщение об ошибке «сканирование не удалось». К счастью, вы можете вручную добавить игру или приложение в GeForce Experience, чтобы решить эту проблему.
Выполните следующие действия, чтобы вручную добавить игру или приложение для оптимизации:
- Щелкните переключатель рядом с именем учетной записи и выберите «Учетная запись.
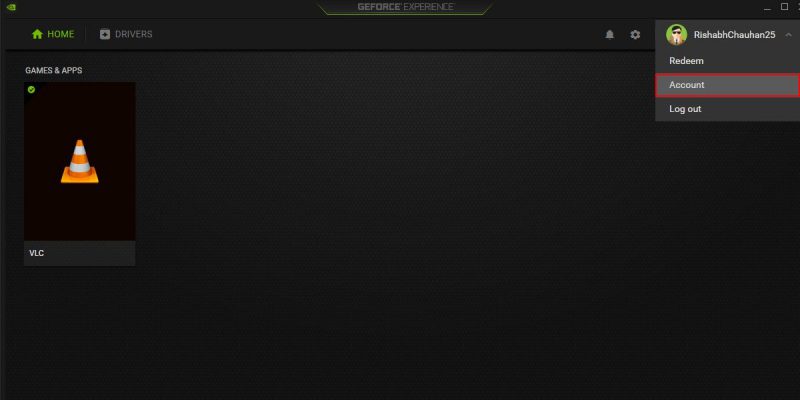
- Щелкните ИГРЫ И ПРИЛОЖЕНИЯ > ДОБАВИТЬ, чтобы открыть проводник Windows.
- Выберите папку, в которую вы установили игру или программу, и нажмите «Выбрать папку.
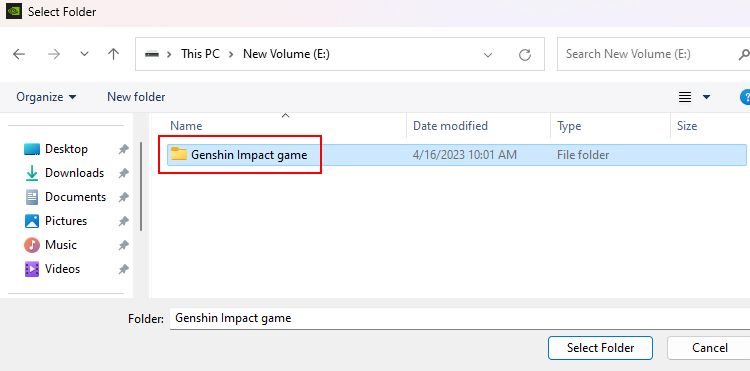
- Нажмите «СКАНИРОВАТЬ СЕЙЧАС», чтобы GeForce Experience добавил нужную игру на панель инструментов.
Это быстрый и простой способ вручную добавить свои игры в GeForce Experience. Если этот метод не работает для вас, рассмотрите следующие дополнительные решения.
2 перезапустите службу NVIDIA
Вы можете рассматривать сервис GeForce Experience как важный процесс (или задачу), который помогает приложению функционировать должным образом. Когда эта служба выходит из строя или отключена, вы не сможете правильно использовать большинство функций.
Чтобы исправить это, вы можете перезапустить службы, связанные с GeForce Experience. Это позволит соответствующим службам перезапуститься и решить любую проблему, которая могла вызвать ошибку.
Вот несколько шагов, которые помогут вам перезапустить службу GeForce Experience в Windows:
- Нажмите комбинацию клавиш Win + R, чтобы открыть диалоговое окно «Выполнить».
- Введите services.msc в диалоговом окне и нажмите Enter. Откроется приложение «Службы», где вы можете перезапустить/включить/отключить службы и многое другое.
- Найдите службу NVIDIA Display Container LS в списке служб.
- Щелкните правой кнопкой мыши и выберите параметр перезагрузки в контекстном меню.
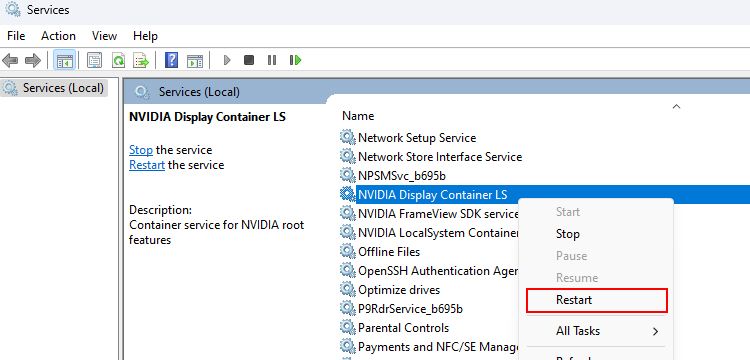
- Выполните тот же процесс, т е перезапустите службу, используя контейнер NVIDIA LocalSystem и службу шифрования.
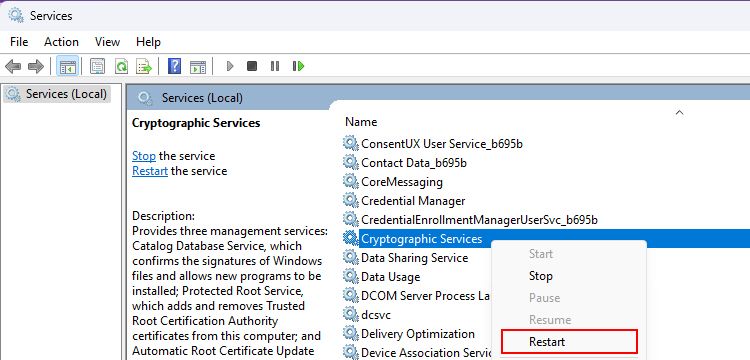
- После этого обязательно перезагрузите компьютер.
Вот оно. Это перезапустит все необходимые службы и исправит ошибки времени выполнения.
Обратите внимание, что перезапуск служб Windows — не единственное решение! Если вы по-прежнему не можете сканировать игру, попробуйте выполнить дополнительные действия по устранению неполадок.
3 запустите GeForce Experience от имени администратора
запуск GeForce Experience от имени администратора может помочь вам устранить проблемы со сканированием. Запуск программы в режиме администратора позволяет программе работать с разрешениями системного уровня и без ограничений получать доступ к необходимым системным ресурсам.
Найдите ярлык GeForce Experience на рабочем столе и щелкните его правой кнопкой мыши. Выберите параметр «Запуск от имени администратора» в контекстном меню, чтобы запустить его от имени суперпользователя.
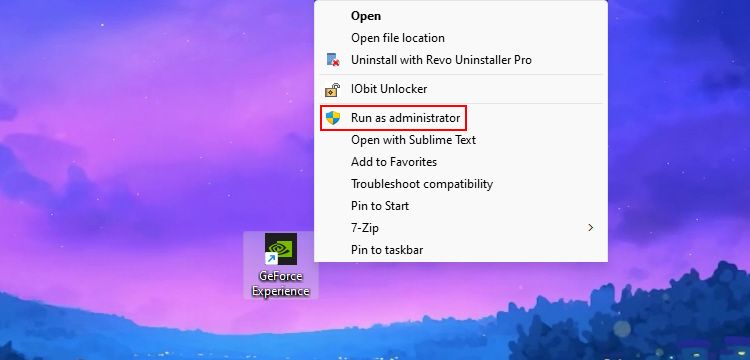
Обратите внимание, что вы должны быть осторожны при запуске приложений от имени администратора. Это может вызвать проблемы с безопасностью, если программа заражена вредоносным ПО.
Мы никогда не рекомендуем запускать все приложения в режиме администратора! Это делается для того, чтобы не давать административные права программам, которые могут злоупотреблять разрешениями и влиять на вашу систему.
4 восстановить недостающие или поврежденные записи реестра
В некоторых случаях отсутствие записей в реестре также может привести к сбою сканирования GeForce Experience.
Если вы никогда раньше не слышали о записях реестра, их настройка может быть довольно рискованной. В качестве меры предосторожности мы настоятельно рекомендуем вам создать точку восстановления в Windows, прежде чем пытаться внести изменения в реестр. Точка восстановления полезна, если вы хотите отменить изменения, внесенные в систему.
Теперь, когда вы настроили точку восстановления, узнайте, как исправить поврежденные записи реестра Windows. Обязательно внимательно следуйте приведенным инструкциям и всегда дважды проверяйте, что вы делаете, чтобы избежать проблем.
5 удалите папку NVIDIA AppData
В Windows есть папка AppData, в которой хранятся ваши конкретные данные, связанные с приложением, такие как настройки, временные файлы и кеши.
Если программа Windows вызывает проблемы, может помочь удаление папки AppData. Это связано с тем, что устаревшие или поврежденные данные в папке могут мешать нормальной работе приложения.
Вот как удалить папку NVIDIA AppData в Windows:
- Нажмите комбинацию клавиш Win + E, чтобы вызвать проводник Windows.
- Введите %LocalAppData% на панели навигации и нажмите Enter.
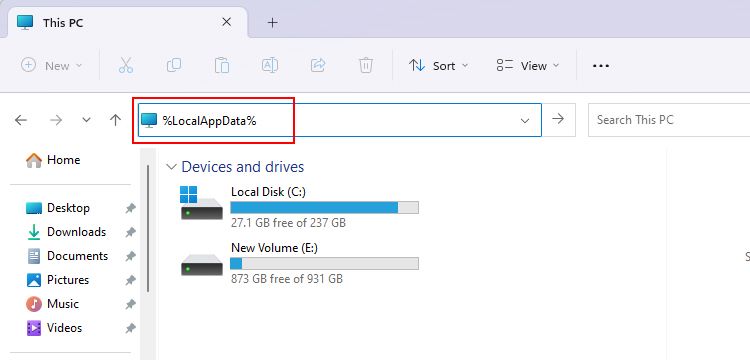
- Найдите папку NVIDIA Corporation и удалите ее. Вы можете выбрать NVIDIA Corporation и нажать Shift + Del, чтобы удалить папку навсегда.
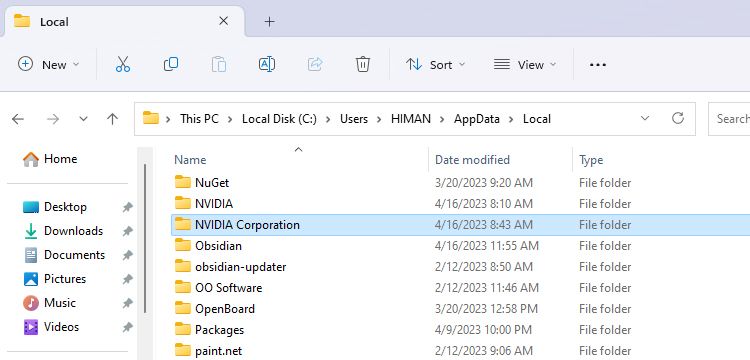
- После удаления папки откройте GeForce Experience и проверьте, нет ли проблем со сканированием.
Советуем быть очень осторожными при удалении файлов из папки AppData. Удаление неправильного файла может привести к другим проблемам, которые могут вызвать проблемы.
6 переустановите GeForce Experience на рабочий стол
Независимо от того, насколько серьезна проблема с Windows, в большинстве случаев помогает переустановка уязвимой программы.
Вы можете попробовать переустановить GeForce Experience и посмотреть, есть ли проблемы со сканированием. Переустановка программы заменит все поврежденные или отсутствующие файлы новой копией, что часто может решить проблемы со сканированием.
Вот шаги, которые необходимо выполнить, чтобы переустановить GeForce Experience:
- Перед переустановкой рекомендуется правильно удалить GeForce Experience. Вы можете использовать один из методов удаления программного обеспечения в Windows.
- Перейдите на официальный веб-сайт NVIDIA GeForce Experience и нажмите кнопку «Загрузить сейчас.
- Дважды щелкните файл установщика, который вы только что скачали.
- В окне установки NVIDIA нажмите кнопку СОГЛАСЕН И УСТАНОВИТЬ.
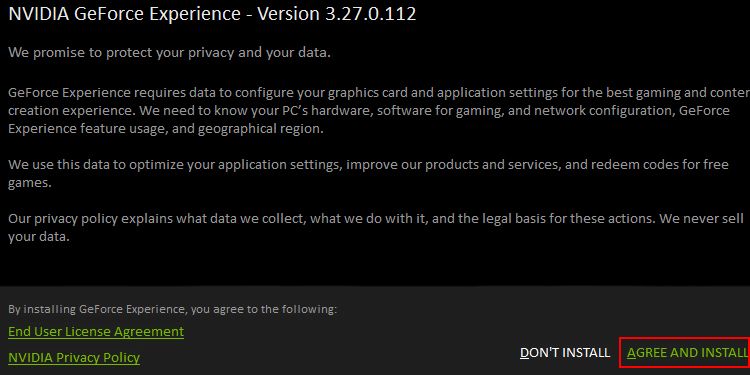
- Следуйте инструкциям на экране, чтобы настроить настольное приложение.
- После завершения настройки вы можете щелкнуть меню из трех точек, а затем выполнить поиск игр и приложений. Это просканирует всю систему Windows на наличие установленных игр или приложений для оптимизации.
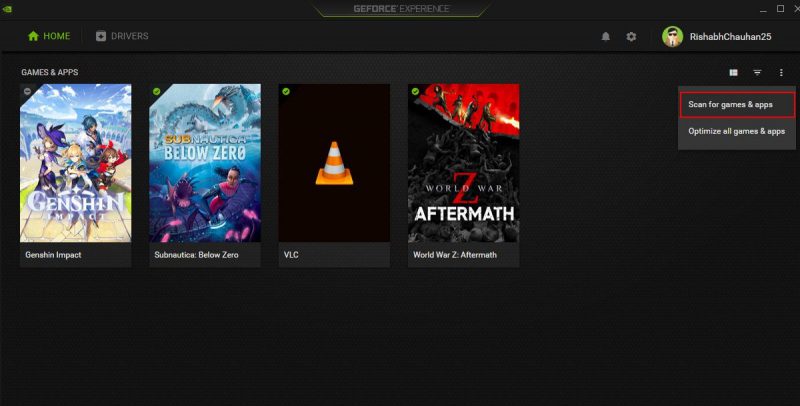
Если проблема со сканированием была вызвана поврежденными файлами программного обеспечения, этот процесс переустановки должен исправить ее.
Вернитесь к сканированию в GeForce Experience
решение проблемы со сканированием, несомненно, критично, ведь без сканирования вы больше не сможете оптимизировать игры. И когда игры не оптимизированы, вы не можете получить дополнительный FPS в играх.
Надеемся, что все перечисленные способы помогут вам разом восстановить функцию сканирования. Когда вы будете готовы к сканированию, вам обязательно понравятся простые параметры оптимизации.

