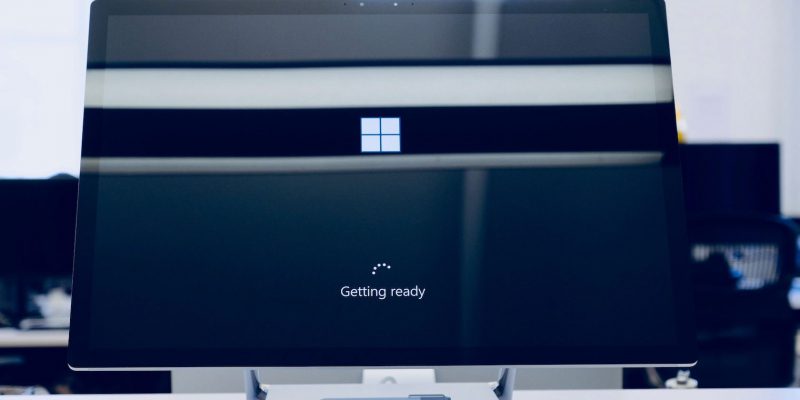Не удается создать резервную копию файлов на ПК с Windows? Вот 6 исправлений, чтобы попробовать
Сталкиваетесь с ошибками резервного копирования на своем компьютере? Попробуйте эти простые приемы, чтобы исправить ошибки резервного копирования Windows.
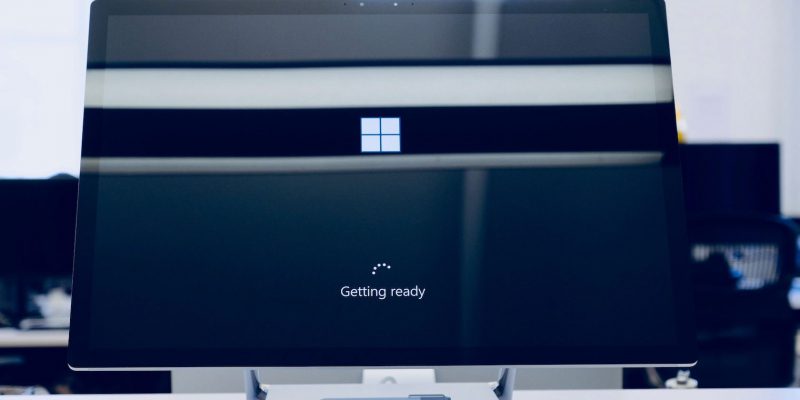
Не можете сделать резервную копию ваших файлов? Резервное копирование важных файлов необходимо для проверки и хранения важных системных файлов или личных данных, чтобы защитить себя от инцидентов с данными.
Причин проблем с резервным копированием может быть много, и мы постараемся найти их все. , но не заблуждайтесь — устранение проблем с ошибками резервного копирования чрезвычайно важно. Итак, давайте рассмотрим лучшие способы решения проблем с резервным копированием Windows.
Я не могу сделать резервную копию ваших файлов в Windows? Вот возможные причины.
Как и все в технике, резервное копирование может завершиться ошибкой по разным причинам. Вот некоторые из них:
- Недостаточно места на диске:Это легко. Если у вас мало или совсем нет места, вы обязательно столкнетесь с той или иной ошибкой.
- Проблемы с оборудованием. Если оборудование, на которое вы пытаетесь выполнить резервное копирование файлов, повреждено (будь то USB-накопитель или сам диск), которые выполняют быстрое резервное копирование.
- Неисправные системные файлы. Ваши системные файлы имеют решающее значение для многих вещей в Windows. Когда дело доходит до резервного копирования, они несут ответственность за все, от управления дисковыми операциями, что имеет решающее значение, до выполнения основных функций, таких как создание, копирование и перемещение файлов.
- Вредоносное ПО: Подозреваете вредоносное ПО на своем компьютере? Если это так, то это не совсем новость, что вы можете потерять ряд важных функций Windows, выполнение регулярного резервного копирования Windows является одной из них.
Как исправить ошибки резервного копирования на ПК с Windows
Хотя точки, которые мы перечислили выше, вероятно, являются основной причиной ваших проблем с резервным копированием, нелегко каждый раз точно определять точную причину. Но это нас не остановит.
Мы собрали множество исправлений, чтобы помочь вам избежать серьезных ошибок резервного копирования Windows, которые в противном случае могли бы вызвать серьезные проблемы.
1. Проверьте оборудование
Нередко время от времени возникают аппаратные проблемы с Windows. Если это относится к вашему жесткому диску, USB-накопителю или другому месту, где вы пытаетесь создать резервную копию, вы обязательно столкнетесь с ошибкой резервного копирования.
Ранее мы рассмотрели полный руководство по проверке аппаратного обеспечения компьютера. Пройдите его, пройдите все методы, и вы будете готовы в кратчайшие сроки.
2. Проверьте системные файлы
Ваши системные файлы — это определенные файлы или приложения, от которых ваша Windows зависит для выполнения основных функций и других важных задач. Как мы уже указывали в нашем руководстве по системным файлам, файловые системы с ошибками могут в конечном итоге привести ко многим ошибкам, таким как неработающие приложения и другие программные или аппаратные ошибки.
Поэтому, если вы подозреваете, что ваши системные файлы нуждаются очистка, мы настоятельно рекомендуем вам ознакомиться с нашим руководством по очистке системных файлов от ошибок сверху. Мы рассмотрели все возможные методы, которые могут помочь вам вернуть системные файлы в нормальное состояние.
Однако не паникуйте, если это не решит ваши проблемы с руководством по резервному копированию Windows; перейдите к следующему способу ниже и посмотрите, поможет ли вам изменение настроек резервного копирования.
3. Проверьте настройки резервного копирования
Самые простые решения часто упускаются из виду. Прежде чем приступать к более сложным исправлениям, мы предлагаем вам попробовать это простое решение: проверьте настройки резервного копирования.
Если вы какое-то время не видели свои настройки, особенно настройки резервного копирования, теперь вы можете доброго времени.
Чтобы проверить настройки резервного копирования в Windows 11, выполните следующие действия:
- Перейдите в панель поиска меню «Пуск». , введите ‘настройки’ и выберите лучшее совпадение.
- Перейдите в раздел Аккаунты > Резервное копирование Windows.
- Оказавшись внутри, вы можете изменить следующие настройки:
- Синхронизация папки OneDrive
- Список приложений
- Настройки приложения
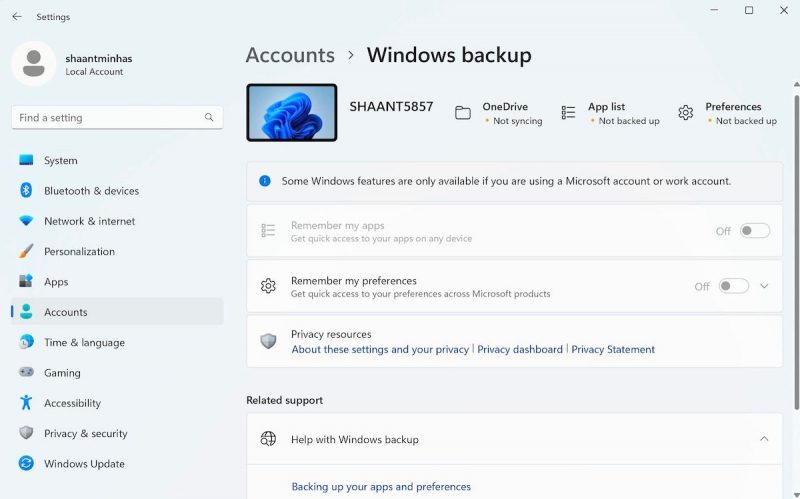
Метод для Windows 10 немного отличается. Вот как это сделать:
- Перейдите в строку поиска Пуск, введите ‘настройки’ и выберите лучшее совпадение. Либо нажмите комбинацию клавиш клавиша Windows + I.
- Выберите Аккаунты > Синхронизируйте настройки.
Кто здесь выберите свои настройки, такие как языковые настройки, цветовые темы и т. д.
Сбросьте все настройки здесь и посмотрите, не повлияет ли это на процесс резервного копирования на вашем компьютере.
4. Сканирование вредоносных программ
Атака вредоносных программ может привести к самым разным последствиям для вашего компьютера. Блокирование ваших файлов, кража конфиденциальной информации и, в этом случае, невозможность резервного копирования. Ознакомьтесь с нашим руководством по удалению вредоносных программ и удалите с компьютера вредоносные программы, которые могут вызывать проблемы с резервным копированием Windows.
5. Проверьте хранилище резервных копий
Если ваше пространство для хранения уже заполнено, вполне понятно, что вы столкнулись с ошибкой резервного копирования. Независимо от того, была ли она заполнена из-за ваших предыдущих резервных копий, восстановления системы или какой-либо другой связанной причины (например, ошибок диска), если вы сначала не разберетесь с основной причиной, вы, вероятно, не сможете двигаться вперед с резервной копией.
Ознакомьтесь с нашим кратким руководством по восстановлению отсутствующего хранилища в Windows и узнайте, как вернуть свое хранилище. Как только ваше хранилище вернется в нормальное состояние или если с ним не возникло проблем, быстро прочитайте наше руководство по резервному копированию Windows, чтобы узнать о лучших методах резервного копирования, которые у вас под рукой.
6. Сброс к заводским настройкам
Если ни один из вышеперечисленных методов пока не показал ничего многообещающего, то полная перезагрузка Windows — ваша последняя надежда. Ознакомьтесь с нашим руководством по сбросу настроек Windows, и к тому времени, когда вы закончите, ваш компьютер снова будет чистым.
Исправьте свои ошибки при резервном копировании ПК с Windows
Регулярное создание резервных копий Windows необходимо для бесперебойной и долговременной работы вашего ПК с Windows. Однако, если вы сталкиваетесь с какими-либо ошибками при регулярном резервном копировании, мы предлагаем вам попробовать вышеуказанные методы и посмотреть, могут ли они решить проблемы. Если ни один из них не сработает, вы также можете воспользоваться ядерным вариантом, как мы: сброс настроек к заводским.