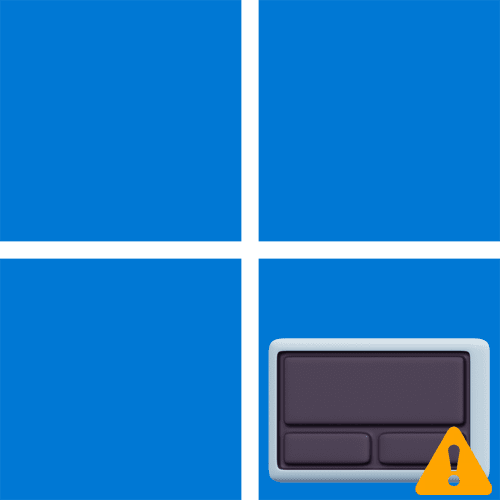Что делать если не работает тачпад на ноутбуке в Windows 11
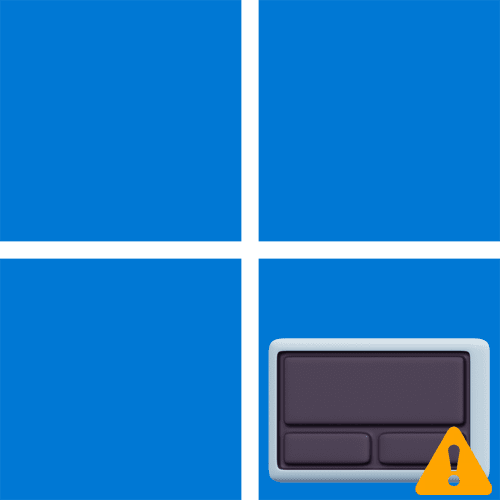
Способ 1: Включение сенсорной панели горячей клавишей
Одна из самых распространенных причин, почему тачпад ноутбука в Windows 11 перестает работать, — его отключение при помощи горячей клавиши. В некоторых новых моделях она имеет цветовой индикатор, что позволяет видеть, когда тачпад отключен, а когда — активен. Остается найти только такую клавишу на верхней панели в ряду F1-F12, чтобы проверить ее статус. Если светодиод отсутствует, то попробуйте просто нажать по данной клавише и проверить, изменится ли рабочее состояние сенсорной панели.

Если настройка BIOS по умолчанию включает функциональные клавиши с Fn, вы должны использовать эту комбинацию (Fn + F1-F12), чтобы включить эту функцию. Дополнительную информацию о том, как осуществляется управление функциональными клавишами через BIOS, вы найдете в отдельной статье на нашем сайте, если вдруг захотите изменить настройку или просто узнать, как у вас активируется ряд F1-F12.
Подробнее: Включить или отключить клавишу Fn на ноутбуке
Способ 2: Проверка тачпада в BIOS
Мы уже упоминали BIOS выше, поэтому давайте быстро разберемся с методом доступа к этой прошивке, чтобы проверить, включена ли тачпад. Практически на всех моделях современных ноутбуков поддерживается управление трекпадом через BIOS путем включения или отключения только одного параметра. Вам просто нужно выяснить, как перемещаться по версии вашего BIOS, чтобы найти там нужную настройку. Если у вас нет информации, как правильно перейти на эту прошивку, воспользуйтесь дополнительной инструкцией по ссылке ниже.
Теперь, когда в БИОС зашли, нужно найти настройку, отвечающую за тачпад. Существует два наиболее распространенных варианта размещения, и названия также могут различаться. Поэтому следующая инструкция будет универсальной, чтобы вы могли понять, как работает BIOS или UEFI, чтобы найти параметр.
-
- В тех же ноутбуках от Lenovo и некоторых других производителей достаточно выбрать вкладку настроек под названием «Конфигурация». В нем вы найдете раздел «Клавиатура/Мышь» и сможете найти опцию под названием «Сенсорная панель». Он должен быть установлен на «Включено». После внесения изменений используйте клавишу F10, чтобы сохранить их и выйти из этого меню.

-
- В современных версиях (не обязательно с графической оболочкой), которые мы рассмотрим на примере ASUS, после запуска необходимо вызвать меню «Расширенный режим».

-
- В следующем окне перейдите на вкладку «Дополнительно» и найдите параметр «Внутреннее указательное устройство». Установите для него значение «Включено», примените изменения клавишей F10 и продолжите стандартную загрузку операционной системы.

Способ 3: Изменение системных настроек
Одной из самых частых причин проблем с тачпадом на ноутбуке является отключение устройства или ограничение его работы через системные настройки. Чаще всего они изменены пользователем или изначально установлены неправильно. Поэтому приходится вручную проверять два разных меню и при необходимости подбирать правильные значения для каждого из параметров.
Управление сенсорной панелью через «Параметры»
В Windows 11 основное меню управления активностью тачпада находится в Настройках, где есть специальная кнопка включения и выключения устройства, а также дополнительные настройки, влияющие на дальнейшую работу тачпада. Давайте сначала проверим это, чтобы вы могли включить трекпад, если он отключен.
-
- откройте «Пуск», найдите значок шестеренки среди закрепленных и нажмите на него, чтобы перейти в соответствующее меню.

-
- В панели слева выберите «Bluetooth и устройства», а затем справа выберите категорию «Сенсорная панель».

-
- Настройка сенсорной панели должна быть активной. Если нет, перетащите переключатель в положение «Вкл.».

-
- Кроме того, нажмите стрелку справа в этом же пункте и включите «Не выключать тачпад при подключении мыши». Это позволит сохранить сенсорную панель включенной, если мышь дополнительно подключена к ноутбуку через USB или Bluetooth.

-
- Если вам вдруг покажется, что ранее вы установили неправильные значения скорости курсора тачпада, сенсорных параметров и жестов с вашими настройками, с помощью кнопки «Сброс» вы можете сбросить все настройки в состояние по умолчанию.

Настройка тачпада в «Панели управления»
Для тачпадов некоторых производителей ноутбуков есть драйвера с поддержкой расширенных настроек, появляющихся в окне настроек мыши. Такие опции доступны после установки основного драйвера, сама вкладка называется по другому и обычно состоит примерно из тех же параметров. Советуем проверить наличие этих настроек и правильно их изменить, чтобы обеспечить нормальную работу тачпада на ноутбуке.
-
- Найдите через поиск в «Пуске» системный компонент «Панель управления» и запустите его.

-
- В нем найдите раздел «Мышь» и кликните по нему дважды левой кнопкой мыши, чтобы открыть его.

-
- Вы должны найти вкладку с надписью «Настройки устройства», «ELAN» или что-то еще, в зависимости от версии установленного драйвера. В этой категории нужно включить устройство, а также по своему усмотрению отключить опцию отключения тачпада при подключении внешних указывающих устройств.
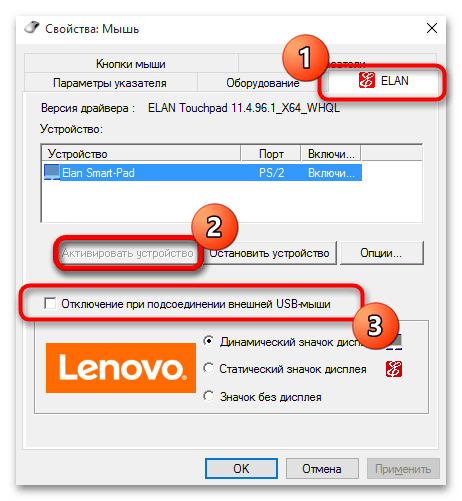
Способ 4: Отключение конфликтной службы
В редких случаях причиной проблемы с тачпадом в Windows 11 является конфликтующая служба, отвечающая за рукописный ввод. Такой функцией вы, скорее всего, не пользуетесь, поэтому можете смело отключать ее через настройку самого сервиса. Алгоритм действий для выполнения вы можете посмотреть в следующей инструкции.
-
- Щелкните правой кнопкой мыши «Пуск» и в появившемся контекстном меню выберите «Диспетчер задач».
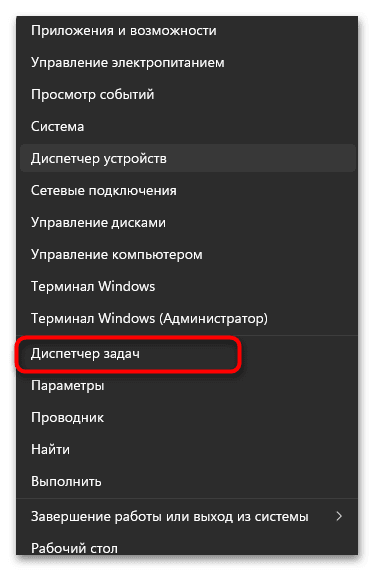
-
- Перейдите на вкладку «Службы» и найдите службу под названием «TabletInputService».

-
- Нажмите на название правой кнопкой мыши, чтобы открыть меню действий. Вы можете попробовать перезапустить его для начала. Если функциональность тачпада не восстановилась, смело отключайте службу и продолжайте проверять указатель.

Способ 5: Работа с драйверами
Тачпад в Windows 11 должен работать корректно без установки дополнительных драйверов. По крайней мере, это касается стандартных действий: управления указателем и нажатия левой и правой кнопок. Если речь идет о жестах и дополнительных касаниях, то в этом случае уже может понадобиться фирменный драйвер от производителя ноутбука. Однако в рамках этой статьи мы рекомендуем найти его на официальном сайте или другим способом и установить, чтобы посмотреть, поможет ли эта процедура исправить ситуацию с производительностью. Перейдите по ссылкам ниже, чтобы найти инструкции для некоторых популярных ноутбуков от трех производителей.
Если производитель не предоставляет нужные файлы или проблема не решается после их установки, необходимо произвести какие-то другие действия с драйвером, установив версию по умолчанию, предоставленную ОС, либо удалить текущую и вручную установить требуемую.
Установка локального драйвера для тачпада
Во-первых, вместо текущего драйвера трекпада следует попробовать выбрать один из стандартных драйверов, которые уже включены в операционную систему, но еще не используются на вашем манипуляторе. Это действие выполняется через «Управление устройствами» и выглядит так:
-
- Щелкните правой кнопкой мыши кнопку «Пуск» и в появившемся меню выберите «Диспетчер устройств».
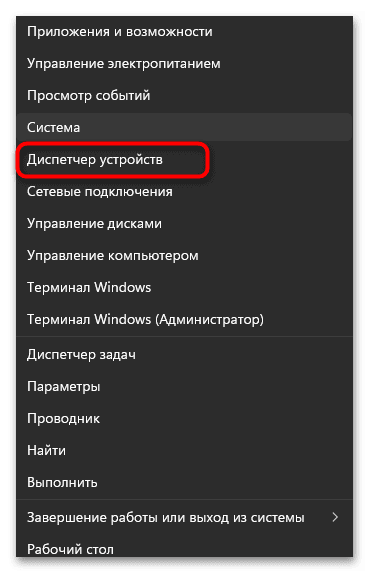
-
- Разверните раздел «Мыши и другие указывающие устройства» и найдите оборудование, в названии которого есть «тачпад» или «трекпад». Если он отсутствует, специальный драйвер не установлен и тачпад должен отображаться как «HID-совместимая мышь».

-
- Выберите доступное устройство, дважды щелкните по нему левой кнопкой мыши, в новом окне перейдите на вкладку «Драйвер» и нажмите на кнопку «Обновить драйвер».
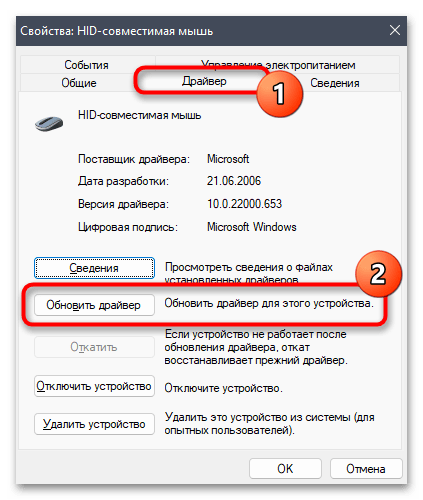
-
- В следующем окне выберите режим «Найти драйверы на этом компьютере».
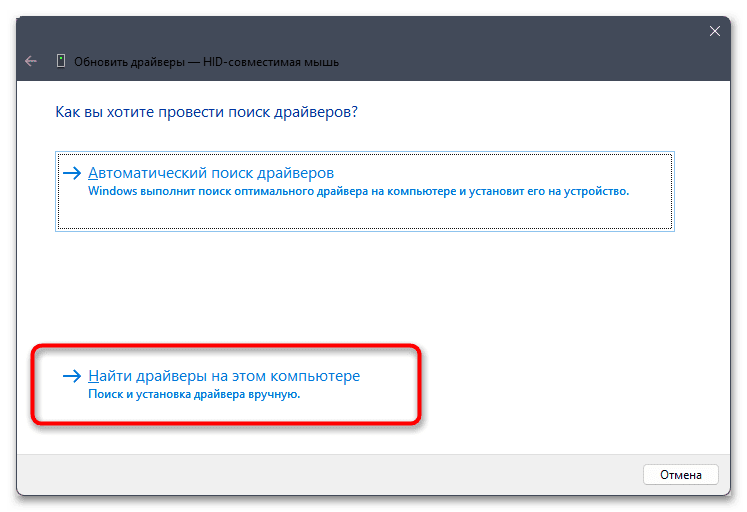
-
- Стандартная утилита предложит искать файлы по указанному пути или из имеющегося на компьютере списка. Сейчас нас интересует второй вариант.
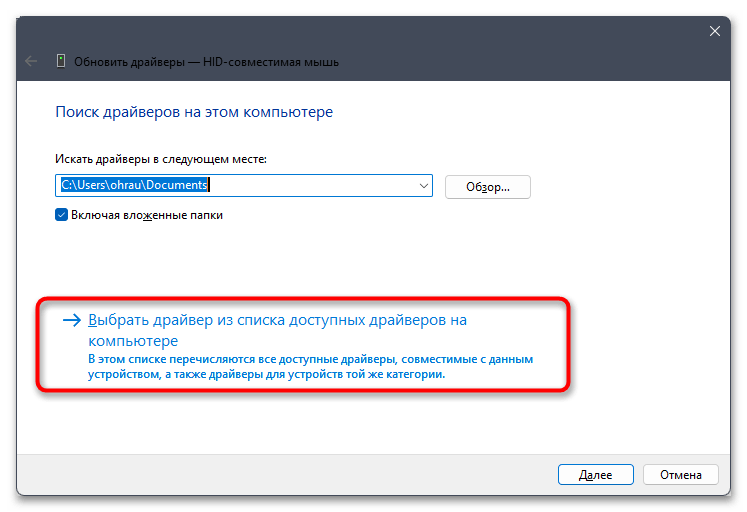
-
- Появится список поддерживаемых драйверов, где следует найти файл с названием тачпада или выбрать «HID-совместимая мышь»/«HID-совместимое устройство», если других вариантов нет.
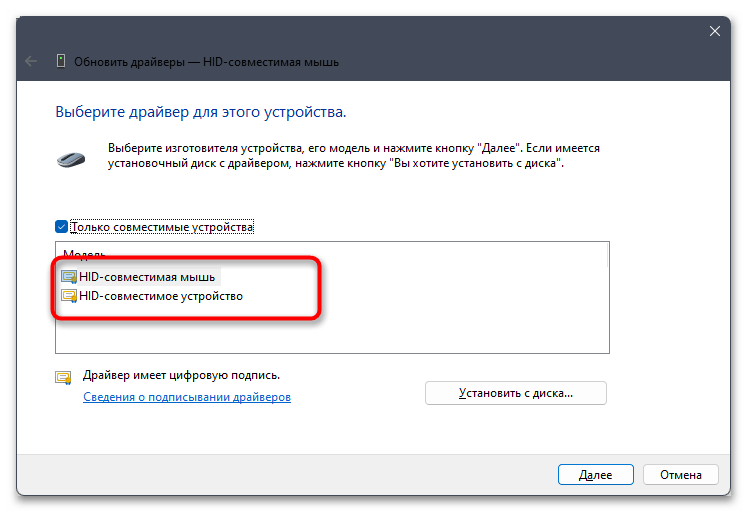
Переустановка драйвера
Следующий вариант исправления работы драйвера предполагает удаление текущего, вместо него установить вручную предложенный с официального сайта производителя ноутбука. Такой подход актуален в тех случаях, когда операционная система сама остановила драйвер и теперь нет возможности заменить его на нужный.
-
- Щелкните правой кнопкой мыши свое устройство в том же меню и выберите «Удалить устройство».

-
- Подтвердите удаление, предварительно поставив галочку напротив пункта с автоматической очисткой драйверов, если она есть.
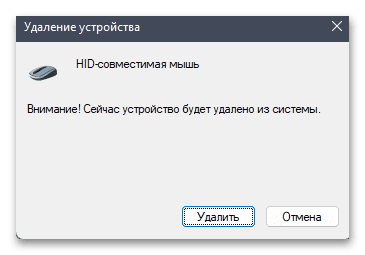
Теперь вы можете обратиться к уже упомянутым выше материалам, чтобы справиться с ручной установкой драйвера тачпада в Windows 11 для разных ноутбуков. Однако теперь вы можете просто перезагрузить ноутбук и проверить, будет ли работать тачпад. Может быть, даже простого удаления достаточно, чтобы все ошибки исчезли.
Использование фирменных программ
Чтобы завершить этот метод, давайте рассмотрим еще один совет, связанный с драйверами ноутбука. Их обновления часто можно получить через проприетарное программное обеспечение производителя, если оно доступно. Нам известны как минимум три реально работающие программы для разных ноутбуков, которые хорошо справляются с поиском обновлений драйверов, а также помогают исправлять различные ошибки, если они обнаружены при сканировании. Владельцам HP достаточно перейти по ссылке ниже, чтобы скачать такое проприетарное ПО, получить информацию о взаимодействии с ним и загрузить необходимые обновления.

Для владельцев ноутбуков ASUS также есть фирменное решение, для загрузки которого даже не нужно открывать браузер, так как его можно скачать через Microsoft Store. В этой программе вы найдете раздел «Диагностика системы», где вы сможете проверить наличие ошибок драйверов и исправить их, загрузив последние файлы.

Lenovo также разработала собственную программу для повышения производительности ноутбуков и исправления различных ошибок. Он называется Lenovo Vantage и доступен бесплатно в магазине Microsoft Store. В этом ПО есть раздел для обновления системы и оборудования. Вы должны внимательно рассмотреть каждый из них, запустить сканирование и дождаться появления результатов. Если будет предложено загрузить новые драйверы, в том числе для тачпада, подтвердите это действие и перезагрузите компьютер по завершении.

Способ 6: Загрузка ОС в безопасном режиме
В Windows 11 есть безопасный режим, в котором загружаются только необходимые драйверы и системные компоненты. Его можно использовать, чтобы понять, связана ли проблема с тачпадом с какими-то системными ошибками или сторонними программами. Если после входа в безопасный режим окажется, что проблемы нет, обязательно следует проверить операционную систему на наличие вирусов, о чем речь пойдет ниже, а также удалить все подозрительные программы, способные повлиять на работу устройств. Переход в безопасный режим осуществляется через расширенные варианты загрузки Windows 11, которые более подробно описаны в другой статье по следующей ссылке.

Способ 7: Сканирование на наличие вирусов
заражение ноутбука вирусом может привести к самым непредсказуемым последствиям, вплоть до ограничения работы встроенного и периферийного оборудования. Конечно, такое случается редко, но если ни один из вышеперечисленных способов не помог решить ситуацию, не лишним будет запустить сканирование на наличие угроз любым удобным для вас антивирусом.
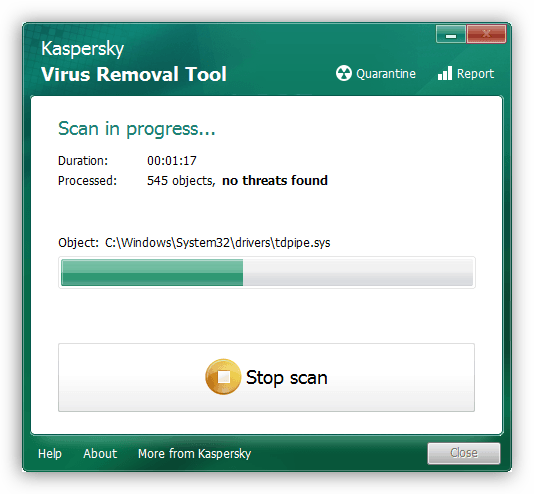
Способ 8: Восстановление Windows 11
Следующая рекомендация подходит только для пользователей, которые заметили, что тачпад перестал работать после некоторых изменений в операционной системе. Это может быть установка обновлений или сторонних программ. В таких случаях помогает восстановление на резервную точку (если у вас ранее была включена эта функция), откат обновления или возврат к заводским настройкам. Каждый из вариантов имеет свои условия и особенности исполнения, поэтому читайте подробнее обо всех них.
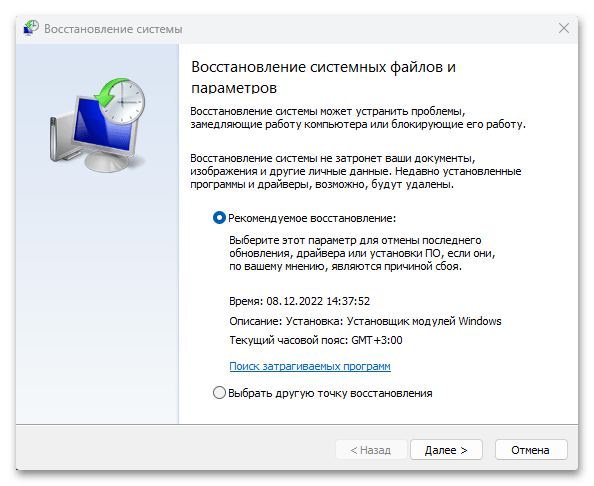
Способ 9: Решение аппаратных неисправностей
Выше мы постарались рассмотреть все программные способы решения проблемы работы тачпада на ноутбуке в Windows 11. Мы изменили настройки и исправили различные ошибки, установили драйвера и фирменный софт для оптимизации работы ноутбука. Однако, если ошибка не устранена, стоит проверить аппаратный сбой. Для этого сначала нужно узнать название своего ноутбука, чтобы найти схему для его разборки.

Далее необходимо понять, какие неисправности приводят к поломке тачпада. В первую очередь это физическое воздействие, тряска или перепады температуры. Возможно, ноутбук уронили или кто-то случайно ударил его о твердую поверхность. Такие удары могут привести к тому, что кабель тачпада просто отойдет. Если это правда, то можно попытаться устранить проблему вручную, но только если вы уверены, что сможете аккуратно разобрать ноутбук, найти такой шлейф и воткнуть его обратно в разъем, после чего снова собрать ноутбук.

Если бы контакты шлейфа были повреждены, что-то сломалось на плате или вышел из строя сам манипулятор, вряд ли рядовой пользователь смог бы решить такую поломку самостоятельно. Поэтому мы рекомендуем вам обратиться в сервисный центр для дальнейшей диагностики и ремонта. Это также следует сделать, если вы не уверены, что сможете самостоятельно разобрать ноутбук для проверки шлейфа, не повредив случайно разъемы или другие компоненты.
Источник