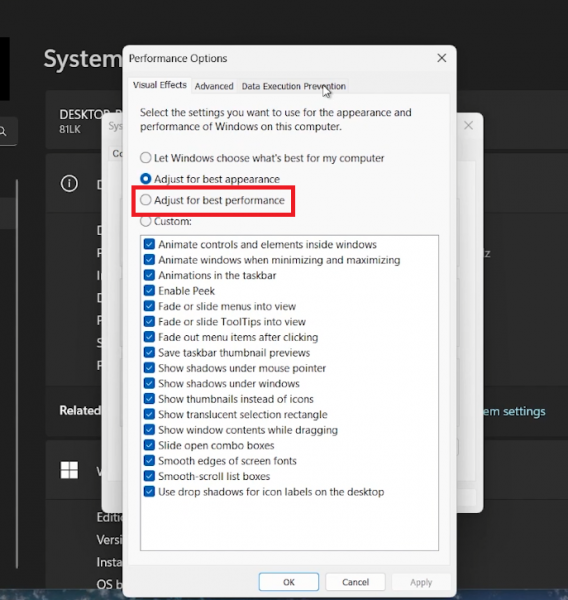Лучшие настройки Windows для повышения игровой Производительности
Вступление
Улучшите свои игровые возможности в Windows с помощью ключевых настроек, направленных на повышение производительности. В этом простом руководстве мы расскажем вам о различных настройках, направленных на оптимизацию вашего ПК для игр. От настройки системных свойств для достижения максимальной производительности до точной настройки параметров графического процессора — мы рассмотрим основные шаги, которые обеспечат плавную и быструю работу ваших игр. Являетесь ли вы заядлым геймером или только начинаете, эти простые, но эффективные советы помогут вам получить максимальную отдачу от игровых сессий в Windows. Приготовьтесь превратить свой ПК в игровой центр!
Оптимизация Windows для повышения производительности игр
Настройка параметров производительности Windows
Увеличьте производительность игр с помощью этих настроек:
-
Откройте системные настройки:
-
Найдите «Настройки» в меню «Пуск».
-
Перейдите в раздел «Система», затем прокрутите вниз и выберите «О программе».
-
Нажмите на «Дополнительные системные настройки».
-
-
Измените настройки производительности:
-
В окне «Свойства системы» перейдите на вкладку «Дополнительно».
-
В разделе «Производительность» нажмите «Настройки».
-
Выберите “Настроить для достижения наилучшей производительности”, чтобы установить приоритет производительности системы над визуальными эффектами.
-
Нажмите «Применить», затем «ОК».
-
Эта настройка поможет вашей системе больше сосредоточиться на производительности игр, а не на несущественных визуальных элементах.
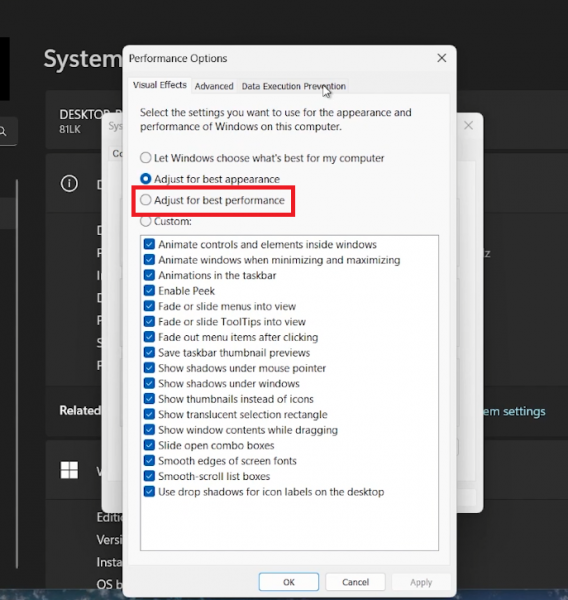
Измените параметры производительности Windows
Настройка параметров графики по умолчанию
Повысьте эффективность вашего графического процессора для игр:
-
Перейдите к настройкам графики:
-
Все еще в окне «Настройки» перейдите в «Система» > «Дисплей» > «Графика».
-
Выберите “Изменить настройки графики по умолчанию”.
-
-
Включите функции графического процессора:
-
Включите «Аппаратно-ускоренное планирование графического процессора» для повышения эффективности графического процессора.
-
Активируйте «Оптимизацию для оконных игр», чтобы повысить производительность, особенно в оконном режиме.
-
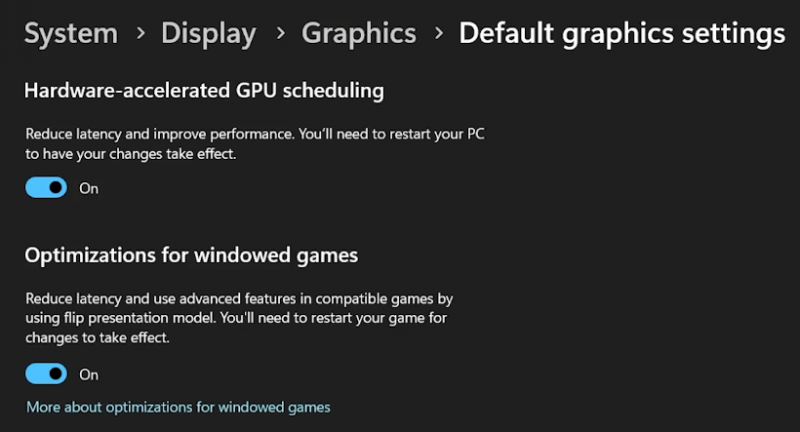
Настройки Windows > Система > Дисплей > Графика > Настройки графики по умолчанию
Оптимизация записи присутствия игровой панели и обновление графических драйверов
Настройка параметров присутствия в игровой панели и записи
Точная настройка Windows для повышения производительности в играх:
-
Найдите gamebarpresencewriter:
-
Откройте проводник и перейдите на локальный диск C:> Windows> System32.
-
Используйте строку поиска, чтобы найти “Gamebarpresencewriter”.
-
-
Измените права собственности и разрешения:
-
Щелкните правой кнопкой мыши на «Gamebarpresencewriter» и выберите «Свойства».
-
Перейдите на вкладку «Безопасность», затем нажмите «Дополнительно».
-
Измените владельца на свое имя пользователя (найдите свое имя пользователя в папке «Пользователи» на локальном диске C).
-
Предоставьте «Полный контроль» в разрешениях себе.
-
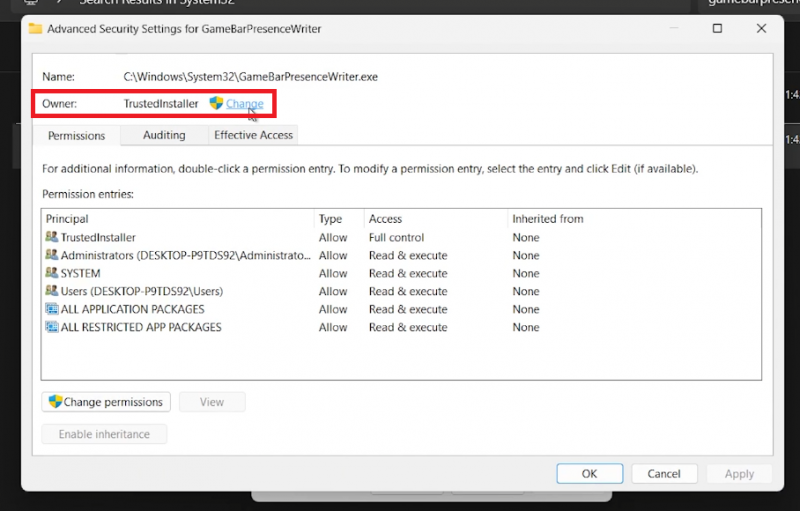
Измените настройки владельца TrustedInstaller
-
После внесения изменений верните права собственности Windows: нажмите “Изменить” и введите «NT ServiceTrustedInstaller», затем подтвердите.
-
Переименуйте файл:
-
Переименуйте “GameBarPresenceWriter” в “GameBarPresenceWriter2”. Этот шаг может помочь уменьшить влияние фоновых процессов на производительность игры.
-
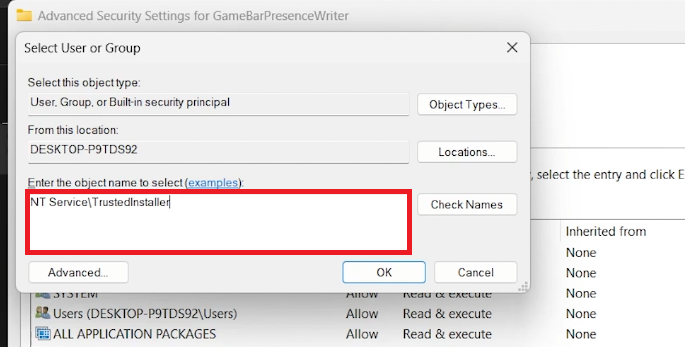
Включите имя объекта для выбора
Обновление драйвера видеокарты
Обновляйте драйверы графических процессоров для оптимальной игры:
-
Получите доступ к программному обеспечению графических драйверов:
-
Для графических процессоров NVIDIA откройте GeForce Experience. Загрузите и установите его с веб-сайта NVIDIA, если он еще не установлен.
-
Для графических процессоров AMD используйте программное обеспечение AMD Radeon.
-
-
Проверьте и установите обновления:
-
Перейдите на вкладку «Драйверы» в программном обеспечении.
-
Нажмите «Проверить наличие обновлений».
-
Если обновление доступно, нажмите «Загрузить», затем выберите «Экспресс-установка» для NVIDIA или эквивалент для AMD.
-
Регулярное обновление графического драйвера обеспечивает повышенную производительность и совместимость с новейшими играми и приложениями.
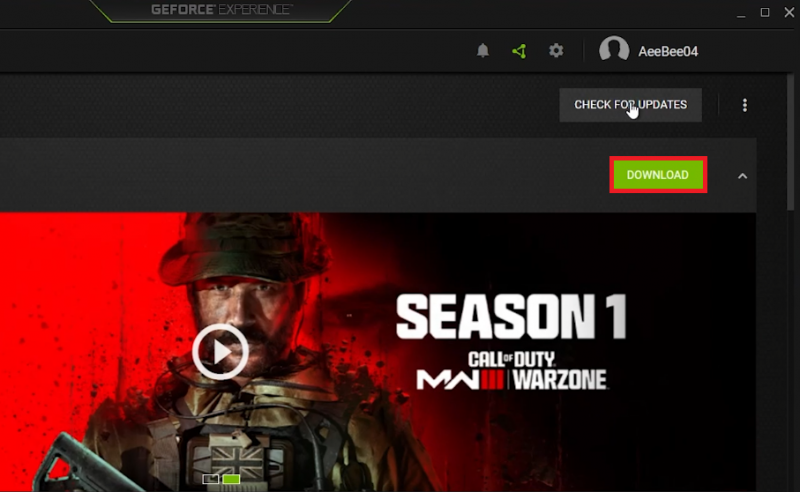
Обновите драйвер видеокарты
Оптимизируйте Windows для обеспечения оптимальной игровой производительности
Обновите операционную систему Windows
Поддерживайте систему в актуальном состоянии для улучшения качества игр:
-
Получите доступ к центру обновления Windows:
-
Откройте настройки Windows и перейдите в раздел “Обновление Windows”.
-
-
Установите последние обновления:
-
Проверьте наличие последних обновлений и загрузите их.
-
Установите все доступные обновления, чтобы убедиться, что ваша система имеет новейшие функции и улучшения безопасности.
-
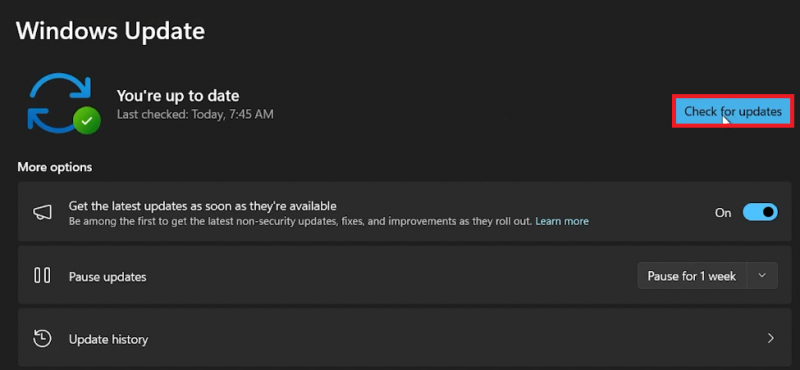
Настройки Windows > Обновление Windows
Включение игрового режима Windows
Оптимизируйте свой компьютер для игр с помощью игрового режима:
-
Перейдите к настройкам игрового режима:
-
В настройках Windows перейдите в раздел “Игры”.
-
Выберите “Режим игры”.
-
-
Активируйте игровой режим:
-
Переключите опцию “Режим игры” в положение ВКЛ.
-
Эта функция оптимизирует ресурсы вашей системы для игр, потенциально повышая производительность.
-
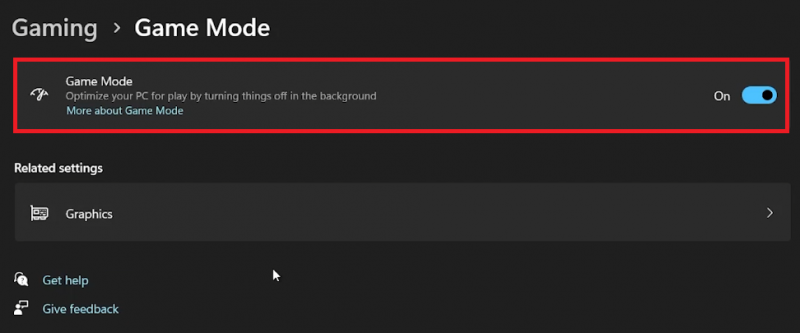
Настройки Windows > Игры > Игровой режим
Управление фоновыми приложениями
Повысьте производительность в играх, сведя к минимуму фоновые задачи:
-
Откройте диспетчер задач:
-
Найдите диспетчер задач в меню «Пуск» и откройте его.
-
-
Управление фоновыми процессами:
-
В разделе “Процессы” вы можете просмотреть все запущенные процессы, отсортированные по использованию процессора и памяти.
-
Завершите выполнение любых несущественных сторонних задач, таких как браузеры, Steam или Discord, чтобы освободить ресурсы для игр.
-
Следуя этим шагам, вы можете настроить среду Windows таким образом, чтобы обеспечить более плавный и эффективный игровой процесс, гарантируя, что ваши системные ресурсы будут сосредоточены там, где они наиболее важны.
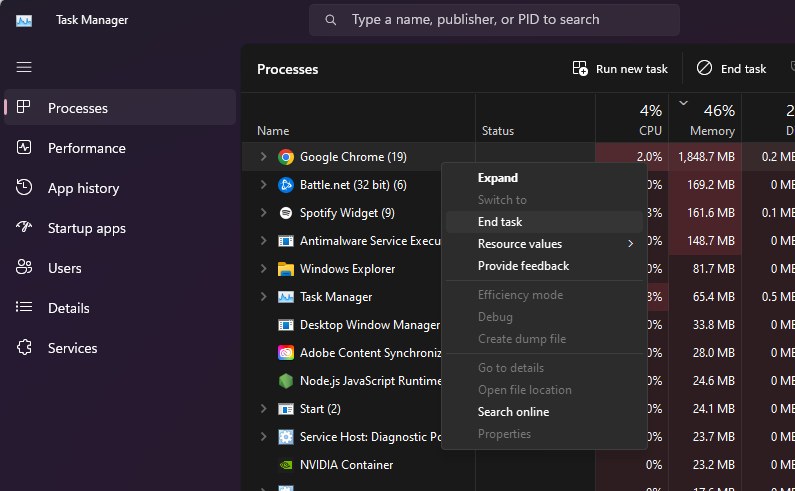
Диспетчер задач > Процессы > Завершить задачу
-
Как я могу повысить производительность своих игр в Windows 10/11?
Оптимизируйте производительность своей игры, изменив системные настройки, такие как включение «Игрового режима», обновление Windows и управление фоновыми приложениями из диспетчера задач.
-
Что делает «Игровой режим» в Windows?
«Игровой режим» оптимизирует игровую производительность вашего ПК, выделяя для игры больше системных ресурсов и сводя к минимуму фоновые действия.
-
Важно ли обновление Windows для игр?
Да, постоянное обновление Windows гарантирует, что у вас будут последние улучшения производительности, исправления ошибок и обновления для системы безопасности, способствующие более плавному игровому процессу.
-
Как я могу уменьшить задержку во время игры?
Сведите к минимуму задержку, закрыв ненужные фоновые приложения с помощью диспетчера задач и убедившись, что ваши графические драйверы обновлены.
-
Может ли настройка визуальных эффектов в Windows улучшить игру?
Да, настройка вашей системы на «Настройку для достижения наилучшей производительности» в разделе Параметры производительности может высвободить ресурсы для игр за счет уменьшения визуальных эффектов.