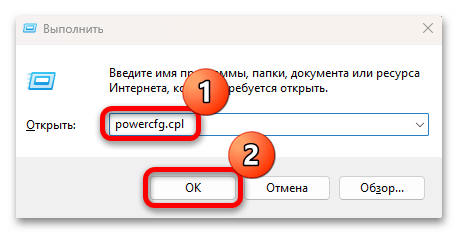Компьютер с Windows 11 не выключается стандартным способом
Способ 1: Отключение быстрого запуска
Если вы столкнулись с проблемой, когда не выключается компьютер с Windows 11 (гаснет экран, но кулеры и системный блок продолжают работать или в некоторых случаях происходит обычная перезагрузка), тогда в первую очередь стоит проверить, активна ли функция «Быстрый запуск». При наличии таковой отключите ее:
- Одновременно нажмите клавиши «Win + R» — отобразится окно «Выполнить», где в текстовом поле нужно ввести команду powercfg.cpl, затем нажать кнопку «ОК» или клавишу «Enter».
- Запустится окно с параметрами электропитания ПК. Кликните по ссылке «Действия кнопок питания» на панели слева.
- Далее нужно щелкнуть по строке «Изменение параметров, которые сейчас недоступны», чтобы активировать дополнительные функции.
- Снимите галочку у опции «Включить быстрый запуск» внизу, затем сохраните изменения, нажав соответствующую кнопку.
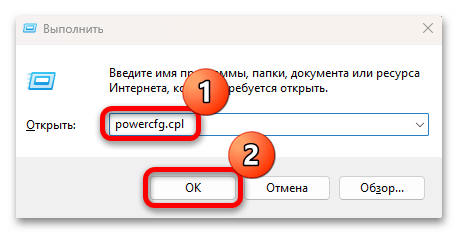
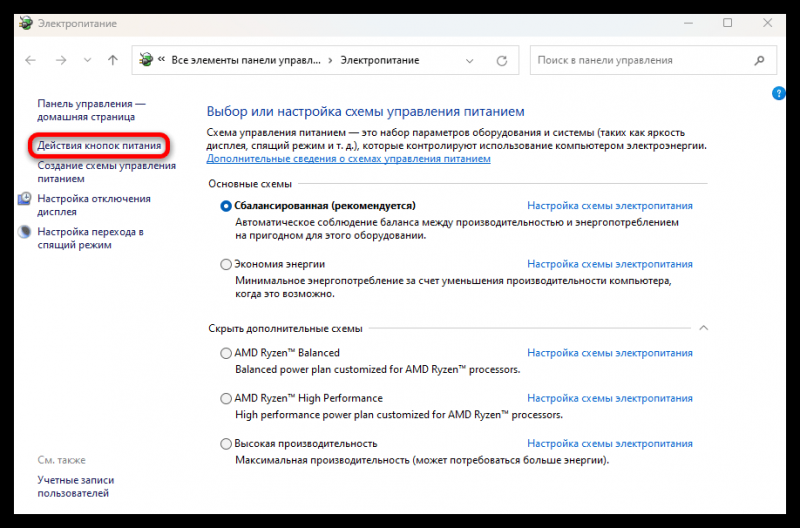
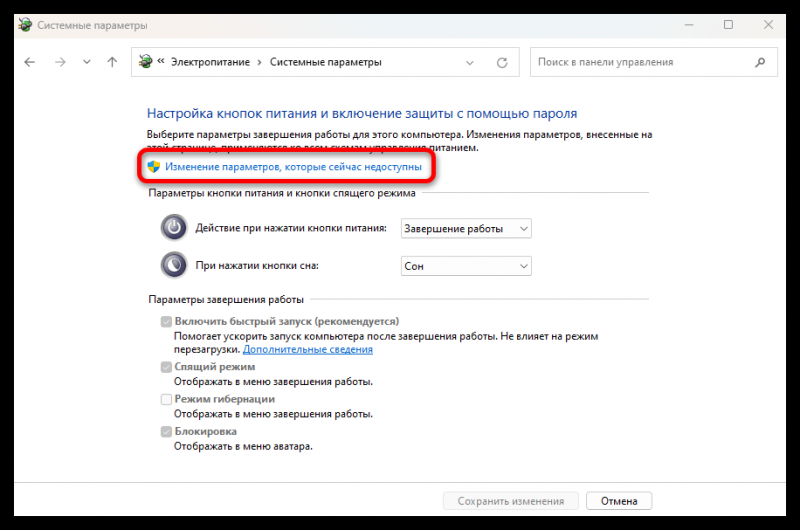
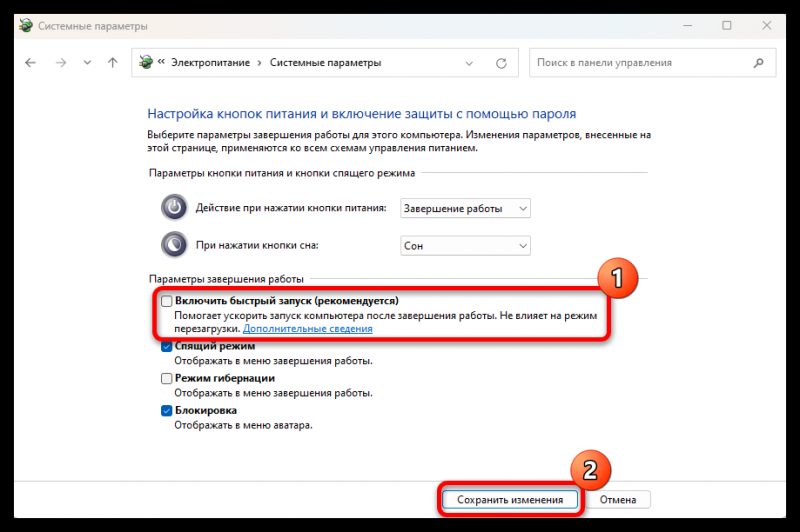
После этого перезагрузите компьютер и проверьте, правильно ли выполняется его выключение. В некоторых случаях отключение функции даже способствует более быстрой загрузке. Если же проблема действительно пропала, тогда истинная причина, скорее всего, заключается в том, что возникла неполадка с драйверами чипсета и управления электропитания. Можете воспользоваться следующим способом, после чего вновь активировать функцию «Быстрый запуск».
Способ 2: Обновление драйверов
Иногда проблемы с выключением связаны с драйверами материнской платы компьютера или ноутбука. Также стоит обратить внимание на те компоненты, которые отвечают за электропитание и работу аккумулятора, в особенности на лэптопах. В их названиях, как правило, есть такие слова и сочетания, как Power Management, Power, ACPI, ATKACPI и другие подобные.
Даже если в «Диспетчере устройств» нет соответствующих обозначений о том, что с программным обеспечением что-то не в порядке, рекомендуем вручную установить или обновить драйвер для проблемных комплектующих.
Лучше искать драйверы на официальных сайтах производителей материнских плат для настольных ПК или ноутбуков. На таких ресурсах, как правило, размещаются актуальные программные компоненты. Ранее на примере лэптопа от HP мы разбирали, как отыскать для него ПО – переходите к соответствующему разделу статьи по ссылке.
- Кликните правой кнопкой мыши по «Пуску» и из появившегося меню выберите «Диспетчер устройств».
- Найдите проблемное оборудование (чипсет, который находится на материнской плате, располагается внутри раздела «Системные устройства» и в своем названии содержит слово «chipset»), затем кликните правой кнопкой мыши по названию компонента и выберите пункт «Удалить».
- Затем останется подтвердить действие в системном окне.
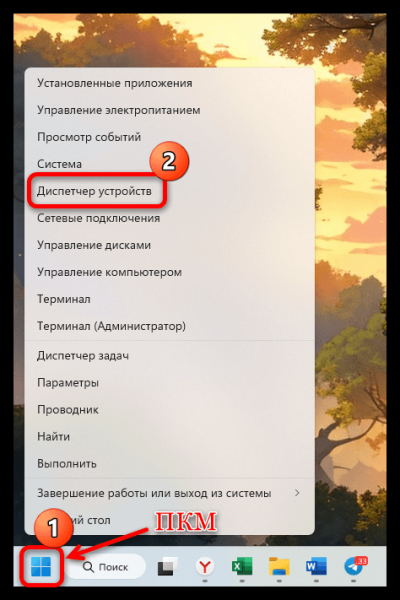
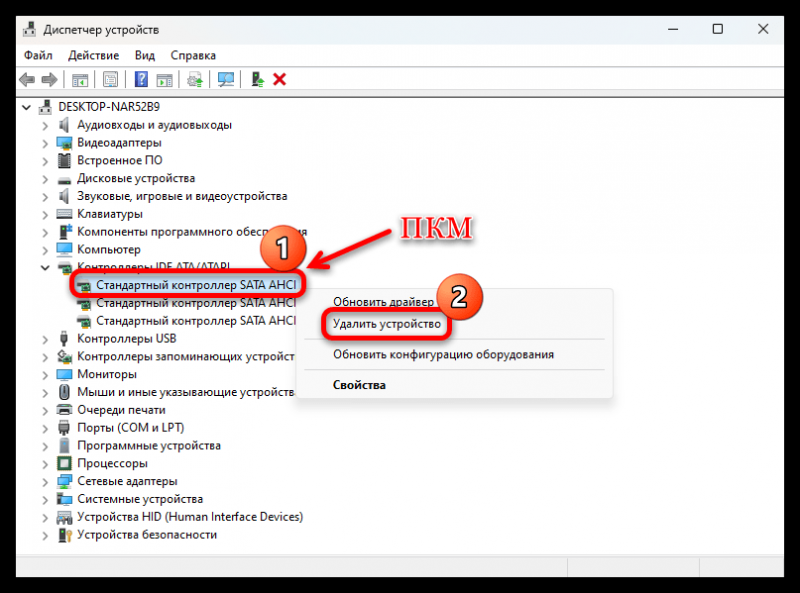
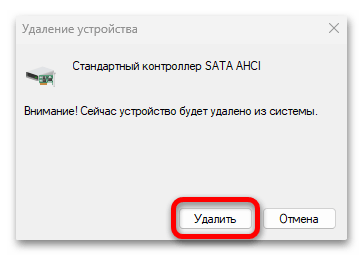
Стоит обратить внимание на такие названия, как Intel Management Engine Interface или Intel ME – программное обеспечение, интегрируемое в процессоры от Intel для удаленного управления и обеспечения безопасности Windows.
В качестве альтернативы для обновления компонентов можете воспользоваться встроенными средствами, также устанавливающими актуальные апдейты. В Windows 11 реализована возможность отдельной инсталляции драйверов для некоторых устройств, которые есть в системе (но в основном важные обновления устанавливаются со стандартным апдейтом для Win 11). Как правило, они находятся в разделе «Необязательные обновления». Вероятно, установка актуального ПО для оборудования и всей системы устранит неполадку с выключением.
Читайте также: Удаление ненужных программ в Windows 11
Также есть несколько методов отключения фоновых процессов с применением встроенных возможностей операционной системы. Используйте наши руководства из отдельной статьи на сайте, чтобы исправить проблему с бесконечным выключением ПК.
Способ 4: Деактивация таймеров пробуждения
Когда компьютер повторно включается после отключения, есть смысл проверить, активны ли таймеры пробуждения, а также имеются ли устройства, которые выводят ПК из спящего режима. В первом случае нужно следовать такой инструкции:
- Вызовите окно «Выполнить» («Win + R»), используйте команду powercfg.cpl и нажмите на кнопку «ОК».
- Кликните по строке «Настройка схемы электропитания» у действующего режима.
- Далее выберите строку «Изменить дополнительные параметры питания».
- В появившемся окне разверните меню «Сон», затем «Разрешить таймеры пробуждения» и отключите параметр. Если у вас ноутбук, проделать то же самое нужно как для питания от сети, так и от батареи.
- Сохраните настройки, кликнув по кнопке «ОК».
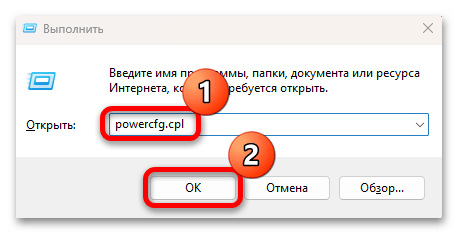
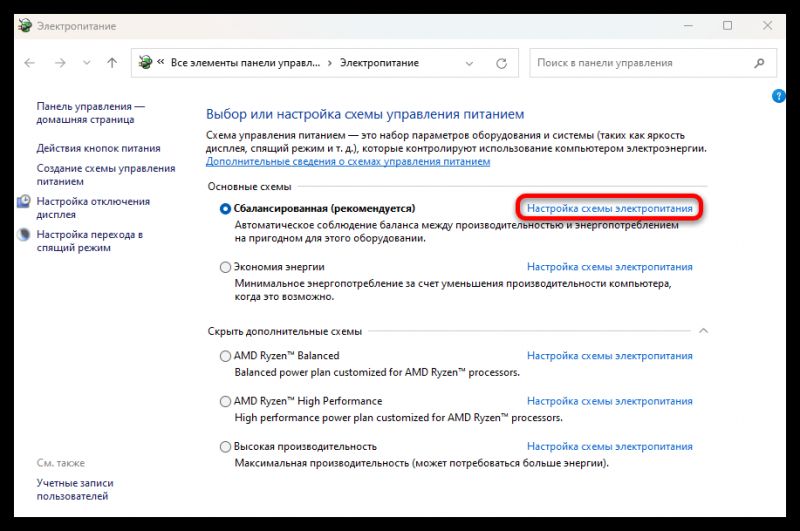
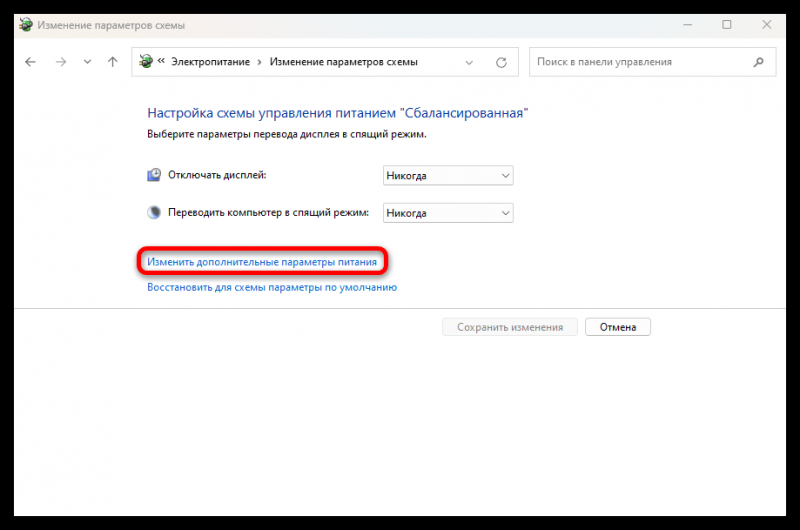
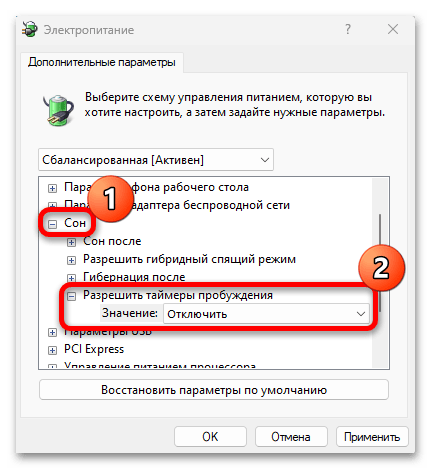
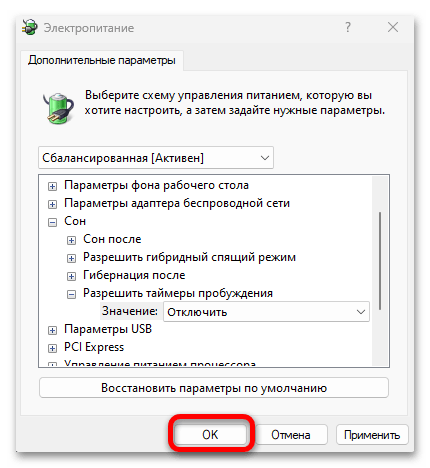
Также можете индивидуально отключить возможность выводить устройство из спящего режима для сетевого адаптера и Wi-Fi модуля.
- Запустите «Диспетчер устройств» и разверните меню «Сетевые адаптеры». Дважды кликните по нужному компоненту.
- Перейдите на вкладку «Управление электропитанием» и снимите отметку у опции «Разрешить этому устройству выводить компьютер из ждущего режима». Сохраните настройки.
- То же самое проделайте с адаптером Wi-Fi (в названии есть слово «Wireless»).
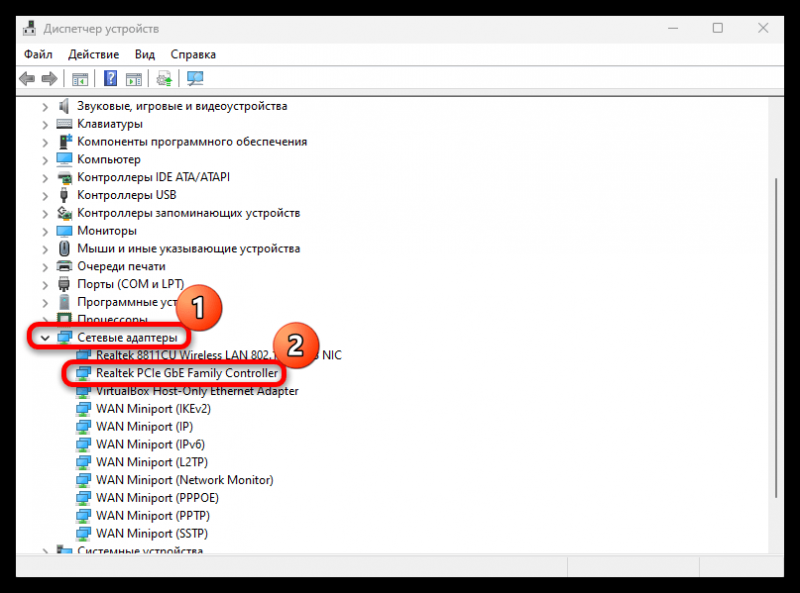
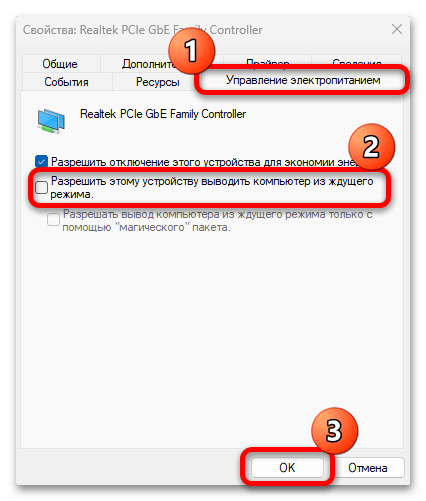
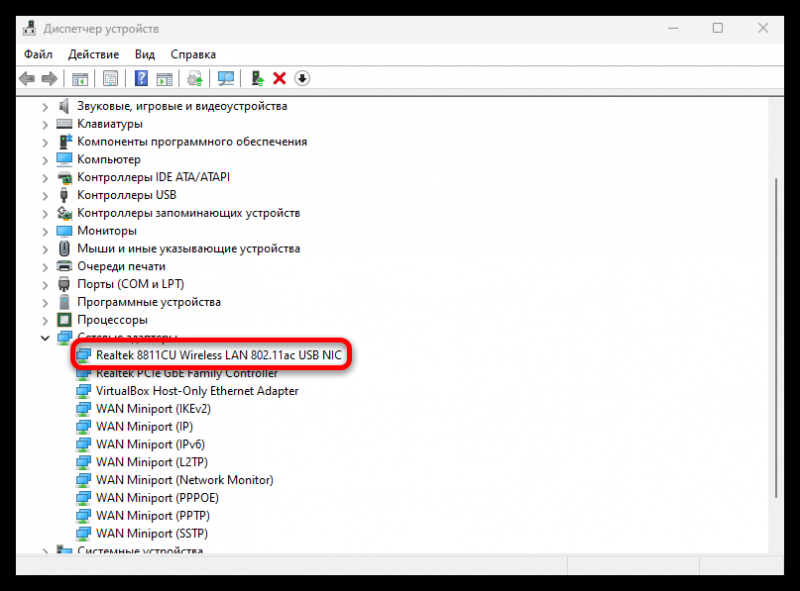
Способ 5: Восстановление системы
Вспомните не только о том, осуществлялась ли установка каких-либо сторонних приложений, но и об изменении любых системных настроек, например в «Параметрах» или «Редакторе реестра», до того, как возникла проблема с запуском. Если да, лучше откатить состояние системы до той точки восстановления, когда проблем не наблюдалось. Рекомендация подойдет при условии, что ранее уже были созданы точки (вручную или автоматически), а сам возврат выполнить довольно просто: достаточно следовать нашей инструкции на сайте, выбрав для себя наиболее подходящий вариант.
Вариант 1: Отключение USB-оборудования
Если к вашему системному блоку или ноутбуку подключено несколько дополнительных USB-устройств (накопители, принтер, различное цифровое оборудование), какой-то из таких девайсов и мог стать причиной невозможности отключить ПК стандартным способом (точнее – программное обеспечение устройства, конфликтующее с ОС).
Отключите все USB-оборудование, после чего проверьте, работает ли выключение ПК стандартным способом.
Вариант 2: Отключение второго HDD/SSD
Как и в предыдущем варианте, все дело может быть в дополнительном оборудовании, в частности во втором накопителе, если он используется в системе. Некоторым пользователям помогает отключение жесткого диска от материнской платы. Как правило, такая ситуация возникает с персональными компьютерами, где есть возможность подключения сразу нескольких накопителей. Однако подобное вполне может произойти и с лэптопами, в особенности когда второй диск подключен вместо оптического дисковода.
Читайте также: Как разобрать компьютер / ноутбук
Вариант 3: Откат недавно обновленных драйверов устройств
Некорректно установившиеся драйверы устройств тоже могут стать причиной трудности при выключении ПК. В этой ситуации следует попробовать откатить их до предыдущей версии. Не обязательно откатывать саму систему, как в Способе 5, — достаточно воспользоваться встроенными функциями «Диспетчера устройств».
Запустите штатное средство для управления устройствами, затем разверните соответствующую ветку и двойным кликом выберите оборудование, с которым, по вашему мнению, есть проблемы. Перейдите на вкладку «Драйвер». Если кнопка «Откатить» активна, нажмите на нее и подтвердите действие.
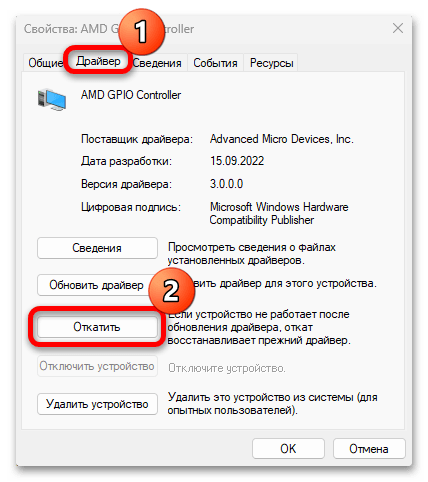
После этого новая версия будет удалена, а программное обеспечение оборудования вернется к состоянию до обновления. Если необходимо, выполните повторную инсталляцию апдейта для устройства.
Вариант 4: Проверка целостности системных файлов
При повреждении системных файлов также возникают различные нарушения в работе операционной системы. Если проблема с выключением ПК является следствием именно этой причины, можете использовать предустановленные утилиты для проверки и восстановления данных. Весь процесс автоматизирован, пользователю достаточно выполнить соответствующие консольные команды, чтобы средства начали работу. Сначала используйте SFC для определения и исправления нарушений целостности файлов, а если не помогло, запустите DISM, проверяющий и восстанавливающий хранилища этих файлов.
Вариант 5: Удаление недавно установленного обновления
Как с некорректной установкой драйверов для устройств, так и с самой системой может возникать аналогичная проблема – неудачно применившееся обновление нарушило работу Windows 11, вследствие чего компьютер перестал выключаться.
Также не следует исключать ситуацию, когда дело не в новой версии ОС, а на стороне разработчика. Скорее всего, тогда неполадка будет носить массовый характер и ее оперативно исправят. Как бы то ни было, вам потребуется выполнить удаление последнего обновления, чтобы ОС смогла работать как прежде. Существует несколько способов сделать это, о чем более детально писал наш автор.
Вариант 6: Обновление или сброс BIOS
Иногда помогает обновление или, наоборот, откат версии BIOS. В первом случае установка актуальной версии способствует стабильной работе ОС в целом, поскольку, вероятно, сама Windows 11 обновляется нормально, а BIOS – уже сильно устарел, из-за чего в итоге возник конфликт программного обеспечения.
Обратная ситуация: во время обновления BIOS возникла проблема, которая, на первый взгляд, никаким образом не проявляется, но приведшая к тому, что стало невозможно отключить ПК. Тогда есть смысл попробовать вернуть прежнюю версию, после чего, если нужно, выполнить повторное обновление. Обо всем этом мы ранее писали в отдельных материалах.