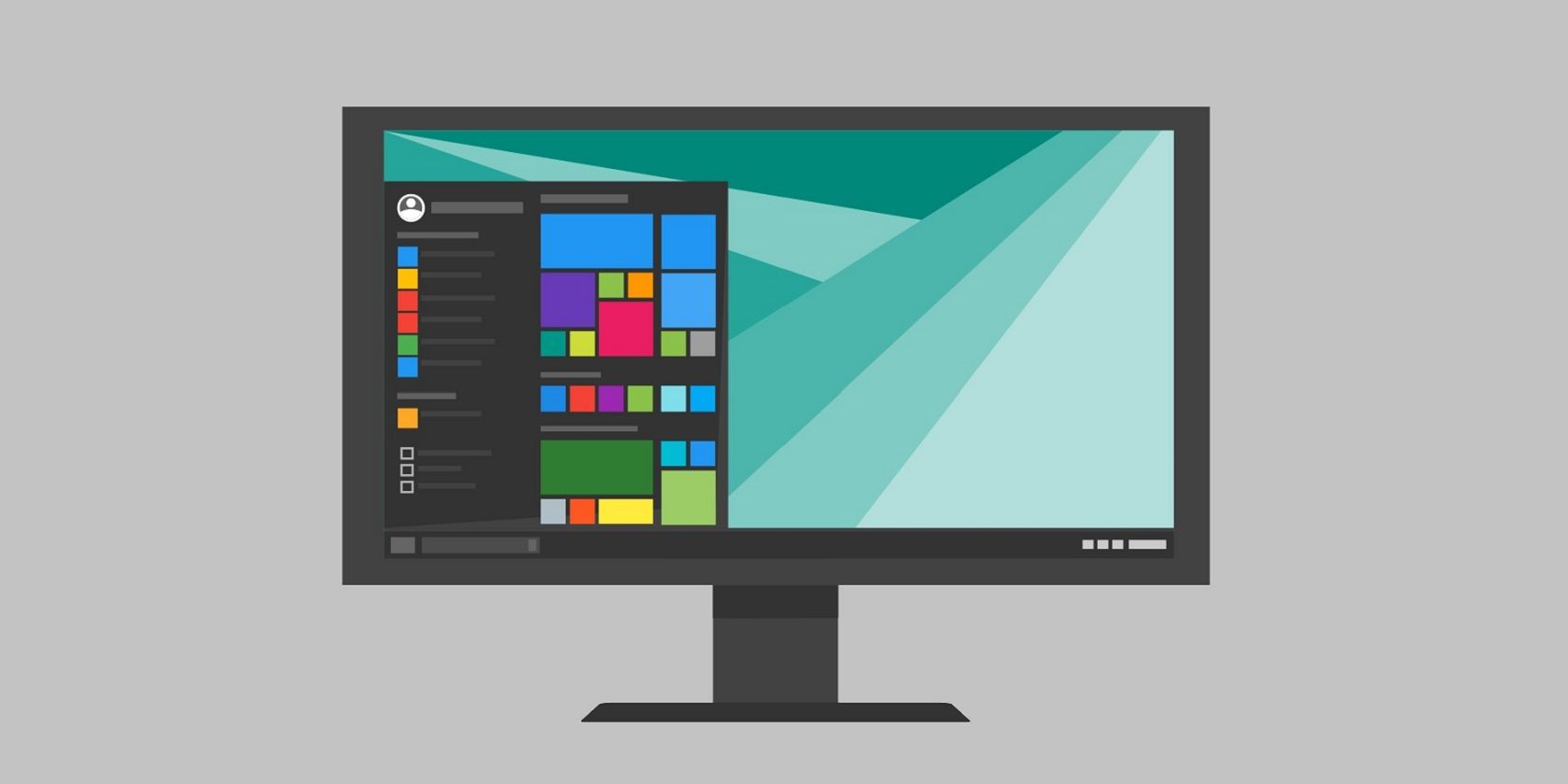Кнопка «Пуск» Windows не работает? Вот как это исправить
Меню «Пуск» является важной частью использования Windows. Вот как исправить это снова, если это не работает.
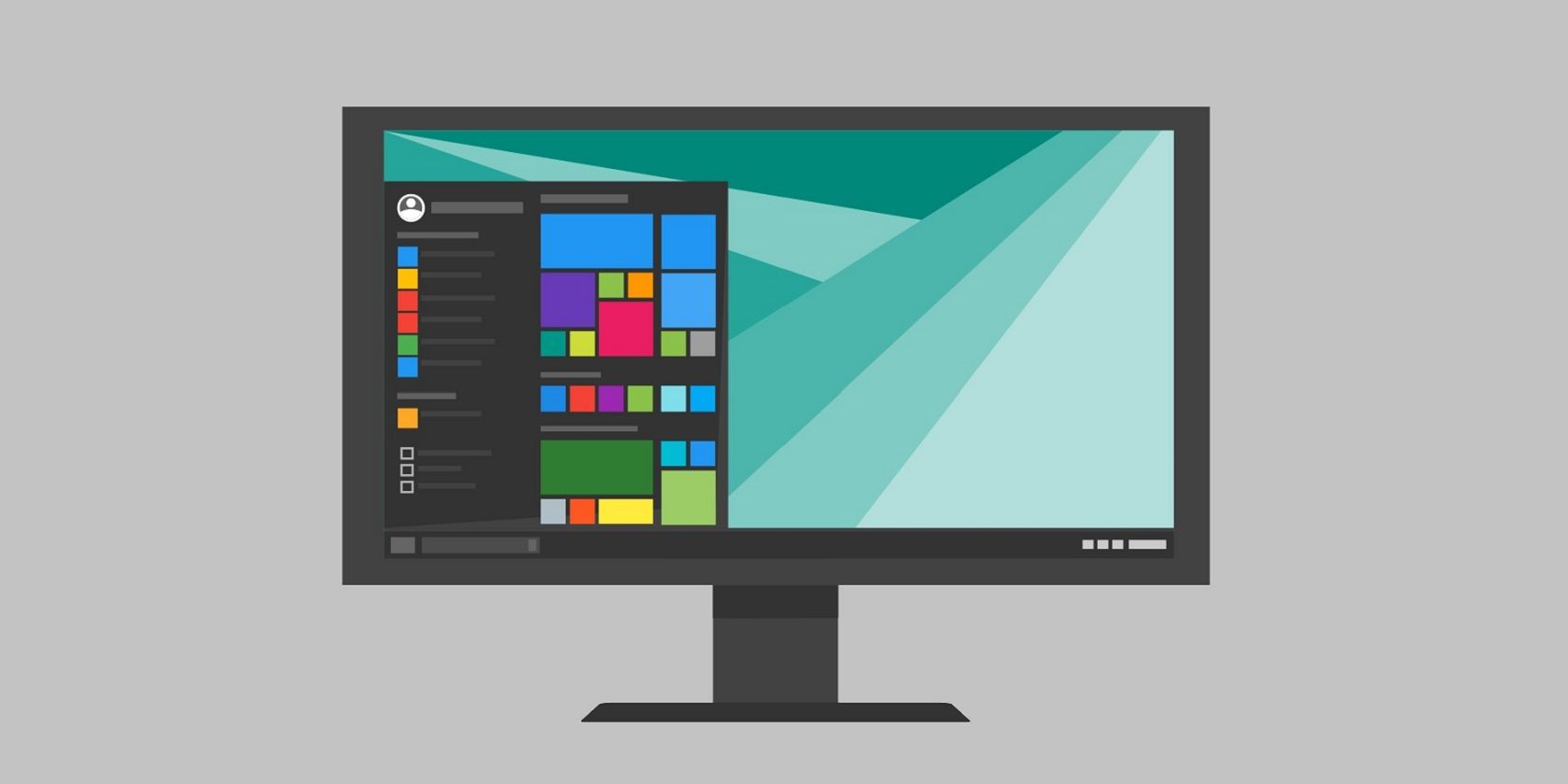
Меню «Пуск» было центральной частью Windows, начиная с Windows 95. Поскольку оно включено почти во все версии Windows, его очень не хватает, когда оно решает перестать работать.
К счастью, есть несколько способов заставить кнопку меню «Пуск» снова работать, если она у вас не работает.
1. Перезагрузите компьютер
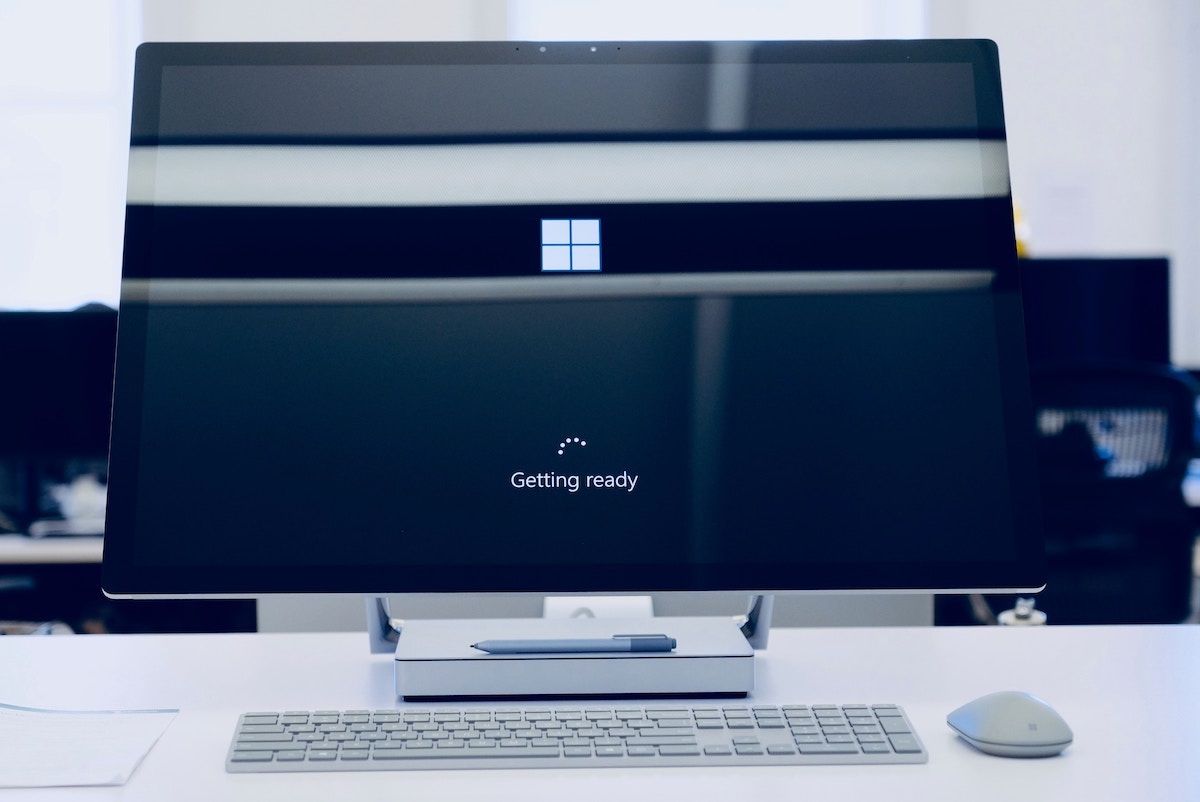
Вы будете удивлены, сколько проблем может решить простая и быстрая перезагрузка ПК с Windows. На самом деле, перезагрузка часто предлагается в качестве первого решения даже для многих аппаратных проблем, таких как неотвечающие кнопки клавиатуры. Одна из причин этого заключается в том, что перезапуск очищает вашу оперативную память, которая в противном случае может привести к утечке памяти при использовании в течение длительного периода времени. Это может вызвать ошибки в вашем рабочем процессе, например, проблемы с кнопкой запуска в вашем случае.
Поэтому перезагрузите компьютер и посмотрите, работает ли кнопка «Пуск» Windows при следующем запуске. Если проблема была связана с памятью или подобными низкоуровневыми проблемами, перезагрузки должно быть достаточно, чтобы все снова заработало.
2. Обновите Windows
Один из самых простых способов исправить проблемы, которые есть в Windows 10, — это обновить ее. Microsoft постоянно выпускает исправления, новые функции и улучшения для Windows, выпуская крупные обновления каждый год и промежуточные обновления безопасности.
Когда вы обнаружите, что что-то работает не так, как должно, первое, о чем вы должны подумать, — это проверить наличие обновления Windows и выполнить его.
Итак, нажмите клавишу Windows, введите «Обновления» и выберите «Проверить наличие обновлений» в настройках. Пусть система проверит наличие обновлений и загрузит их, если они есть.
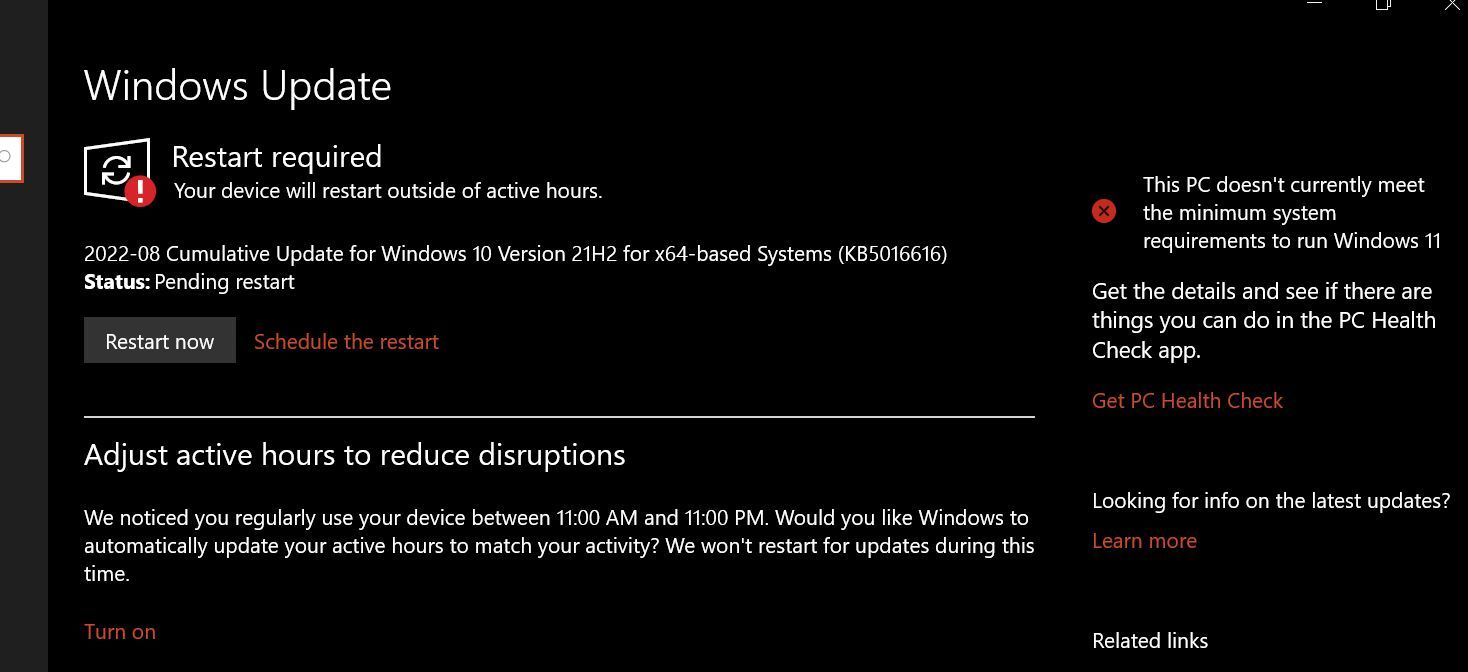
Наконец, завершите обновление, перезагрузив компьютер. Мы надеемся, что это решит проблему.
3. Выйдите из своей учетной записи пользователя
После выполнения обновления Windows выход из системы и повторный вход в свою учетную запись пользователя — это второй самый быстрый способ исправить меню «Пуск».
Как выйти из системы:
- Нажмите Win + X, чтобы открыть меню Windows Power User.
- В меню нажмите «Выйти.
- Подождите несколько секунд после выхода из системы и повторного входа в систему.
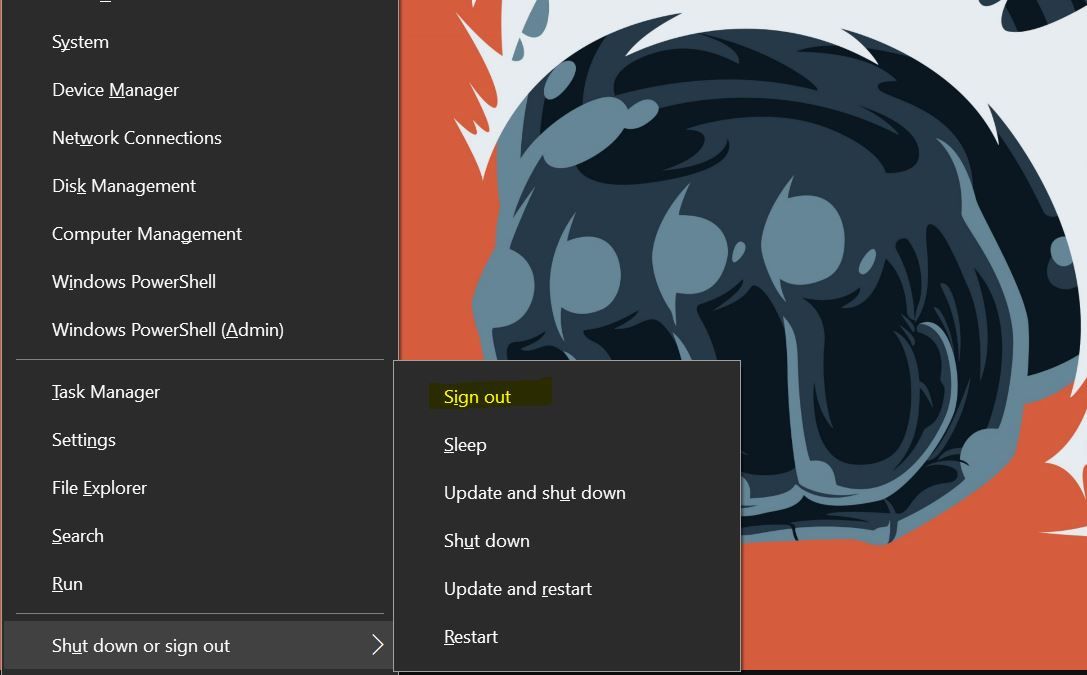
Хотя это немного хитрость, а не «надежное» решение, этот простой трюк может избавить вас от необходимости принимать более радикальные меры, такие как редактирование записей реестра или перезапуск проводника Windows.
4. Перезапустите проводник Windows
Проводник Windows — это файловый менеджер по умолчанию для Windows. Microsoft впервые представила Window Explorer в Windows 95. Проводник позволяет вам просматривать, взаимодействовать и изменять файлы, найденные в вашей системе.
Кнопка меню «Пуск» иногда перестает работать из-за проблем с проводником Windows. В некоторых случаях даже целые окна могут перестать отвечать на запросы. Простой перезапуск проводника часто может решить проблемы, влияющие на меню «Пуск» и панель задач.
Чтобы перезапустить проводник:
- Нажмите Ctrl + Shift + Esc, чтобы открыть диспетчер задач.
- Щелкните правой кнопкой мыши проводник Windows на вкладке «Процессы» и выберите «Перезагрузить.
- Подождите, пока загрузится Проводник.
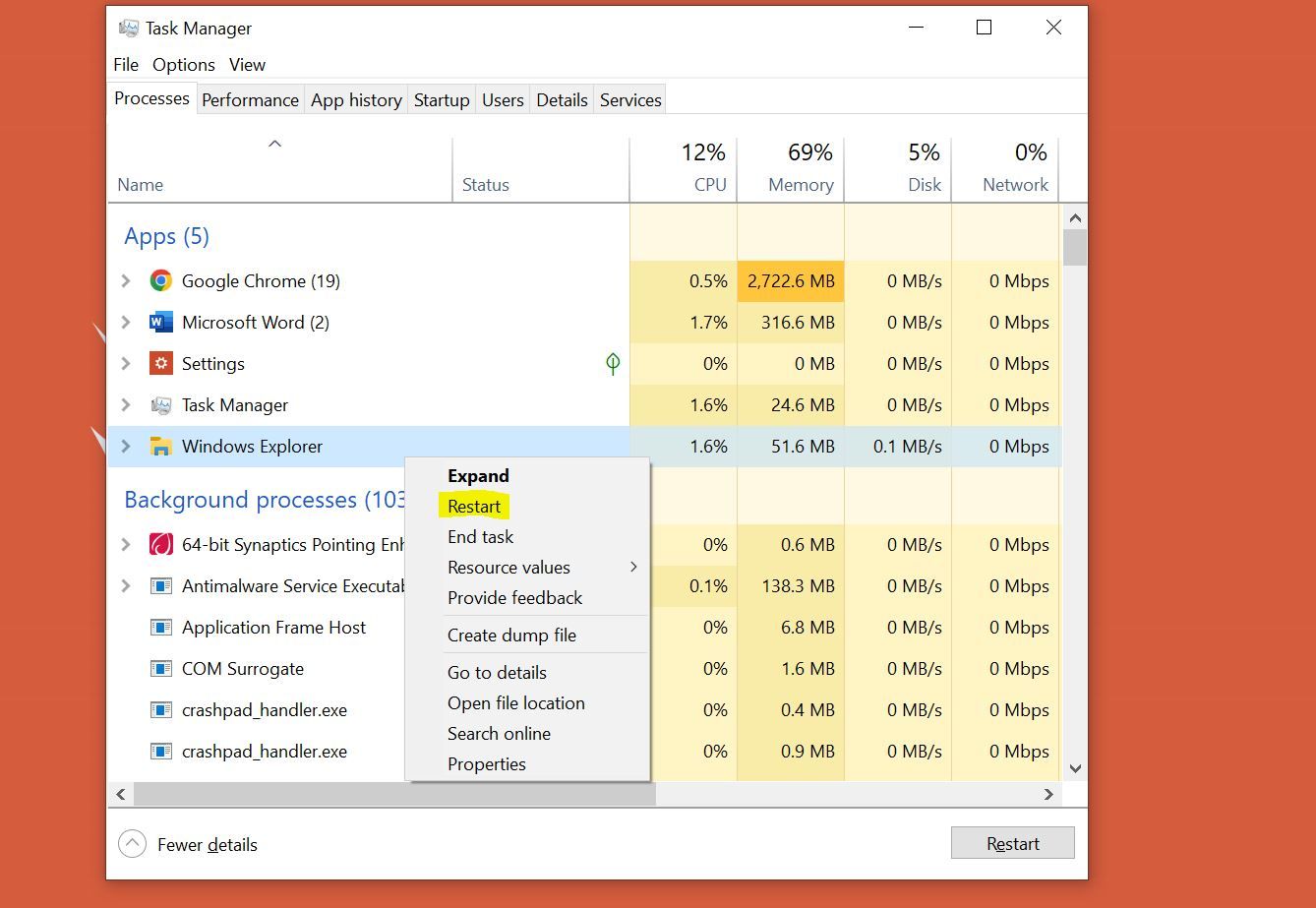
Когда вы перезапускаете проводник Windows, приложение проводника закрывается, в результате чего графический интерфейс, расположенный поверх файловой системы, на мгновение исчезает. Так что не беспокойтесь, если увидите, что все на секунду потемнело.
5. Выполните проверку системных файлов
поврежденные системные файлы, вызывающие неожиданные проблемы, — проблема такая же стара, как и сама Windows. Как и следовало ожидать, такие файлы также могут повлиять на меню «Пуск» и привести к тому, что оно перестанет работать.
К счастью, в Windows 10 есть встроенные инструменты для восстановления файлов, которые могут решить большинство проблем, связанных с поврежденными системными файлами. Средство проверки системных файлов (SFC) является одним из таких инструментов.
Запустите командную строку с правами администратора. Сделать это:
- Нажмите Win + S, введите «Command», щелкните правой кнопкой мыши командную строку и выберите «Запуск от имени администратора.
- В окне командной строки введите «SFC/scannow» и нажмите Enter.
- Подождите, пока инструмент завершит сканирование.
Если Windows не обнаруживает нарушений целостности, проблем с файлами не было. Однако, если Windows обнаруживает проблемы, но не может их исправить, может потребоваться выполнение дополнительных проверок. Вот подробное руководство по встроенным инструментам восстановления файловой системы Windows, которое поможет вам сделать это.
6. Повторно зарегистрируйте встроенные приложения Windows с помощью PowerShell
Обходной путь для проблемы, когда кнопка меню «Пуск» не работает, — перерегистрировать приложение с помощью Windows PowerShell. Но прежде чем нажать на курок, помните, что вам, возможно, придется повторить процесс, если проблема не исчезнет в будущем.
- Нажмите Win + S, чтобы открыть поле поиска, и введите «Powershell”.
- Щелкните правой кнопкой мыши Windows PowerShell и выберите «Запуск от имени администратора».
- В PowerShell вставьте эту команду и нажмите Enter: Get-AppxPackage -AllUsers | Foreach {Add-AppxPackage -DisableDevelopmentMode -Register «$($_.installLocation)AppXManifest.xml «}
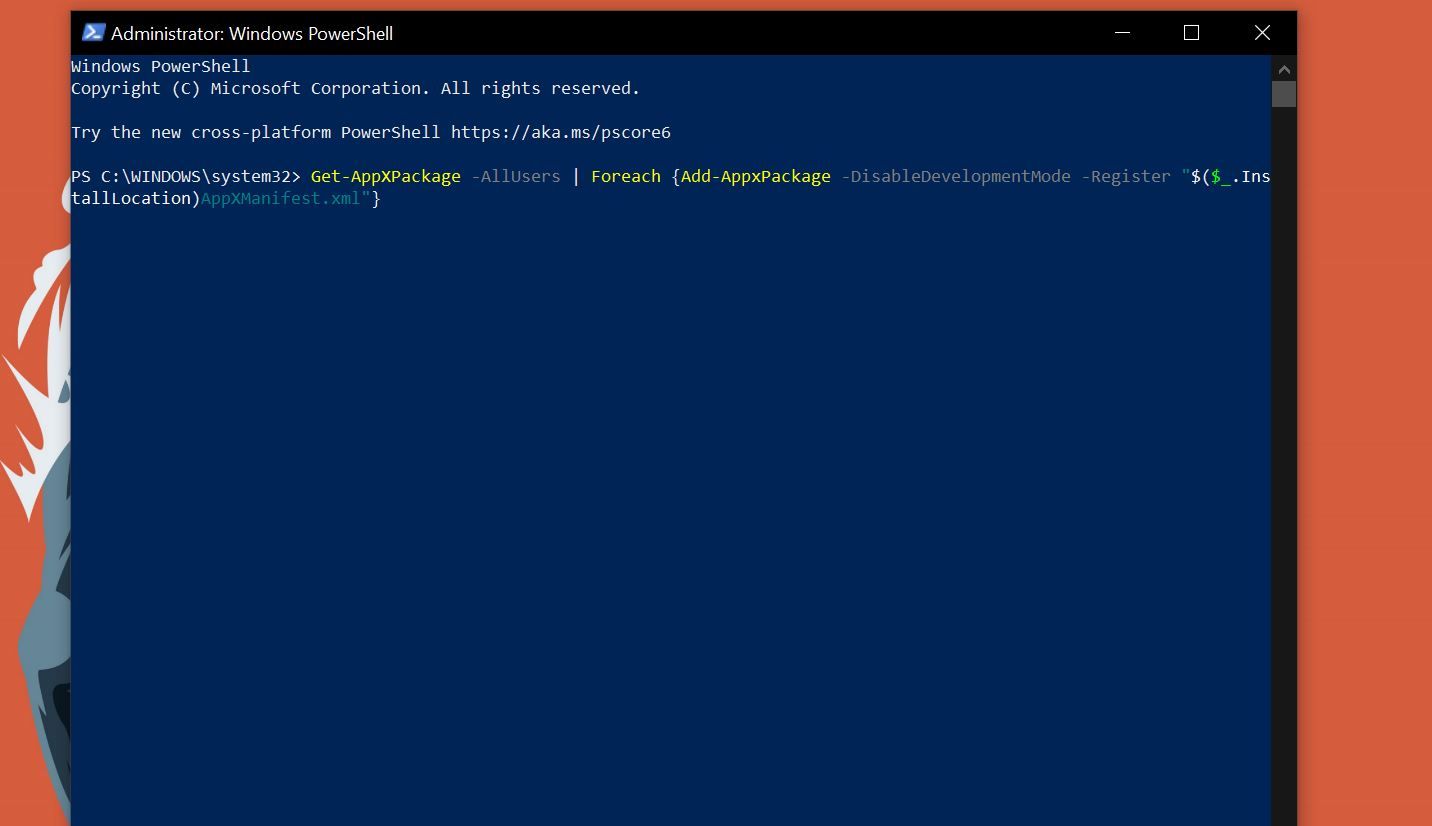
7. Отключите временные файлы Cortana с помощью командной строки
Одним из самых больших изменений, внесенных Microsoft в Windows 10, стала интеграция Cortana в операционную систему. Cortana — это вариант интеллектуального голосового помощника от Microsoft. Но это не достигло своей цели, и многие люди решили отключить Cortana.
К сожалению, Cortana часто может вызывать сбои в работе Windows Explorer. Таким образом, удаление и восстановление временных файлов Cortana может иметь большое значение для устранения проблем с проводником, включая неработающую кнопку меню «Пуск».
- Нажмите Win + S и введите «командная строка”.
- В настройках щелкните правой кнопкой мыши командную строку и выберите «Запуск от имени администратора.
Когда запустится командная строка, выполните следующие команды по порядку:
- Cd/d «%LOCALAPPDATA%PackagesMicrosoft.Windows.Cortana_cw5n1h2txyewy»
- Taskkill/F/IM SearchUI.exe
- Настройки RD/S/Q
Если эти команды не работают, в вашем распоряжении есть еще несколько вариантов, следуйте им.
8. Загрузитесь в Безопасном Режиме
Если вам действительно нужно, чтобы кнопка меню «Пуск» работала, и вы не возражаете против потери доступа к сторонним приложениям, загрузка в безопасном режиме может стать отличным способом вернуть меню «Пуск».
Для непосвященных: Безопасный режим — это инструмент Windows, который отключает ненужные драйверы и программы, чтобы запустить ваш компьютер в идеальном состоянии с необходимыми программами. В такой простой среде пользователи могут устранять неполадки, сосредоточившись на первопричинах, не беспокоясь о том, что пользовательские приложения испортят ситуацию.
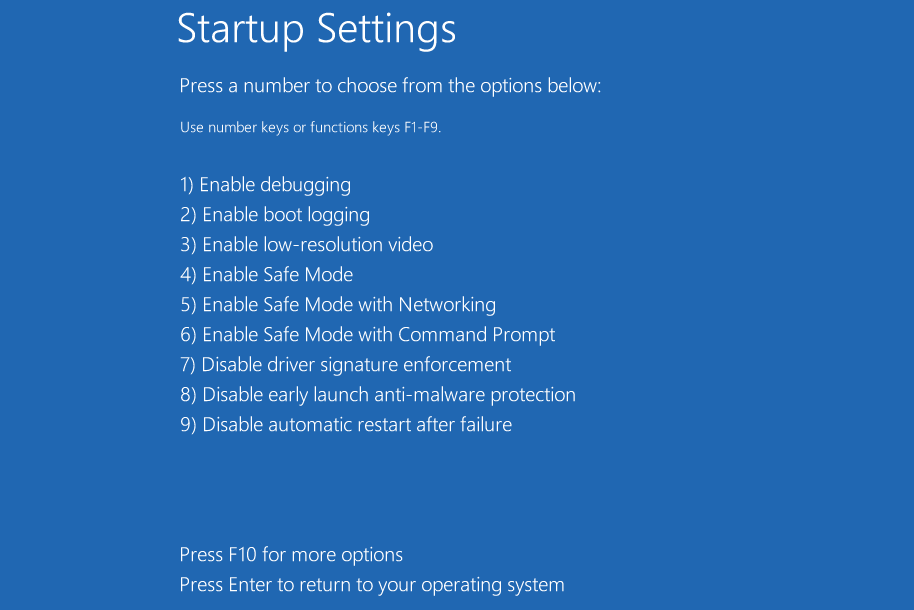
Так что загрузитесь в безопасном режиме и посмотрите, исправит ли это меню «Пуск».
9. Выполните восстановление системы или сброс к заводским настройкам
Если ни одно из этих решений не работает, это означает, что одна из основных функций Windows препятствует правильной работе меню «Пуск». В этом случае вам может потребоваться восстановить или перезагрузить Windows, чтобы она снова заработала.
Мы надеемся, что описанные выше методы помогли вам вернуть меню «Пуск». Помните: если вы планируете выполнить полную перезагрузку компьютера, чтобы устранить проблему, обязательно сделайте резервную копию своего компьютера, чтобы вы могли восстановить все, как только закончите.