Какой видеокодек использовать в Windows и почему?
Существует множество кодеков, которые вы можете использовать, и каждый из них работает в своей области. Вот какой из них подходит именно вам в Windows.

Возможно, вы мало что знаете о видеокодеках, но есть шанс, что вы используете их в своей повседневной жизни. Возможно, вы занимаетесь потоковой передачей, отправляете созданное вами видео другим пользователям или у вас есть многотерабайтный жесткий диск, заполненный видео, и вы хотите освободить часть его пространства, не удаляя никаких файлов.
Итак, что такое видеокодеки, как вам следует выбрать один из них и как это повлияет на создаваемые вами видео?
Что такое кодеки?
Если вы хотите быть техническим специалистом, то «реальный» способ написания этого слова — «кодеки», поскольку этот термин представляет собой комбинацию слов «кодировщики» и «декодеры». Но в реальном мире никто так не произносит это слово, так что ничего страшного, если вы произносите его по-другому.
Часть «кодер» раздела «кодеки» позволяет кодировать медиапоток с использованием определенного алгоритма. Между тем, часть «декодер» позволяет воспроизводить медиапоток, закодированный с помощью совместимого кодировщика.
Почему важен выбор вашего кодека
При выборе кодека вы должны учитывать его плюсы и минусы и выбрать наилучший для данной задачи.
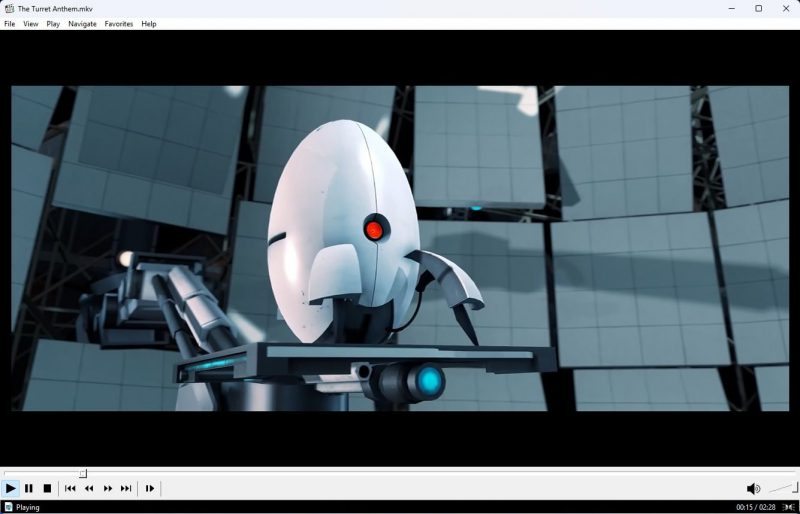
Совместимость: Аппаратная совместимость и поддержка являются одними из основных факторов, которые следует принимать во внимание при выборе кодека. Как вы планируете использовать носитель после его кодирования? Станут ли они частью вашей личной коллекции, или вы планируете поделиться ими с другими?
Скорость: Вы также должны учитывать скорость кодирования. AV1 считается одним из лучших кодеков, доступных на сегодняшний день для длительного хранения контента. Однако с AV1 не слишком потрепанный процессор Ryzen 5900x может работать в течение нескольких дней для кодирования одного видео.
Тип контента и качество вывода: Кроме того, поскольку мы говорим о «долговременном хранении», хотели бы вы, чтобы закодированные файлы выглядели почти идентично оригиналам, оставаясь как можно ближе к источнику? Вам следует пропустить AV1, так как он не может выполнять сжатие полностью без потерь. Напротив, более старые и менее продвинутые H.265 и H.264 могут это делать.
Возможность редактирования: Вы также хотите отредактировать видео, сделать ремикс, вырезать или добавить сцены, титры и эффекты, а также попробовать цветокоррекцию? Было бы лучше, если бы исходные видео были закодированы в «удобном для редактирования» формате, который быстрее читается компьютером. Это также означало бы, что их было бы «легче перемещать» при работе с временной шкалой видеоредактора. Для этого вам понадобится что-то вроде MJPEG или, для более высокого качества, ProRes.
Лучшие кодеки, доступные Вам
Давайте рассмотрим основные видеокодеки, которые вы можете использовать:
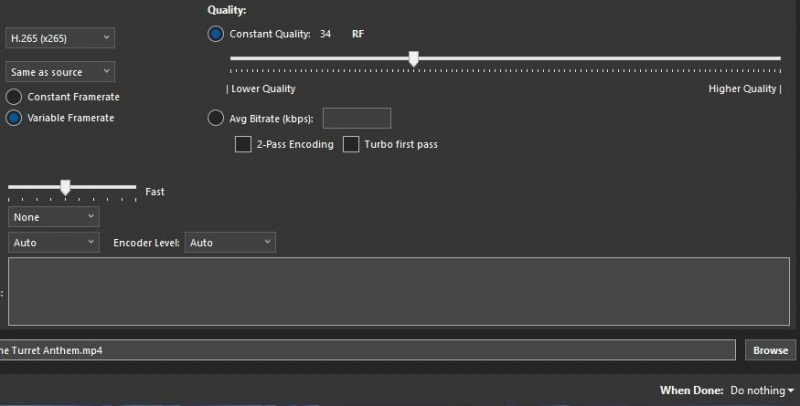
H.265/HEVC
Новейший широко доступный кодек на основе MPEG, H.265, также известный как High-Efficiency Versatile Coding (сокращенно HEVC) и MPEG-H Part 2, предлагает наилучшее сочетание качества, скорости и широкой аппаратной поддержки среди аналогов.
Вот почему вы видите его в верхней части нашего списка: кодирование в H.265 с помощью специализированного программного кодера, такого как x265, происходит медленнее, но это обеспечит наилучшее качество вашего контента. Он по-прежнему будет (намного) быстрее, чем AV1, а также хорошо воспроизводит контент с «зернистостью» («шум», который вы видите в кинематографических фильмах).
AV1
Новейший кодек в нашей подборке, AV1, представляет собой усовершенствованный VP9, который обеспечивает значительный прирост сжатия и качества по сравнению со своим предшественником. Там, где VP9 часто «обменивается ударами» с H.265, AV1 оставляет их обоих позади, добиваясь даже на +50% лучшего качества при том же размере файла или на -50% меньшего размера файла при том же качестве — вы выбираете, какой путь вы предпочитаете.
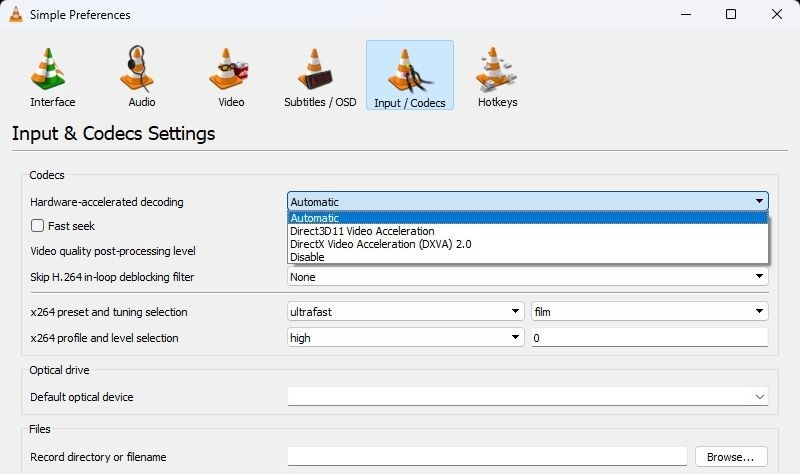
Это звучит идеально, пока вы не поймете, что это также может быть в десятки раз медленнее, чем многие альтернативы. Кроме того, ему не нравится «шумный» контент, поэтому по умолчанию он удаляет все «зернистости». Он предлагает расширенный переключатель в качестве дополнительной опции для искусственного повторного добавления шума к контенту.
Тем не менее, пуристы с полным правом возразили бы, что это приблизительный и неправильный способ сохранить внешний вид оригинального носителя, если вы перекодируете свой контент для долгосрочного архивирования.
H.264/AVC
H.264, также известный как Advanced Video Coding (сокращенно AVC) и MPEG-4 Part 10, является предшественником H.265. Он имеет гораздо более низкие требования к оборудованию и используется гораздо дольше.
Таким образом, он намного быстрее кодируется, чем H.265 и особенно AV1, и имеет значительно более широкую аппаратную поддержку. Даже самые доступные смартфоны, которые вы можете купить сегодня, могут аппаратно декодировать и кодировать H.264.
С H.264 вы получаете либо более низкое качество при том же размере, либо гораздо большие файлы при том же качестве по сравнению с H.265 и AV1.
VP9
Созданный как более открытая альтернатива загруженному шаблонами H.265, VP9 должен был выступать в качестве замены H.264 и H.265 в Интернете. Несмотря на то, что он используется многими известными сайтами, это обещание еще не реализовано в полной мере.
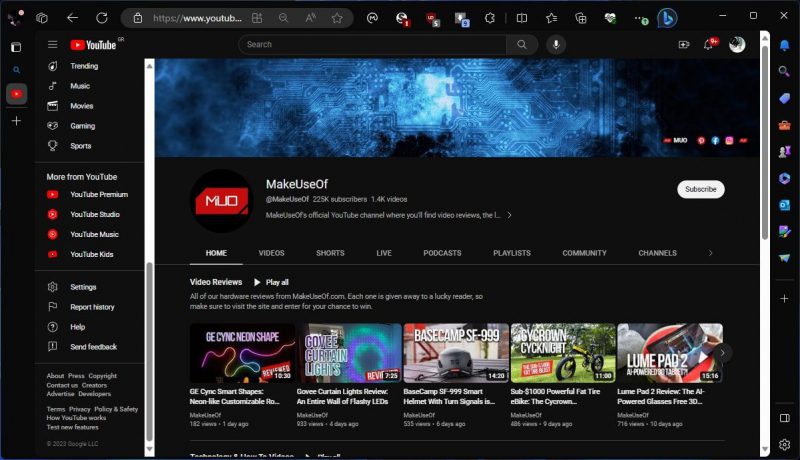
Кроме того, хотя он поддерживается браузерами и почти всеми программными медиаплеерами на базе ПК, аппаратные медиаплееры (например, телевизионные приставки или развлекательная система, которая может быть установлена в вашем автомобиле) могут его пропустить.
Что касается скорости и качества, то оно находится где-то между H.264 и H.265, в зависимости от закодированного контента и настроек.
MPEG-4/Xvid/DivX
Кодек MPEG4 вышел на передний план благодаря своему варианту DivX, который доминировал в кодировании видео в эпоху Windows XP благодаря безудержному пиратству фильмов.
MPEG4 на сегодняшний день практически устарел. Это было оптимально, когда пираты хотели скопировать DVD и поместить сильно пересжатую копию на один компакт-диск, чтобы поделиться с друзьями.
Это может быть полезно, в зависимости от ваших приоритетов и доступного оборудования. Это хороший выбор, если вы хотите получить минимальную прибыль как можно быстрее. Однако, с точки зрения качества, существуют гораздо лучшие варианты.
ProRes
Широко известный как «редактируемый видеоформат Apple», ProRes не обеспечивает наилучшего сжатия, но это потому, что в нем приоритет отдается качеству и удобству редактирования.
Вы редко (если вообще когда-либо) будете использовать ProRes для воспроизведения мультимедиа или сжатия их для архивирования или распространения. И все же, это почти обязательно, если вы профессионал на этапе постпродакшна, жонглируете сценами в Final Cut Pro X или раскрашиваете в Davinci Resolve, поскольку это просто, быстро и, что более важно, считается стандартом.
Одним из удобных для потребителя случаев, когда вы можете наткнуться на это, является запись высококачественного видео с помощью одного из новейших iPhone (от 13 Pro и выше) в режиме видео.
MJPEG
«Более удобный для потребителя двоюродный брат» ProRes полезен в первую очередь, если вы импортируете контент со старых аналоговых устройств на свой ПК с помощью решения для захвата видео для дальнейшего редактирования. Это потому, что поиск осуществляется сверхбыстро, и вы можете работать с каждым кадром, действующим как ключевой кадр, вместо того, чтобы иметь дело с последовательностями кадров.
MJPEG — далеко не самый продвинутый алгоритм: ему удается уменьшить размеры видео, кодируя все кадры в формате JPEG-изображений.
Однако сжатие JPEG приводит к большим потерям качества, что делает MJPEG полезным только в конкретном случае, о котором мы упоминали: сверхбыстрый поиск в импортированном контенте, качество которого изначально было не лучшим для сохранения.
MPEG2
Вы все еще можете столкнуться с MPEG2, если на вашем ПК есть оптический привод и вы попытаетесь прочитать DVD с его помощью. Файлы VOB на большинстве DVD-дисков содержат потоки, закодированные с помощью алгоритмов видео MPEG2 и аудио AC3.
Сам факт того, что большинство современных ПК даже не имеют оптического привода, говорит о полезности MPEG2 в современном технологическом ландшафте.
Как выбрать кодек
Мы увидели, почему выбор кодека имеет значение, а также чем основные кодеки отличаются по качеству и скорости. Но все же, какой из них вам следует выбрать, когда и почему?
Выбор кодека для потоковой передачи
Если вы транслируете видео на такие платформы, как Twitch и YouTube, вы, вероятно, захотите использовать H.264. Это быстрее, чем H.265 и AV1 в кодировании, при гораздо более низких требованиях к оборудованию.
Снижение нагрузки на аппаратное обеспечение очень важно, особенно если вы хотите параллельно запускать другое требовательное программное обеспечение (например, новейшие игры triple-A) без снижения производительности.
Еще больше помогает то, что почти все графические процессоры, по крайней мере, последних двух «поколений» от Nvidia и AMD, поддерживают кодировку H.264 с аппаратным ускорением. Это позволяет вам кодировать видеопотоки в режиме реального времени с минимальным снижением производительности (например, от 5% до 10% ресурсов вашего графического процессора).
Выбор кодека для архивации
Для архивирования наилучший выбор кодека зависит от содержимого, которое вы хотите сохранить, и от того, хотите ли вы сохранить его качество или сократить требования к хранилищу.
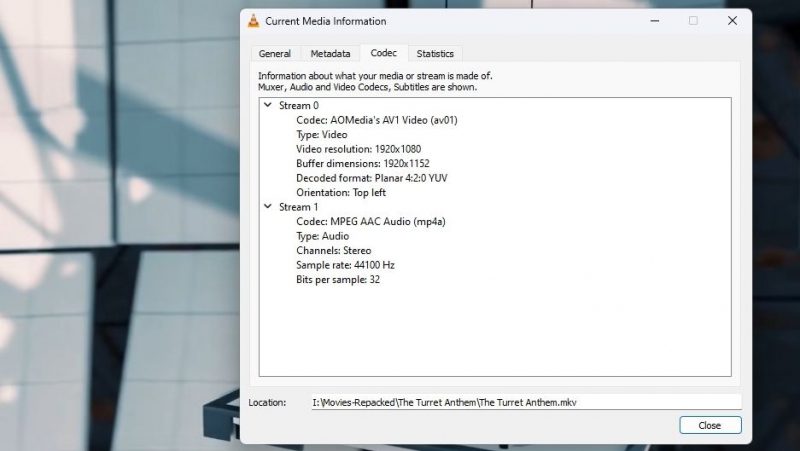
Несмотря на то, что AV1 обеспечивает наилучшее соотношение качества и размера, H.265 по-прежнему является лучшим вариантом, если вы хотите сжать «кинематографические» видео (особенно если они «зашумленные») с сохранением всех деталей. Они все равно будут меньше, чем при хранении с использованием большинства других кодеков, кроме AV1.
AV1 — лучший выбор, если вы не возражаете против его гораздо более низкой скорости сжатия, и тем более при перекодировании «гладкого» контента, такого как аниме и мультфильмы.
Выбор кодека для контента в формате 4K+
Все кодеки вплоть до H.264 были разработаны для разрешений sub-HD. H.264 был первым кодеком, предназначенным для хранения контента full-HD (с разрешением до 1920 x 1080). Однако сегодня у нас также есть контент в формате 4K и Ultra HD, а H.265, AV1 и VP9 лучше подходят для гораздо более высоких разрешений.
Выбор кодека для максимальной совместимости
Эмпирическое правило гласит, что чем старше кодек, который вы будете использовать, тем выше его совместимость с большим количеством устройств. Если вы хотите, чтобы ваши видео воспроизводились практически везде, выбирайте MPEG4. Он старый, превосходит все новые опции, но он также изначально поддерживается даже телевизорами десятилетней давности.
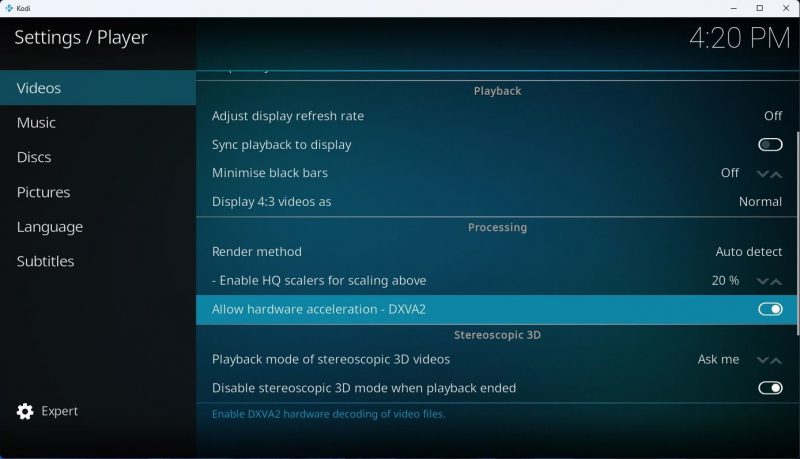
Если вас интересуют только новые устройства, H.264 может работать практически на любом устройстве для воспроизведения мультимедиа, выпущенном за последние пять лет, включая игровые консоли и смартфоны.
Мы бы посоветовали вам пропустить H.265, AV1 и VP9, поскольку каждый из них имеет свои собственные «причуды» и лучше поддерживается в определенных экосистемах. Например, VP9 воспроизводится в большинстве современных браузеров, но только несколькими автономными медиаплеерами.
Выбор кодека, ориентированного на аппаратное кодирование
Кодирование с аппаратным ускорением похоже на волшебство и может повлиять на ваш выбор кодека. Тем не менее, вы должны помнить, что кодирование с аппаратным ускорением полезно в первую очередь для использования в режиме реального времени, например для потоковой передачи. Вот почему мы предложили вам использовать графическое кодирование в нашей статье о том, как оптимизировать игровые потоки с помощью OBS Studio.
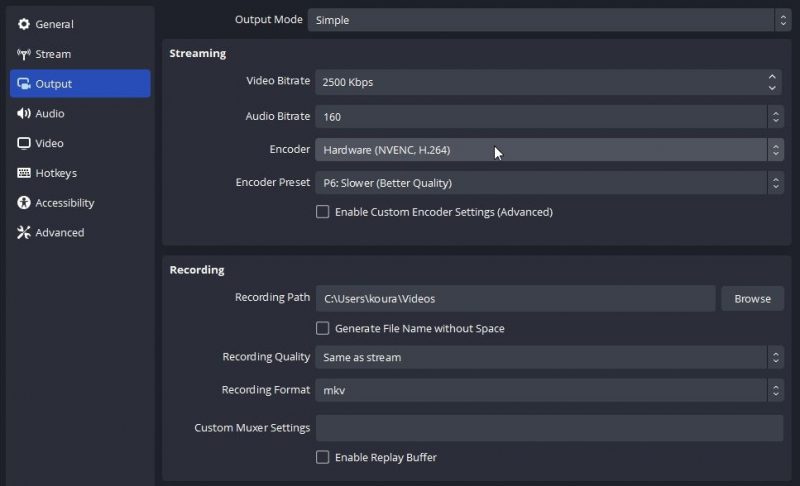
В отличие от программных кодировщиков, таких как x265, кодировщики с аппаратным ускорением не достигают более высоких скоростей исключительно благодаря выделенному оборудованию графического процессора: они также используют «оптимизированные» версии тех же алгоритмов. В них скорость и совместимость ставятся во главу угла, а не качество.
Из-за этого файл с аппаратным кодированием H.265 может иметь даже худшее качество, чем файл с программным кодированием H.264, даже если они имеют одинаковый размер.
Таким образом, при потоковой передаче вам следует выбрать наилучший кодек, поддерживаемый вашим графическим процессором с аппаратным ускорением, поскольку графические процессоры Intel Arc даже поддерживают AV1. В то же время вам следует избегать их использования для длительного хранения видео, особенно если вы отдаете предпочтение качеству.
Почему важны параметры вашего кодека
Ваш выбор кодека является наиболее эффективным. Тем не менее, его параметры и переменные также могут существенно повлиять на полученные результаты.
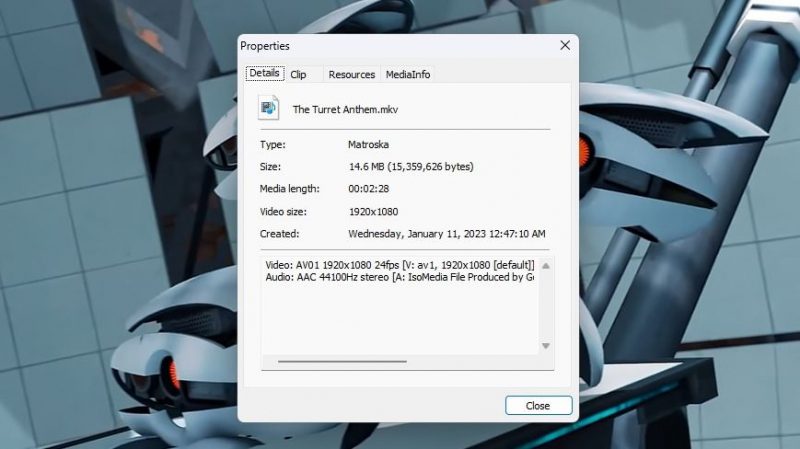
Выбор кодека на основе содержимого
Каждый кодек отвечал потребностям определенного времени и конкретных медиаформатов.
- Старые видео: Если у вас достаточно места для хранения и вы работаете с видео в разрешении Full HD, вы можете использовать MPEG2 с высоким битрейтом и наслаждаться невероятно высокой скоростью кодирования при сжатии домашнего видео или старых фильмов.
- Фильмы и современные видеоролики: Чтобы сохранить качество современных видеороликов в формате Full HD, используйте либо H.264, либо H.265, в зависимости от того, отдаете ли вы предпочтение скорости кодирования или качеству и меньшим размерам.
- Мультфильмы и аниме: Для анимационного контента AV1, за которым следует H.265, а затем VP9, позволяет сохранить четкие визуальные эффекты, линии и изгибы большинства мультфильмов. Однако они также могут привести к «полосатости», эффекту, при котором плавные градиенты между двумя цветами «не сглаживаются» и выглядят как грубые области с «цветными ступенями». Чтобы избежать этого, вы можете использовать 10-битные варианты H.264, H.265 и AV1, которые сжимают видео с более широкой цветовой палитрой, с помощью такого приложения, как Handbrake. Что еще лучше, H.265 также поддерживает 12-битный цвет.
Выбор кодека на основе скорости передачи данных
«Битрейт» — это «объем данных, который кодер может использовать для кодирования каждого кадра». Чем выше это значение, тем лучше качество вывода.
В то же время, чем выше битрейт, тем больше создаваемый файл. И при достаточно высоком битрейте алгоритм кодирования также сохраняет детали, которые вы не возражали бы упустить для более эффективного кодирования и файлов меньшего размера.
Однако с новейшими кодеками, такими как H.264 / H.265 и VP9 /AV1, вам обычно не придется иметь дело с битрейтами и работать с предустановками / уровнями кодера и (C) значениями RF.
Выбор кодека на основе предустановок/уровней кодера и (C) радиочастотных значений
Каждый кодировщик использует комбинацию различных функций кодирования при сжатии видео. Современные кодировщики поставляются с предустановками / уровнями, помогающими справиться со всей этой сложностью, где эти функции «объединены» в более простой набор.
Эти «пакеты» работают как последовательность уровней производительности и качества, позволяя пользователю выбирать уровень функций алгоритма, который он хочет использовать. Чем больше функций используется, тем лучше качество вывода и тем меньше размеры создаваемых файлов, но также тем выше требования к ресурсам и тем медленнее кодирование.
Еще одна важная настройка современных видеокодеков — значение (C)RF работает как «ползунок качества», позволяя пользователю изменять соотношение качества к размеру кодируемого изображения.
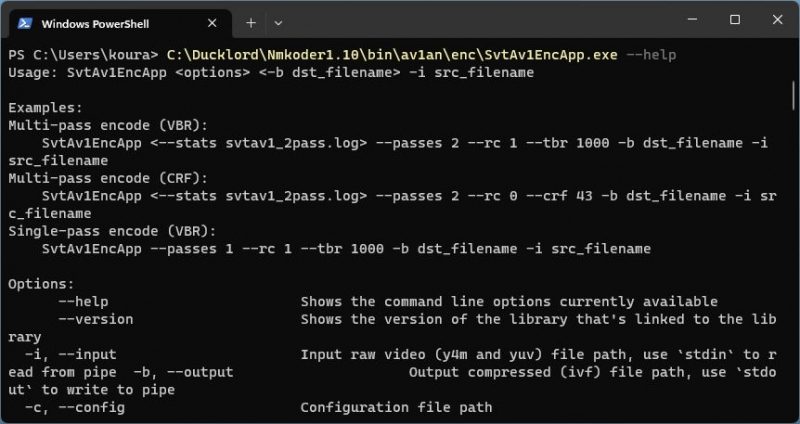
Таким образом, кодирование 30 минут видео в формате Full HD с помощью кодера AV1 (SVT) в Handbrake с постоянным значением RF качества, равным 21, и предустановкой кодера, установленной на 6, может занять от 10 до 30 минут, кодируя видео практически в режиме реального времени или быстрее на Ryzen 5900x. Для кодирования одного и того же видео с теми же настройками, но с предустановкой кодировщика, установленной на 3, может потребоваться в три-шесть раз больше времени, при этом частота кадров кодировщика снижается в среднем до 5-10 кадров в секунду.
Напротив, сохранение предустановки кодировщика статичной и изменение только значения RF приведет к изменению качества и размера конечного файла, но существенно не повлияет на скорость кодирования.
Выбор редактора/кодировщика
Кодеки полезны только в том случае, если вы используете их вместе с совместимым программным обеспечением.
В нашем современном постоянно работающем мире вы можете использовать онлайн-компрессоры файлов и видео для решения таких задач. Однако специализированные «автономные» приложения обычно дают гораздо лучшие результаты, и вам не нужно делиться своими файлами с третьими лицами.
Вот некоторые из лучших приложений, которые вы можете использовать для кодирования ваших видео с помощью различных кодеков:
Handbrake
Handbrake — одно из самых любимых решений для кодирования видео, и это справедливо, поскольку оно проходит тонкую грань между предоставлением наиболее важных функций и относительной простотой в использовании.
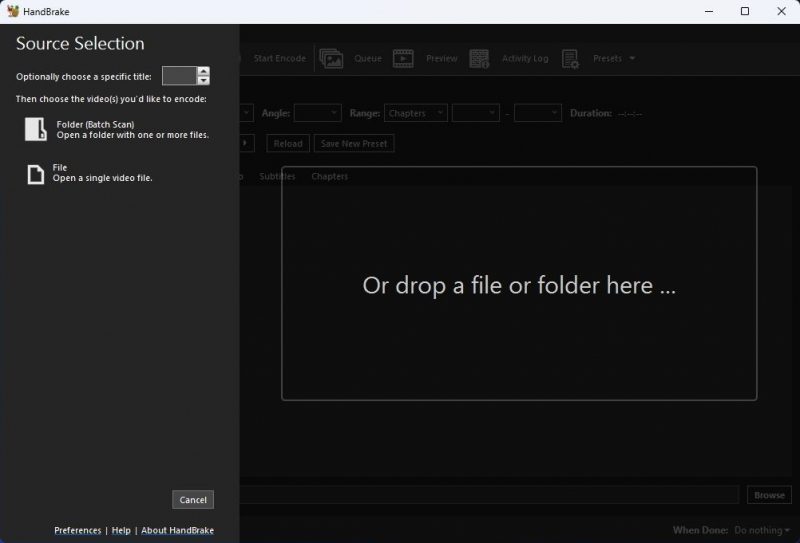
Весьма кстати, что Handbrake поставляется с множеством готовых пресетов, которые включают в себя различные варианты использования самых популярных кодеков (например, для кодирования контента super HQ 2160p 60 кадров в секунду в формате 4K с помощью AV1), а также многих популярных устройств (от планшетов Amazon Fire до консолей Xbox).
StaxRip
StaxRip упрощает сетевое кодирование, позволяя вам использовать несколько компьютеров в вашей локальной сети для «очистки» очереди кодирования гораздо быстрее, чем с помощью одного компьютера. Он также предоставляет почти все важные опции для таких кодеков, как H.264 и H.265.
Тем не менее, все это также означает, что это не так просто, как альтернативные варианты, и вам придется настраивать параметры каждого encode индивидуально для достижения оптимальных результатов.
VirtualDub
Несмотря на то, что он не поддерживает кодирование нескольких видео, и вы можете использовать его только для базового редактирования отдельных видео, VirtualDub легок и исключительно быстр, если вам нужно редактировать или кодировать контент с помощью MJPEG или MPEG4.
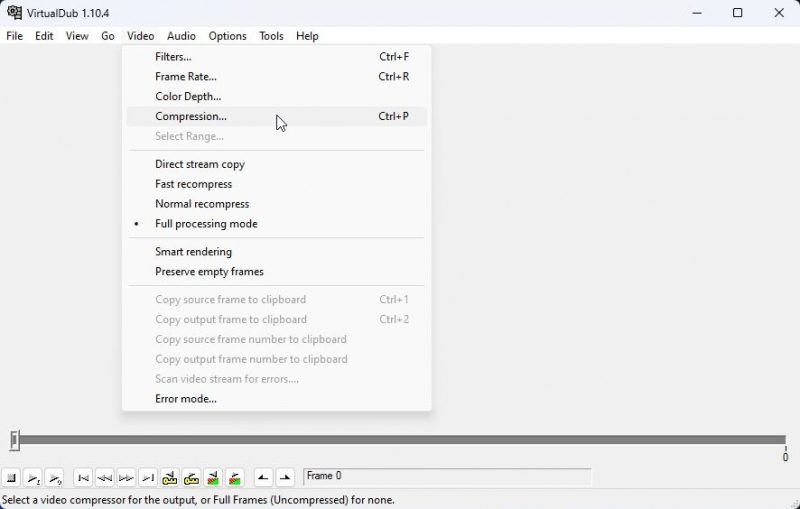
Final Cut Pro/Vegas Pro/Davinci Resolve
Вам нужно работать с источниками MPEG4, ProRes, H.264 или H.265? Вы также хотите легко вырезать и вставлять содержимое между ними? Чтобы изменить выравнивание сцен, добавить переходы и улучшить внешний вид вашего видео? Вам нужен полноценный набор для редактирования, такой как Final Cut Pro, Vegas Pro или DaVinci Resolve.
FFMPEG
Вы хотите редактировать и перекодировать свои видео с помощью команд, автоматизировать процесс путем написания продвинутых сценариев или даже создать свой собственный графический интерфейс для редактирования и сжатия видео? FFMPEG может помочь, выступая в качестве движка, который облегчает все операции вырезания, вставки и перекодирования между различными медиаформатами.
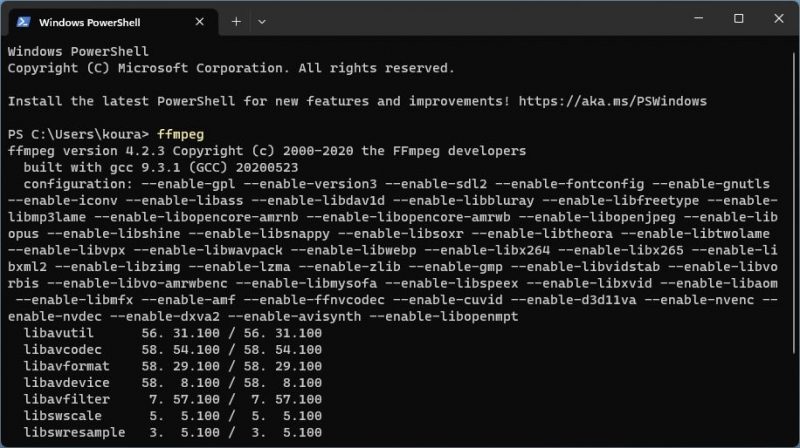
Кодек для каждой задачи в Windows
Кодирование ценных семейных видеороликов с использованием старого кодека с потерями и нестандартных настроек может безвозвратно испортить ваши воспоминания, превратив эти моменты в размытый или пикселизированный беспорядок.
Напротив, если вы хотите значительно уменьшить размер, занимаемый кучей старых видеороликов kitten, которые вы хотели бы сохранить, но на самом деле не заботитесь о них, использование чего—то вроде MJPEG «для их сжатия» может привести к противоположным результатам и увеличить их, чтобы полностью занять ваше хранилище.
Ваш выбор кодека зависит от ваших потребностей, приоритетов и предпочтений. Тем не менее, даже если вы предпочитаете не переусердствовать с кодировкой видео, выбор правильного кодека (и настроек) может ускорить или нарушить процесс и привести к идеальным или ужасным результатам.
Однако теперь вы знаете, как выбирать, исходя из задачи, которую вы хотите решить.

