Как запустить Windows 11 на старом ПК с Windows To Go и Rufus
Как использовать Windows To Go и Rufus для настройки Windows 11 на несовместимом ПК.

Фото автора pikisuperstar на Freepik
Системные требования для Windows 11 указывают, что для нее требуются UEFI, безопасная загрузка и TPM. Многие старые компьютеры достаточно мощные, чтобы работать под управлением Windows 11. Однако из-за этих требований они не могут установить операционную систему. Windows 11 отказывается устанавливаться и выдает сообщение «Windows 11 не может быть запущена на этом компьютере».
Есть способ обойти эти требования и установить Windows 11 на любой мощный компьютер, даже если он старый. Этот процесс также достаточно прост.
Каковы системные требования Windows 11?
В отличие от предыдущих версий, Windows 11 имеет строгие минимальные системные требования. Он не только требует быстрого процессора, но и настаивает на том, чтобы процессор был определенного поколения или выше. Поддерживаемые процессоры включают более новые модели от AMD, Intel и Qualcomm.
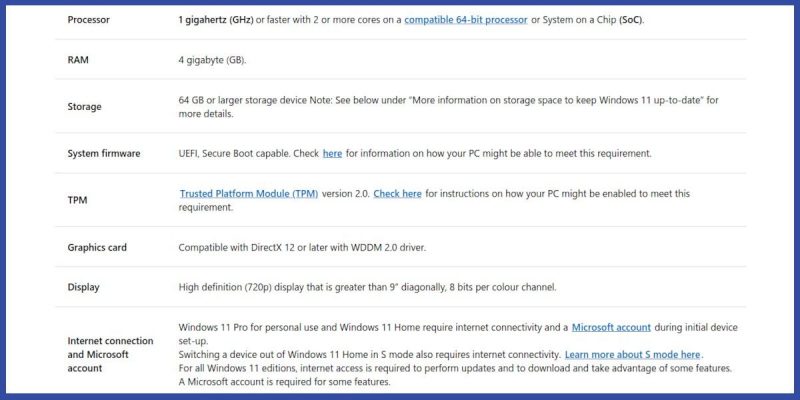
Изображение через Microsoft.com
Вы можете проверить, соответствует ли ваш компьютер этим требованиям, с помощью приложения PC Health Check. Однако, если какое-либо из требований не выполняется, Windows сообщит, что система не соответствует требованиям.
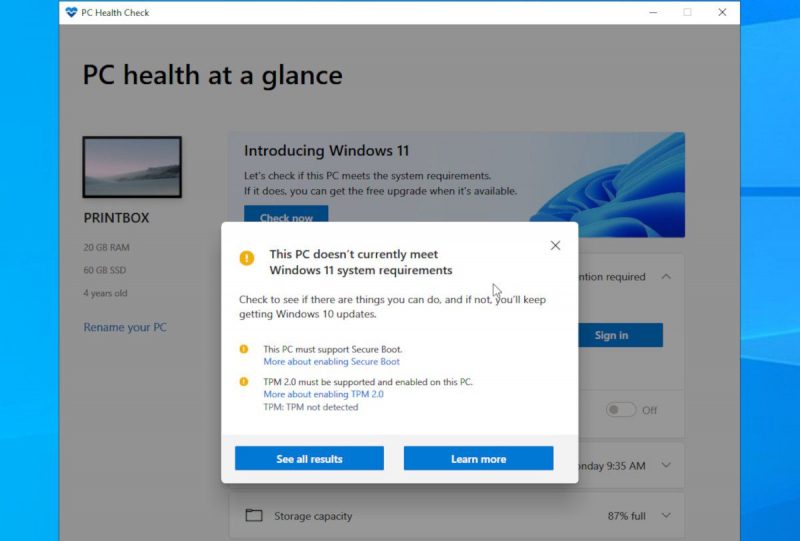
Проверка совместимости с Windows 11 является не только предупреждением, но и приведет к тому, что ОС не будет установлена. Windows 10 будет упразднена 14 октября 2025 года, после чего она не будет получать никаких обновлений. Таким образом, ваш компьютер не получит никаких новых функций или исправлений безопасности, если вы не установите на него Windows 11.
Однако вы можете дать своему компьютеру новую жизнь, создав загрузочный диск Windows To Go. Таким образом, вы можете обойти все эти требования:
- Совместимый процессор,
- БИОС UEFI,
- Совместимость с безопасной загрузкой,
- TPM (доверенный платформенный модуль),
- и учетная запись Microsoft для первоначальной настройки устройства.
Оборудование, необходимое для создания диска Windows 11 To Go

Портативные версии Windows работают через интерфейс USB. Вам понадобится адаптер USB 3.0-SATA и SSD. Один конец адаптера подключается к USB 3.0 на вашем компьютере, а SSD будет на другом конце. Довольно просто.
И да, вы можете установить Windows To Go на USB-накопитель. Он также будет работать с USB 2.0 и жестким диском. Однако использовать эти более медленные устройства и интерфейсы не рекомендуется. Мы вернемся к этому позже.
Как создать диск для Windows To Go с помощью Rufus
Rufus — это бесплатный инструмент с открытым исходным кодом для создания загрузочных USB-накопителей, которые можно использовать для установки операционных систем. Rufus также может создавать переносные диски Windows To Go. Итак, для начала скачайте Rufus с официального сайта.
Вам также понадобится образ Windows 11. Он доступен для бесплатной загрузки с сайта Microsoft. Вам не нужно регистрироваться, чтобы загружать медиафайлы. Активация после установки также необязательна.
На странице загрузки прокрутите вниз до раздела «Загрузка образа диска Windows 11 (ISO) для устройств x64». Затем выберите Windows 11 (мультиредакция ISO для устройств x64) из раскрывающегося списка.
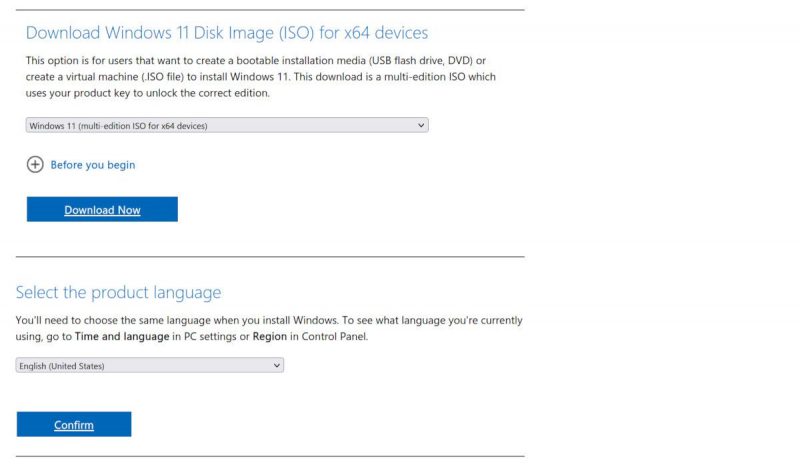
Изображение через Microsoft.com
Прокрутите вниз, чтобы выбрать язык продукта, и нажмите «Подтвердить», чтобы загрузить. Размер загружаемого файла превышает 5 ГБ. После загрузки подключите USB SSD-накопитель и запустите Rufus.
Как использовать Rufus
Как только Rufus запущен и запущен, пришло время настроить диск:
- Выберите свой USB SSD в раскрывающемся списке Устройство. Если USB-накопитель не отображается, разверните дополнительные свойства диска и проверьте список жестких дисков USB.
- Чтобы выбрать загрузку, поскольку вы уже загрузили образ, нажмите «ВЫБРАТЬ» и выберите ISO-файл Windows 11. 3 Изображения
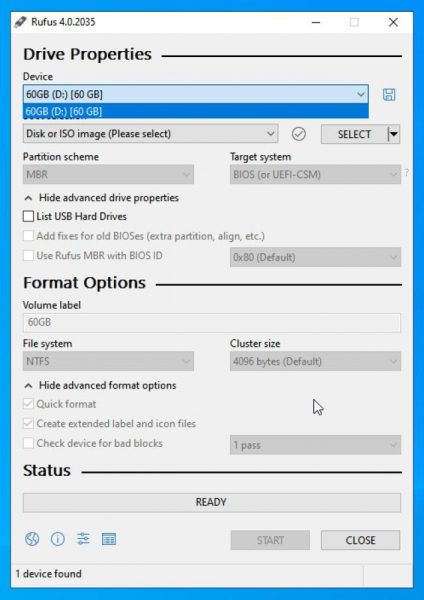
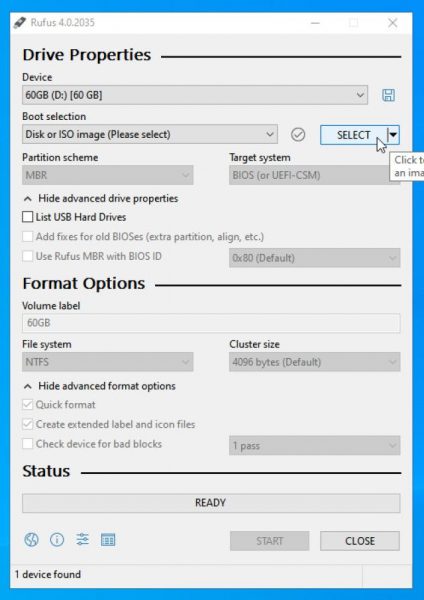
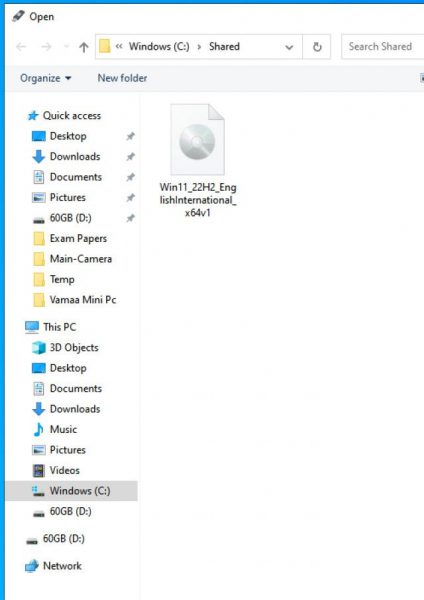
Закрывать
- Для изображения выберите Windows для навигации. Это создаст переносную установку Windows 11, которую вы сможете использовать на нескольких компьютерах.
- В схеме разделов выберите GPT, если ваш диск больше 2 ТБ, или выберите MBR, если он меньше 2 ТБ. Если на вашем компьютере нет UEFI, вам нужно использовать только MBR. Если вы не знаете разницы между ними, посмотрите MBR vs. GPT: Какой из них вы должны использовать?
- GPT будет работать только с UEFI, который отличается от CSM BIOS. Выбранная вами комбинация зависит от того, что установлено на вашем компьютере. Вы должны принять решение по результатам проверки работоспособности ПК. 3 фотографии
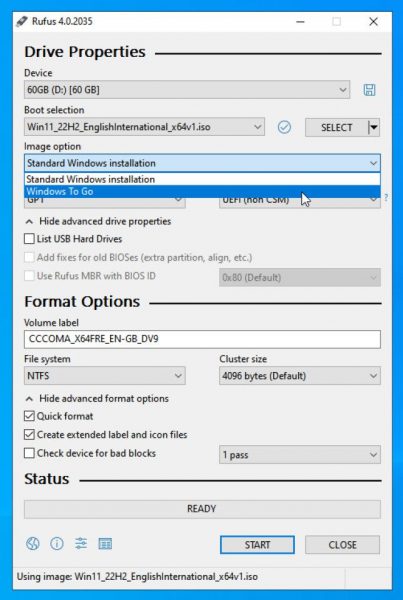
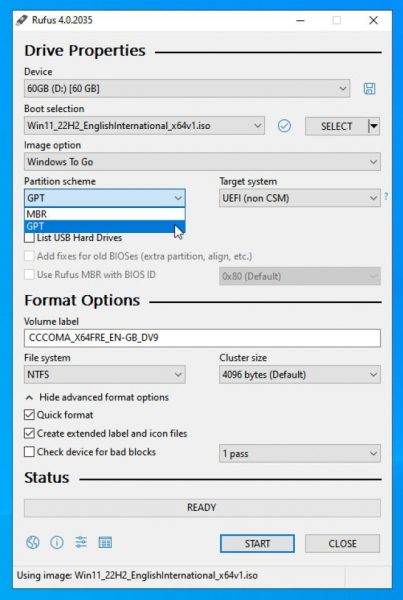
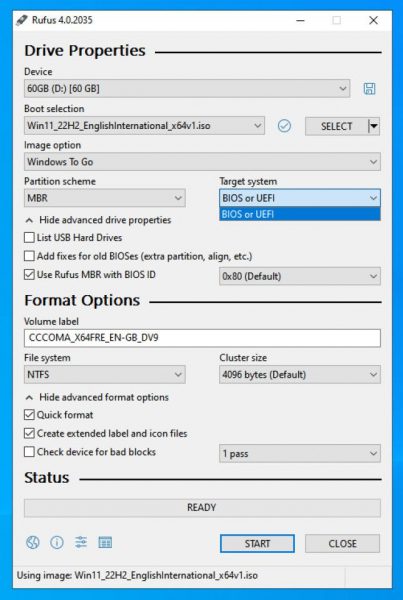
Закрывать
- Вы можете оставить остальные настройки по умолчанию и нажать кнопку «Пуск.
- Затем Rufus попросит вас выбрать версию Windows 11. Поскольку вы загрузили полную версию, все версии доступны для установки. Выберите тот, который соответствует вашим потребностям.
Rufus предложит вам несколько вариантов настройки установки. Вот лучший способ настроить Rufus, так как он решает многие проблемы:
- Выберите Запретить Windows доступ к внутренним дискам. Это предотвратит повреждение портативного носителя операционной системой главного компьютера.
- Выберите Удалить требование для сетевой учетной записи Майкрософт, если вы не хотите создавать ее из соображений конфиденциальности. Это больше не вариант со стандартной установкой Windows 11, поскольку для этого требуется учетная запись Microsoft.
- Не добавили учетную запись Microsoft? Тогда вам нужна локальная учетная запись, создайте локальную учетную запись с именем пользователя, которое вам нравится.
- Оставьте отмеченными две другие опции, это сэкономит время во время установки.
2 картинки
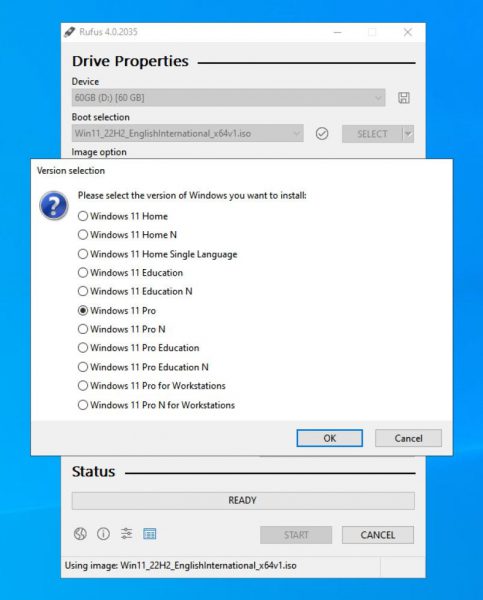
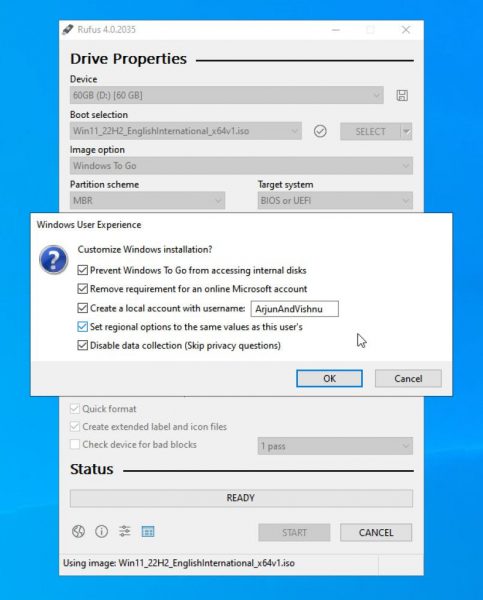
Закрывать
Когда вы будете готовы к работе, нажмите кнопку «Пуск». Rufus очистит данные на переносном диске, запишет файлы Windows 11 и сделает диск загрузочным. Обычно это занимает около 10 минут.
3 фотографии
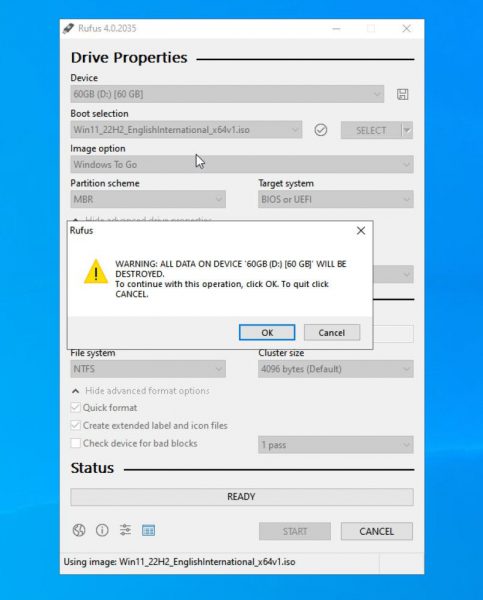
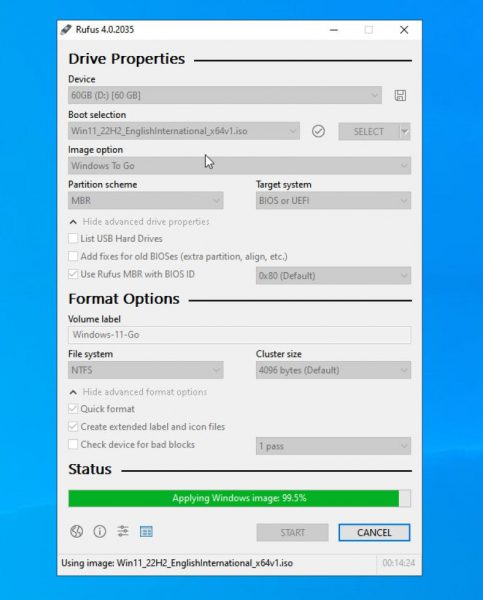
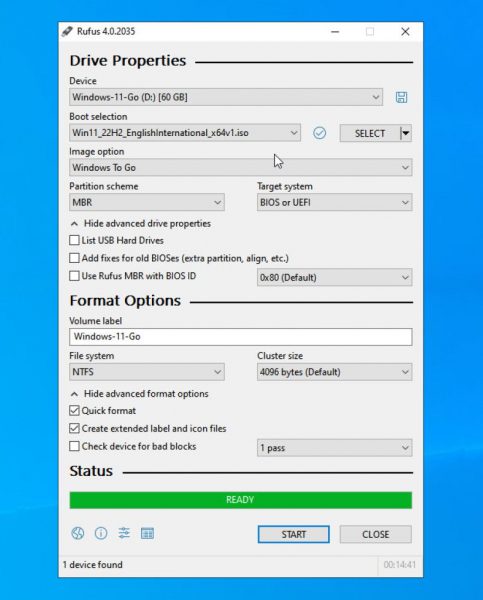
Закрывать
Когда закончите, закройте Rufus. Если вы собираетесь использовать Windows для перехода на тот же компьютер, перезапустите его. Если вы хотите использовать его на другом компьютере, извлеките USB-устройство и подключите его к целевому компьютеру.
Как настроить загрузку Windows 11
Войдите в меню UEFI или BIOS, обычно это клавиша DEL на настольных компьютерах и клавиша F2 на ноутбуках. Экраны различаются от компьютера к компьютеру, адаптируйте эти инструкции по мере необходимости. Перейдите на вкладку «Загрузка» и установите USB-накопитель в качестве первого загрузочного устройства. Сохраните и выйдите (обычно F10).
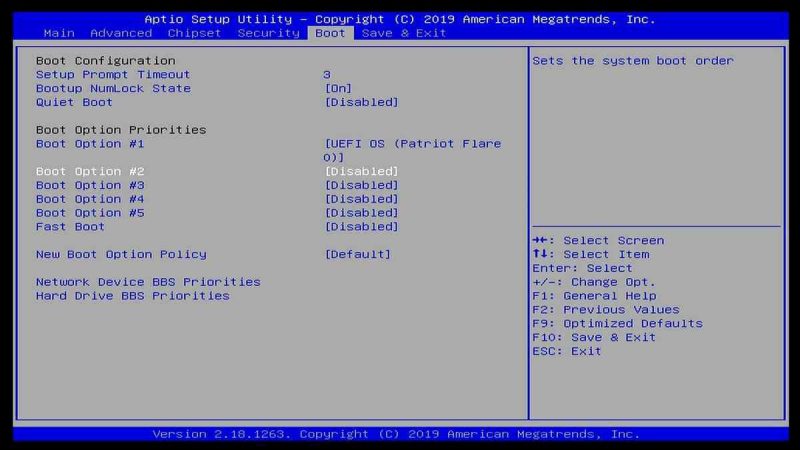
Ваш компьютер загрузится в Windows To Go. На экране видно, что безопасная загрузка компьютера отключена, у него также нет TPM.
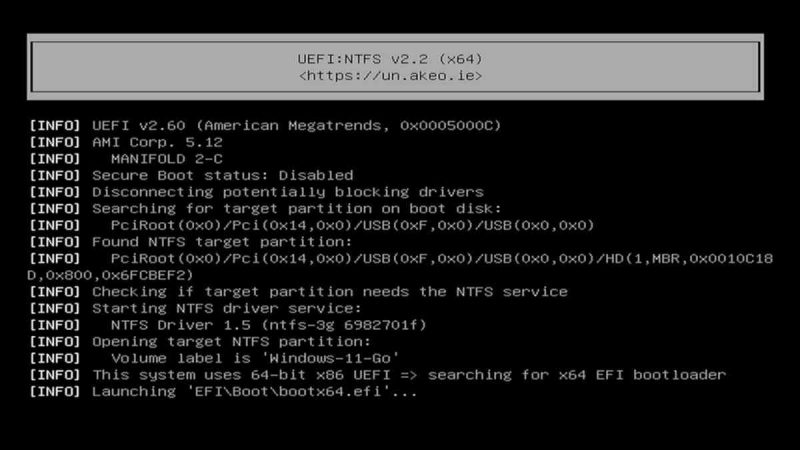
Windows настраивает все за несколько минут. Поскольку вы уже настроили региональные параметры и параметры конфиденциальности, во время установки вам больше не будут задавать вопросы.
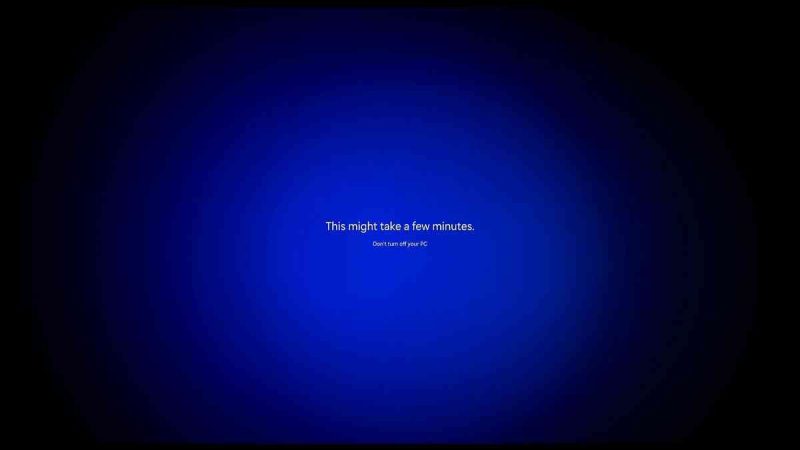
После этого у вас будет полнофункциональная Windows 11 на компьютере, не соответствующем минимальным системным требованиям. Все равно будет нормально работать!
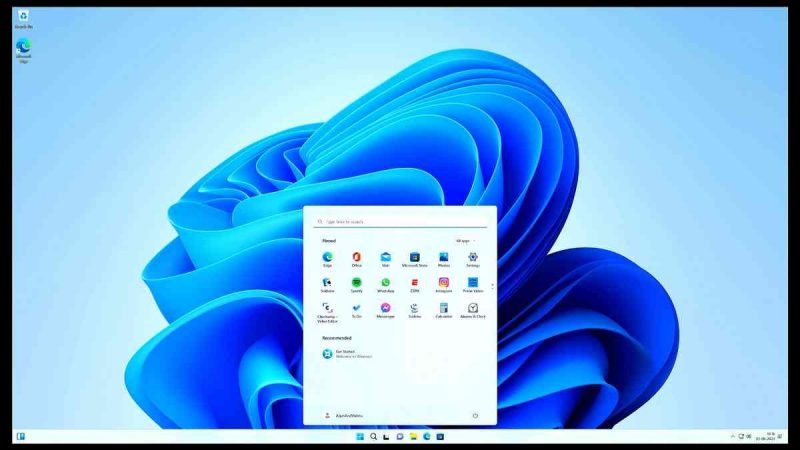
Он также будет обновляться, как и при обычной установке. Есть еще одна вещь, которую вам нужно сделать. Вы не установили пароль при создании имени пользователя в Rufus. Это важно для безопасности.
Чтобы установить пароль, откройте «Настройки» > найдите «Изменить пароль» > нажмите «Пароль» и измените его.
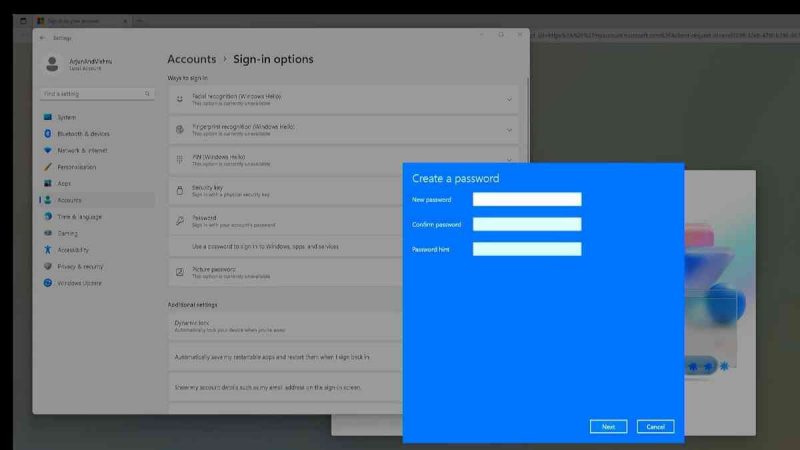
Если вы этого не сделали, Windows 11 все равно заставит вас сделать это при следующем перезапуске.
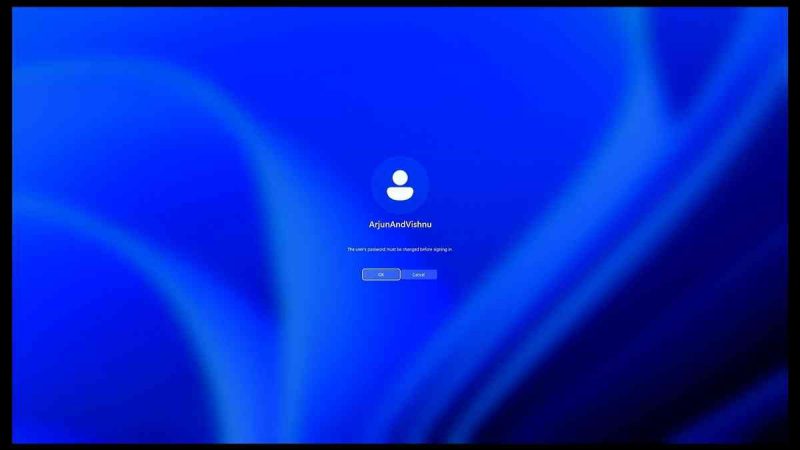
Как использовать правильное оборудование для Windows To Go
Windows 11 на USB-накопителе будет работать точно так же, как и на внутреннем диске, если он работает так, как заявлено. Таким образом, рекомендуется убедиться, что вы используете правильные порты и диски, чтобы обеспечить максимально быструю работу.
Твердотельные накопители всегда являются лучшим выбором

Твердотельные накопители (SSD) не имеют движущихся частей. Это делает их очень быстрыми по сравнению с жесткими дисками (HDD), в которых используются вращающиеся диски.
Операционные системы используют множество небольших файлов, а твердотельные накопители превосходят их по скорости чтения/записи. Жестким дискам, с другой стороны, требуется больше времени для поиска файлов. Это показано с помощью времени доступа для каждого диска; SSD занимает 1 мс, а жесткие диски — 20 мс. Поэтому вам всегда следует выбирать SSD для хранения вашей операционной системы, если это возможно.
USB 3.0 В 10 раз быстрее, чем 2.0

USB 3.0 читает/записывает со скоростью 5 Гбит/с по сравнению с USB 2.0, который обеспечивает только 480 Мбит/с. Поэтому вам следует использовать адаптер USB 3.0-SATA.
Используйте порт USB 3.0 на вашем компьютере

Определите порт 3.0 на компьютере. Обычно он синий. Вы также можете использовать порты USB-C, обычно это USB 3.0 или выше.
Важные вещи, которые нужно знать о предстоящей Windows 11
Прежде чем использовать Windows 11 для миграции, имейте в виду следующие важные вещи:
- Диски Windows To Go не будут загружаться как внутренние диски. Если вы удалите SSD из адаптера USB-SATA и подключите его к внутреннему порту SATA, ПК не загрузится с него.
- Диск можно переносить на разные компьютеры — главное, чтобы они имели одинаковую конфигурацию. Например, если на одном компьютере установлена графика NVIDIA с уже установленным драйвером, этот же диск не загрузится на другом оборудовании. В таком случае вам нужно загрузиться в безопасном режиме и сбросить драйверы.
- обходить системные требования вообще не лучшая идея. Некоторые функции Windows 11 обеспечивают дополнительную безопасность вашего компьютера. Они могут вам понадобиться, если ваш компьютер уязвим для кибератак. Однако это может быть хорошим последним средством, если вы беспокоитесь о потере поддержки Windows 10.
Продлите срок службы вашего компьютера с помощью Windows 11 To Go
Некоторые говорят, что стареющее оборудование убивает компьютер. Но это не обычный случай. Хромбуки в идеальном состоянии выбрасываются из-за отсутствия обновлений ПО. То же самое произойдет с компьютерами под управлением Windows 10, которые несовместимы с Windows 11. Обход системных требований может дать вашему компьютеру новую жизнь.

