Как запустить сканирование для обнаружения аппаратных изменений в Windows
Если у Windows возникают проблемы с обнаружением вашего оборудования, иногда все, что вам нужно сделать, — это выполнить быструю проверку оборудования.

Иногда вам может потребоваться вручную выбрать сканирование на предмет изменений оборудования, если Windows не распознает подключенные устройства сразу. В этом случае периферийное устройство не будет видно в диспетчере устройств. Запуск сканирования для обнаружения аппаратных изменений также может устранить проблемы, связанные с драйверами, и конфликты оборудования.
Вот как вы можете проверить наличие изменений в оборудовании на вашем ПК с Windows.
Как проверить наличие изменений в оборудовании с помощью диспетчера устройств
Диспетчер устройств — это утилита для управления периферийными устройствами на ПК с Windows. Этот инструмент включает в себя опцию сканирования на предмет изменений оборудования, которую вы можете выбрать, которая в значительной степени выполняет то, что написано на ее этикетке. Вы можете выбрать эту опцию в диспетчере устройств следующим образом:
- Сначала удерживайте клавишу Windows и нажмите X, чтобы активировать черное меню опытного пользователя, в котором есть множество ярлыков.
- Нажмите Диспетчер устройств, чтобы открыть окно этой утилиты.
- Выберите категорию устройств в окне.
- Далее нажмите на действие меню.
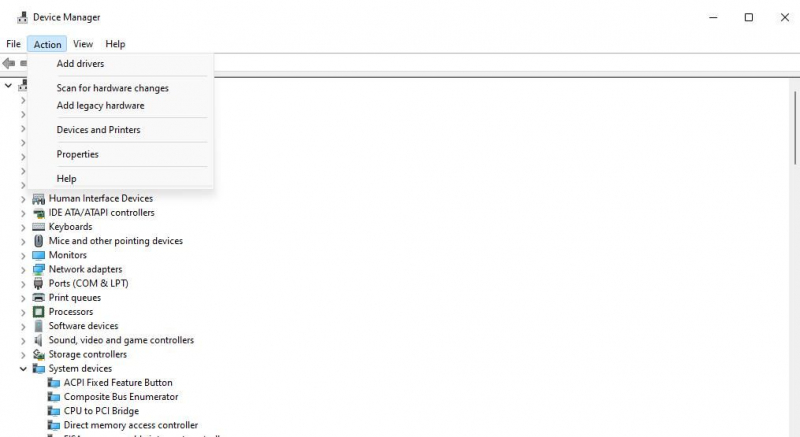
- Выберите опцию Сканировать на наличие изменений в аппаратных устройствах.
В качестве альтернативы, щелкните правой кнопкой мыши устройство и выберите в контекстном меню пункт Сканировать на наличие изменений оборудования. Рекомендуется делать это для устройств, на которых отображаются восклицательные знаки. Восклицательный знак указывает на наличие проблемы с устройством, которую можно устранить, выбрав «Сканировать на наличие аппаратных изменений«.
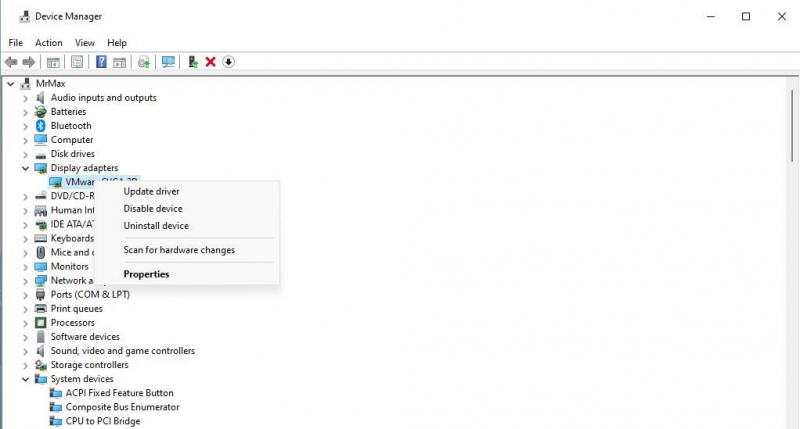
Вы также можете выбрать опцию Сканировать аппаратные устройства, чтобы переустановить драйвер устройства. Чтобы удалить устройство, щелкните по нему правой кнопкой мыши, чтобы выбрать опцию Удалить устройство; установите флажок Попытаться удалить драйвер для этого устройства или Удалить драйвер в появившемся приглашении и нажмите Удалить. Затем выберите Сканировать на наличие аппаратных устройств, как описано выше.
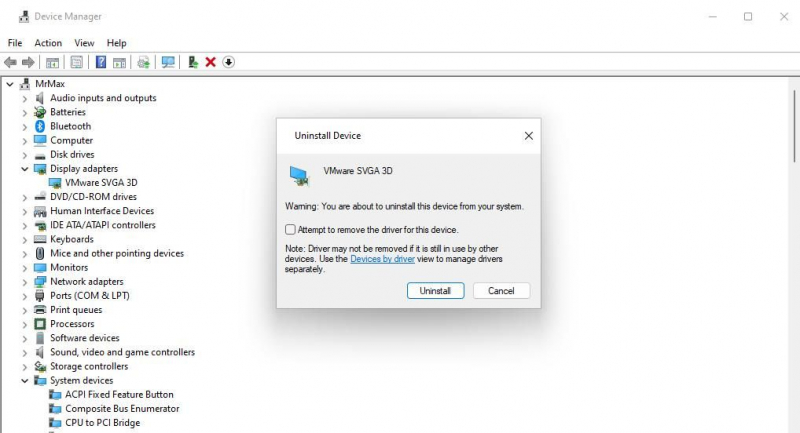
Как проверить наличие Изменений в оборудовании с помощью средства управления компьютером
Средство управления компьютером — это утилита, которая включает в себя диспетчер устройств. Таким образом, вы также можете выбрать опцию Проверки аппаратных изменений в диспетчере устройств в окне Управления компьютером следующим образом:
- Откройте меню «Опытный пользователь» и выберите в нем пункт «Управление компьютером«.
- Нажмите Системные инструменты, чтобы выбрать диспетчер устройств.
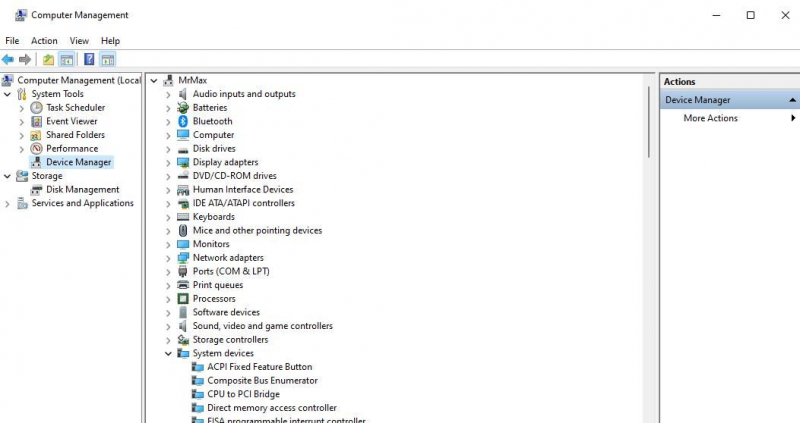
- Выберите категорию устройства.
- Нажмите Действие и проверьте наличие изменений в оборудовании.
Как проверить Наличие Изменений в Оборудовании из командной строки
В командной строке есть утилита pnputil.exe, с помощью которой вы можете сканировать аппаратные изменения на ПК. PnPUtil — это инструмент командной строки для управления драйверами для добавления и удаления драйверов устройств. Вот как вы можете сканировать аппаратные изменения из командной строки с помощью этого инструмента:
- Нажмите на строку поиска или значок увеличительного стекла на панели задач, чтобы получить доступ к инструменту поиска файлов и папок.
- Введите командную строку, чтобы найти приложение с таким названием.
- Щелкните правой кнопкой мыши командную строку в результатах поиска и выберите Запуск от имени администратора, чтобы запустить командную строку с повышенными привилегиями.
- Введите эту команду PnPUtil: pnputil.exe /scan-устройства
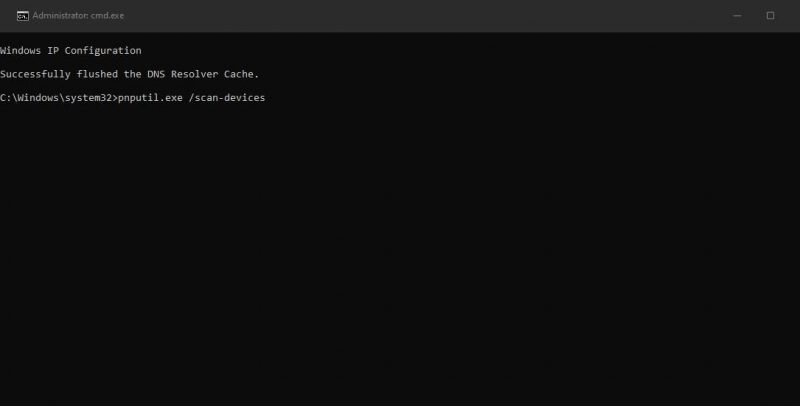
- Нажмите Enter, чтобы проверить наличие изменений в оборудовании.
После выполнения команды вы увидите сообщение “Проверка на наличие изменений в оборудовании устройства”. Сканирование, вероятно, не займет много времени. Закройте командную строку, когда увидите сообщение “Сканирование завершено”.
Как проверить Наличие Аппаратных Изменений с помощью Ярлыка на рабочем столе
Вы также можете создать ярлык на рабочем столе для сканирования на предмет обнаружения изменений оборудования на основе команды PnPUtil. Такой ярлык позволит вам запустить команду «сканировать устройства» непосредственно с рабочего стола, не вводя ее. Ниже приведены шаги по созданию командного ярлыка на рабочем столе, который сканирует на наличие изменений в оборудовании.
- Щелкните правой кнопкой мыши пустую область рабочего стола Windows, чтобы выбрать Создать и ярлык.
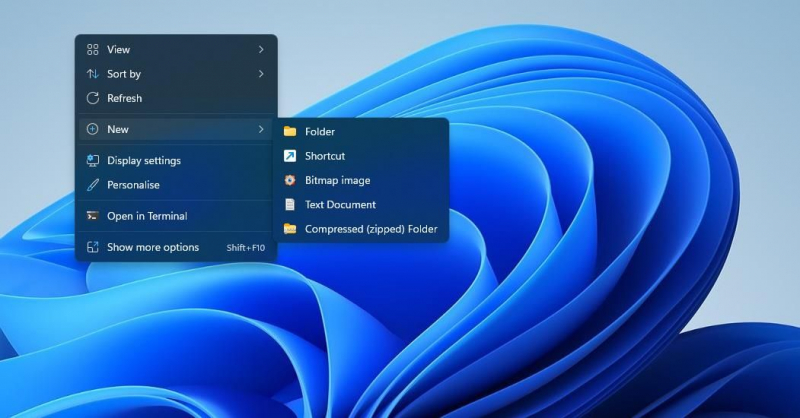
- Введите (или скопируйте и вставьте) эту команду в поле расположение элемента: C:WindowsSystem32cmd.exe /k pnputil.exe /сканировать-устройства
- Выберите Далее, чтобы продолжить в мастере создания ярлыка.
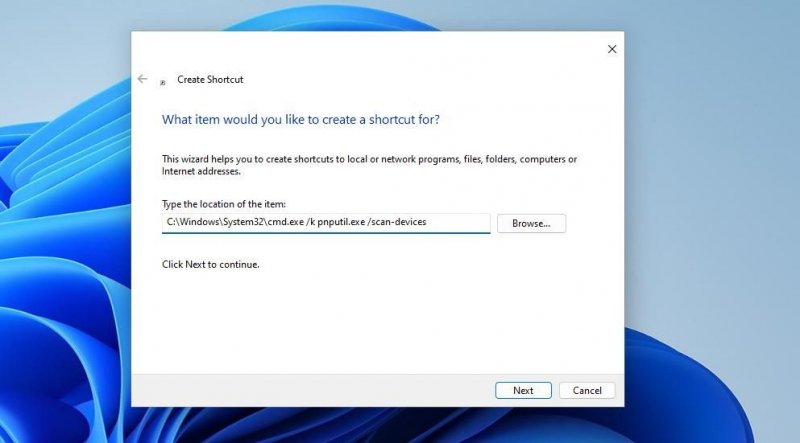
- Введите «Сканировать на наличие изменений в оборудовании» в поле «Название ярлыка».
- Нажмите кнопку Готово, чтобы добавить ярлык на рабочий стол.
- Щелкните правой кнопкой мыши ярлык «Сканировать на наличие изменений оборудования» и выберитеСвойства.
- Нажмите «Дополнительно» на вкладке «Ярлык«.
- Выберите Запуск от имени администратора и ОК.
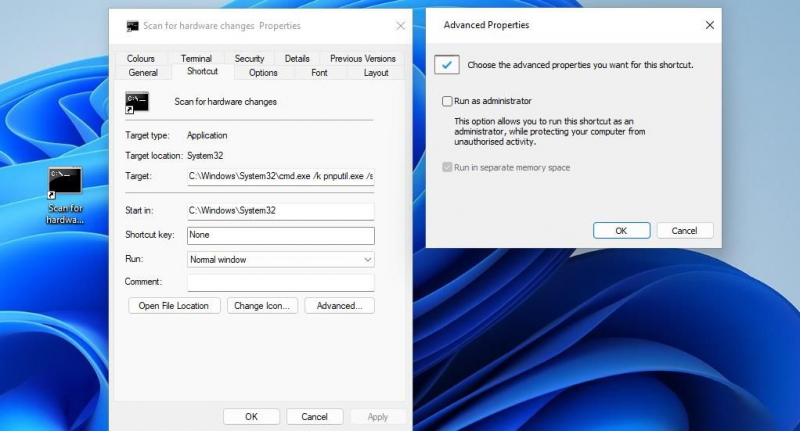
- Нажмите кнопку Применить, чтобы настроить ярлык для запуска с повышенными привилегиями.
Теперь вы можете при необходимости проверять наличие изменений в оборудовании с помощью ярлыка на рабочем столе. Двойной щелчок по ярлыку «Сканировать на наличие изменений оборудования» запустит команду «Сканировать устройства».
Устраните неполадки, связанные с оборудованием, путем сканирования на наличие изменений оборудования
Ручное сканирование на предмет изменений оборудования — это метод устранения неполадок Windows, который может устранить некоторые проблемы, связанные с оборудованием. Параметр «Сканировать на наличие аппаратных изменений» в основном полезен для обнаружения устаревших аппаратных периферийных устройств, которые Windows не всегда может автоматически распознавать, и переустановки драйверов, когда устройства работают неправильно.

