Как запустить командную строку от имени администратора в Windows
Для запуска некоторых команд требуется командная строка уровня администратора. Вот как настроить его в Windows.

Командная строка — это текстовый интерфейс в Windows, который позволяет вводить команды для выполнения различных задач. Люди обычно называют его командной строкой, оболочкой или даже именем файла. И хотя командная строка может быть не такой удобной для пользователя, как графический интерфейс пользователя Windows, она дает вам больший контроль над вашей системой.
Однако для правильного выполнения некоторых команд требуются права администратора. Поэтому вот несколько быстрых и простых способов открыть командную строку от имени администратора в Windows.
БЕСПЛАТНАЯ шпаргалка: более 100 основных команд Windows CMD
1. Как запустить командную строку от имени администратора с помощью средства поиска Windows
Чтобы запустить приглашение от имени администратора, вы можете использовать функцию поиска в Windows. Вот как это сделать:
- Нажмите Win + Q на клавиатуре, чтобы открыть Windows Search.
- Введите «Текст команды» в поле поиска.
- Выберите «Запуск от имени администратора» на правой панели.
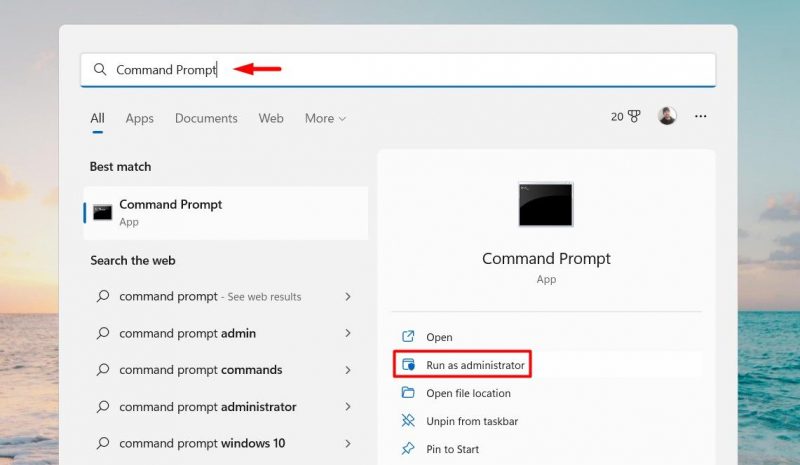
- Вас могут попросить подтвердить вашу личность; в этом случае нажмите «Да».
Это откроет командную строку с правами администратора. Оттуда вы можете вводить команды, которые вам нравятся; просто имейте в виду, что они будут иметь полный доступ к системе, поэтому используйте их с умом!
2. Как запустить командную строку от имени администратора с помощью диалогового окна Выполнить
Если вам нужно запустить командную строку от имени администратора в Windows 11, вы можете сделать это с помощью диалогового окна «Выполнить». Эти шаги заключаются в следующем:
- Нажмите клавиши Win + R на клавиатуре.
- В диалоговом окне «Выполнить» введите «cmd» в поле, а затем нажмите Ctrl + Shift + Enter.
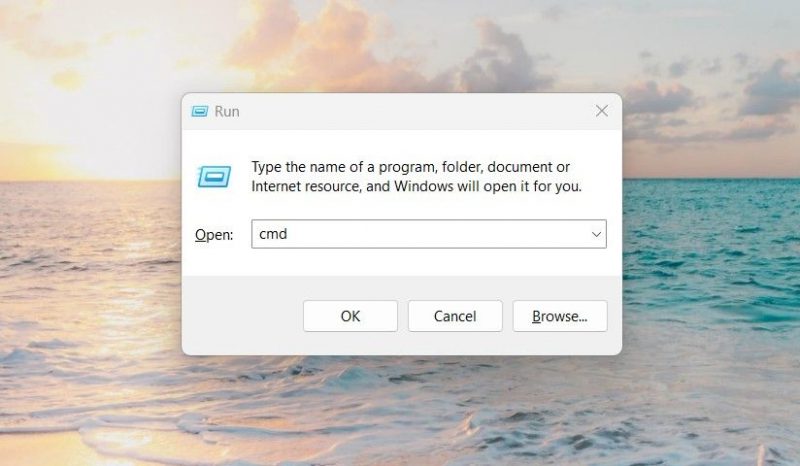
- Это откроет командную строку с правами администратора. Отсюда вы можете вводить любые команды, которые необходимо выполнить.
Если вам нужно закрыть командную строку, просто введите «exit» и нажмите Enter на клавиатуре. Это закроет программу и вернет вас на рабочий стол.
Если вы регулярно используете командную строку, скорее всего, вам придется время от времени запускать ее от имени администратора. К счастью, Microsoft упростила эту задачу в Windows 11.
Выполните следующие действия, чтобы запустить командную строку от имени администратора:
- Нажмите клавиши Win + X на клавиатуре.
- Затем выберите Terminal (Admin) в появившемся меню.
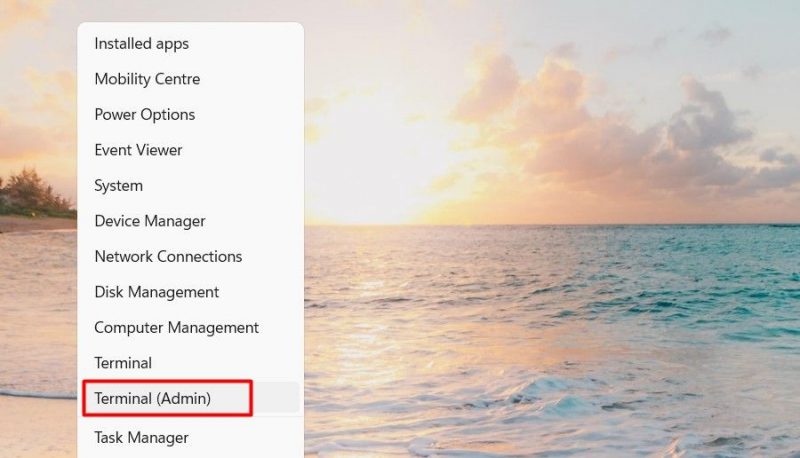
- Если вы видите сообщение о контроле учетных записей пользователей, нажмите «Да».
- Затем нажмите Ctrl + Shift + 2, чтобы открыть страницу командной строки с повышенными правами.
Это один из самых популярных способов открыть практически любую программу Windows. Выполните следующие действия, чтобы открыть командную строку с правами администратора:
- Нажмите кнопку «Пуск» в левом нижнем углу экрана.
- Затем нажмите «Все приложения» в правом верхнем углу.
- Прокрутите страницу вниз и выберите в списке Инструменты Windows.
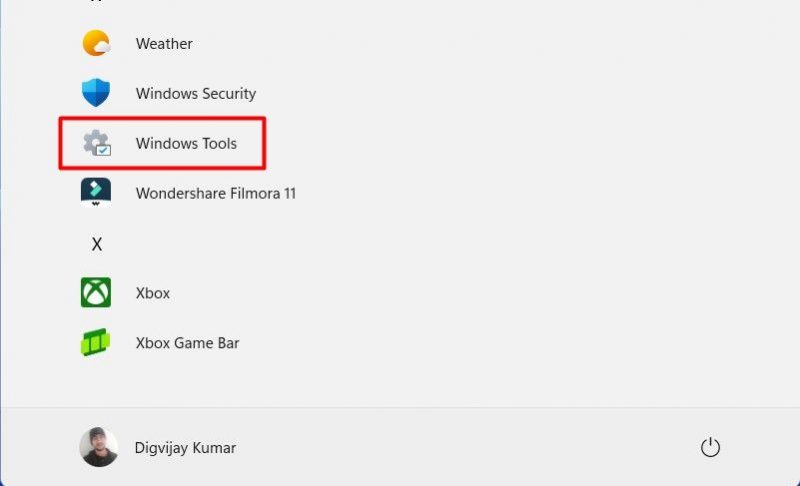
- Теперь щелкните правой кнопкой мыши командную строку и выберите «Запуск от имени администратора.
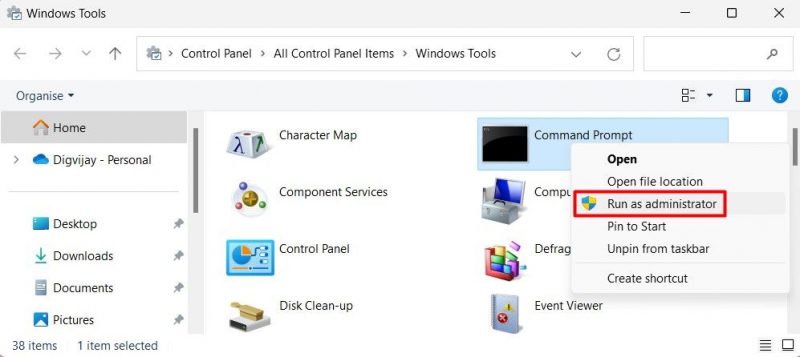
- Если на экране появится учетная запись пользователя, нажмите «Да», чтобы продолжить.
5. Как запустить командную строку от имени администратора через диспетчер задач
Диспетчер задач — это инструмент, о котором должен знать каждый пользователь Windows. Это отличный способ узнать, какие программы работают на вашем компьютере и сколько ресурсов они используют одновременно. Если вам когда-нибудь понадобится запустить командную строку от имени администратора, вы можете сделать это, открыв диспетчер задач.
Все, что вам нужно сделать, это выполнить следующие шаги:
- откройте Диспетчер задач (см. Как открыть Диспетчер задач) и выберите Запустить новую задачу.
- В окне «Создать новую задачу» отметьте «Создать эту задачу с правами администратора».
- Введите «cmd» (без кавычек) в поле «Открыть».
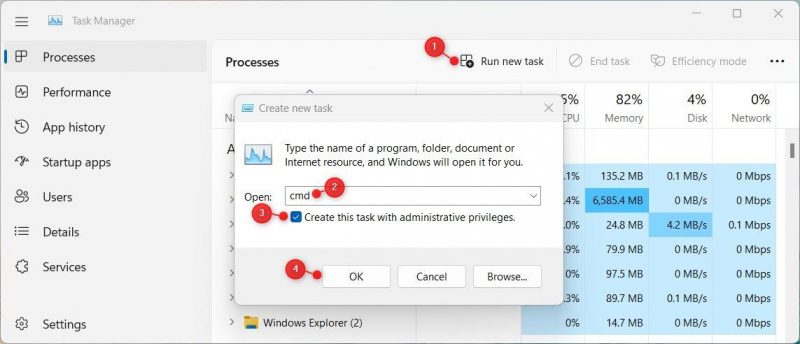
- Нажмите OK, чтобы запустить командную строку от имени администратора.
6. Как запустить командную строку от имени администратора с помощью панели управления
Другой способ запустить командную строку от имени администратора — использовать панель управления. Вы можете сделать это, выполнив следующие действия:
- Запустите панель управления. Для этого вы можете найти его и выбрать результат вверху списка. Вы также можете ознакомиться с нашим руководством по различным способам открытия панели управления на вашем устройстве Windows.
- В панели управления установите режим отображения Крупные значки или Мелкие значки.
- Найдите «Инструменты Windows» и щелкните по нему.
- Затем щелкните правой кнопкой мыши командную строку и выберите «Запуск от имени администратора.
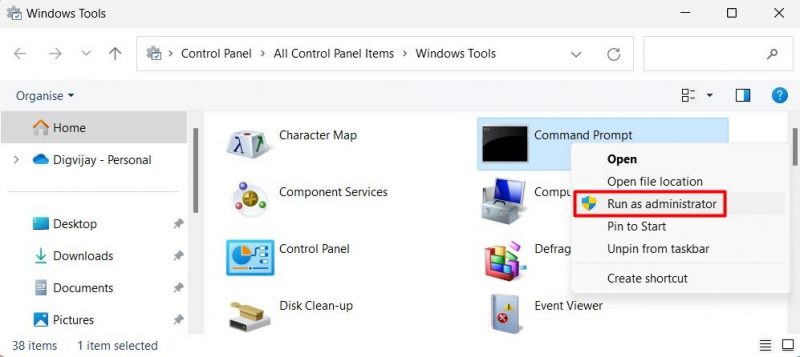
7. Как запустить командную строку от имени администратора через Проводник файлов
В окне Проводника есть адресная строка, которую можно использовать для открытия командной строки от имени администратора. Для этого выполните следующие действия:
- Нажмите клавиши Win + E, чтобы запустить проводник (дополнительные способы см в разделе «Как открыть проводник Windows»).
- Перейдите к: C:\Windows\System32 в проводнике.
- Перейдите в строку поиска рядом с адресной строкой и найдите «cmd».
- Найдя исполняемый файл, щелкните его правой кнопкой мыши и выберите «Запуск от имени администратора.
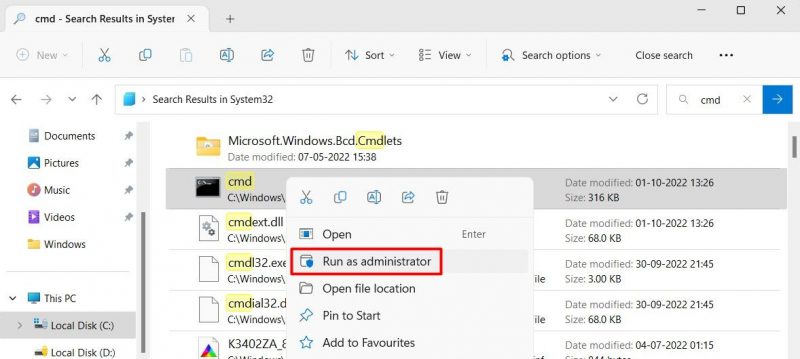
- Когда учетная запись пользователя появится на экране, нажмите «Да», чтобы продолжить.
8. Как запустить командную строку от имени администратора, используя ярлык на рабочем столе
создание специального ярлыка для командной строки с повышенными привилегиями — разумный шаг, если вы часто запускаете команды, требующие прав администратора. Чтобы начать, выполните следующие действия:
- Нажмите сочетание клавиш Win + E, чтобы открыть окно Fire Explorer.
- Перейдите в папку C:\Windows\System32 в окне проводника .
- Затем введите «cmd» в поле поиска и нажмите Enter.
- Щелкните правой кнопкой мыши результат поиска и выберите «Показать дополнительные параметры» > «Создать ярлык.
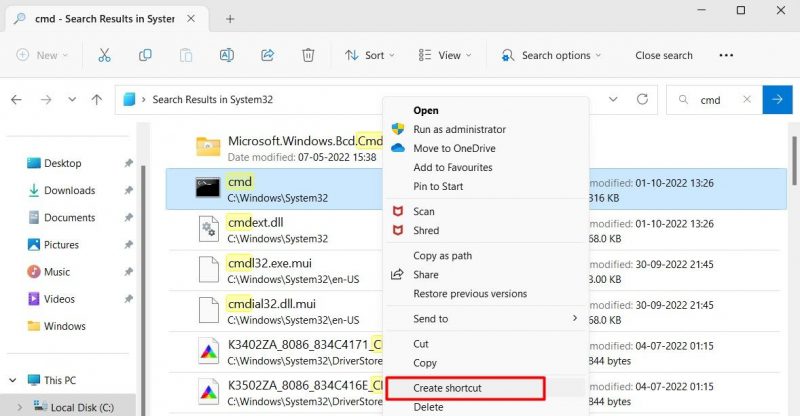
- Windows запросит подтверждение перед его созданием, поэтому нажмите «Да».
- Ярлык появится на рабочем столе вашего компьютера. Чтобы открыть командную строку с правами администратора, щелкните ее правой кнопкой мыши и выберите «Запуск от имени администратора.
Вы также можете создать собственный ярлык на ПК с Windows 11. Вы можете сделать это, щелкнув правой кнопкой мыши на рабочем столе и выбрав «Создать» > «Ярлык». В окне «Создать ярлык» введите «cmd.exe» и нажмите «Далее». Введите имя ярлыка и нажмите «Готово.
После создания ярлыка щелкните его правой кнопкой мыши и выберите «Свойства». На вкладке «Ярлык» нажмите «Дополнительно» и установите флажок «Запуск от имени администратора.
Когда вы закончите, нажмите «ОК», а затем «Применить». Теперь ваш ярлык готов к использованию.
9. Как закрепить командную строку на панели задач и открыть ее с правами администратора
Если вы ищете способ немного облегчить себе жизнь при использовании командной строки, попробуйте этот метод в Windows 11.
- откройте меню «Пуск» и найдите «cmd».
- Щелкните правой кнопкой мыши командную строку и выберите «Закрепить на панели задач.
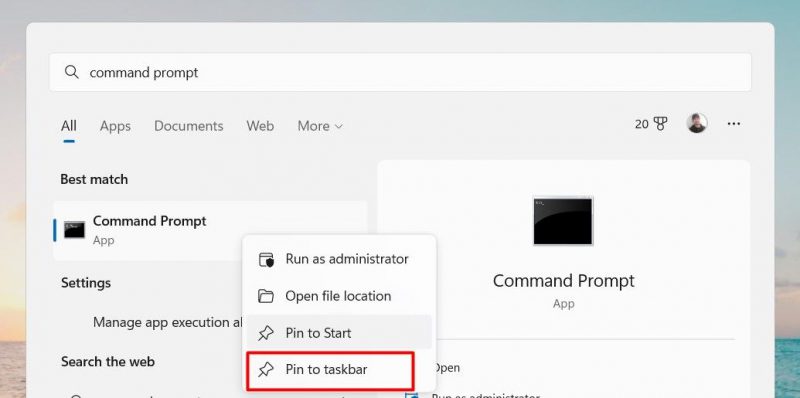
- Теперь перейдите на панель задач и щелкните правой кнопкой мыши значок командной строки.
- Щелкните правой кнопкой мыши командную строку еще раз и выберите «Запуск от имени администратора.
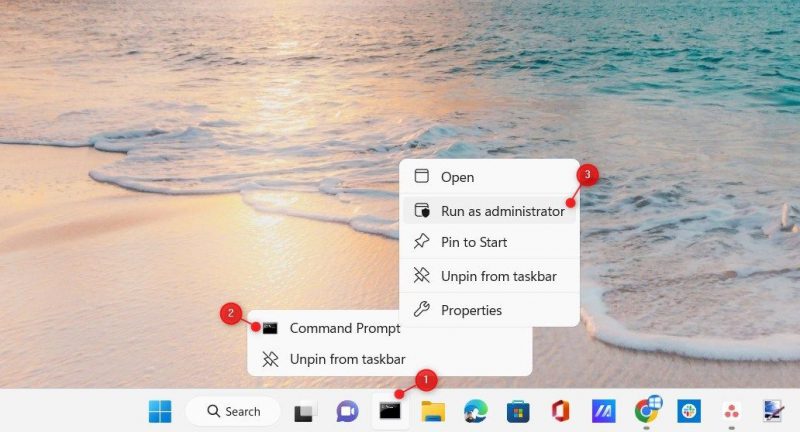
Таким образом, вам никогда не придется беспокоиться о том, чтобы найти его снова.
10. Как запустить командную строку от имени администратора с помощью сочетания клавиш
Если вы предпочитаете горячую клавишу, вы можете создать ее, чтобы открыть командную строку от имени администратора. Настройка горячей клавиши проста и требует нескольких шагов. Вот как это сделать:
- Щелкните правой кнопкой мыши на рабочем столе и выберите «Создать» > «Ярлык.
- Введите cmd.exe в текстовое поле и нажмите «Далее.
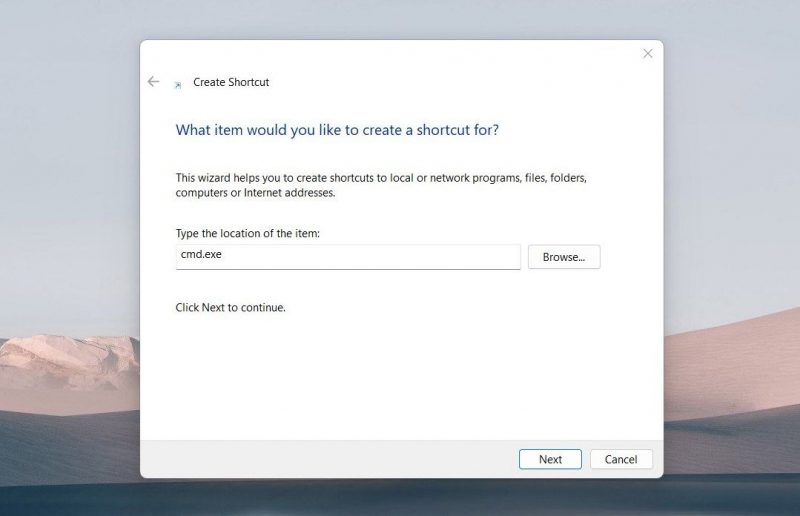
- На следующем экране дайте этому ярлыку имя и нажмите «Готово.
- Теперь щелкните правой кнопкой мыши ярлык и выберите «Свойства.
- На вкладке «Ярлыки» перейдите к полю «Горячая клавиша.
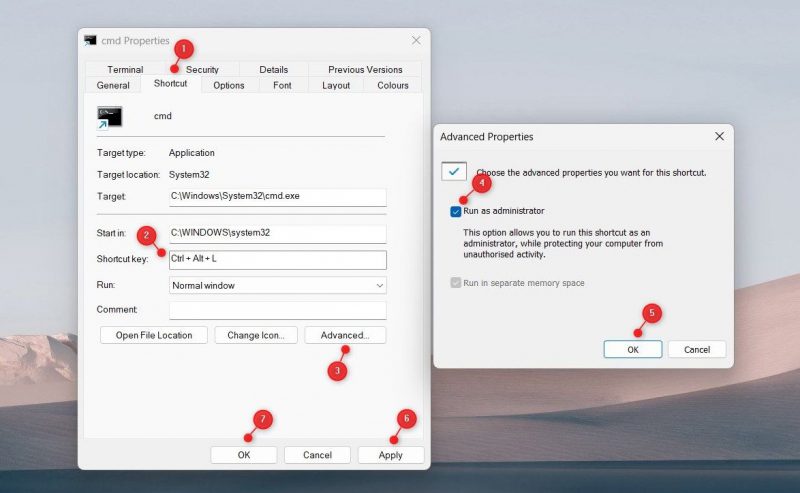
- Нажмите нужную комбинацию клавиш и нажмите кнопку «Дополнительно.
- Обязательно установите флажок «Запуск от имени администратора», затем нажмите «ОК.
- Наконец, нажмите «Применить» > «ОК», и ваш ярлык готов к использованию.
Просто нажмите указанную комбинацию клавиш, чтобы открыть командную строку от имени администратора. Если вас попросят подтвердить операцию, нажмите «Да», чтобы продолжить.
Это простой и быстрый способ открыть командную строку от имени администратора без использования поля поиска.
Запускайте командные приглашения с повышенными правами, как профессионал
запустить командную строку довольно просто, но некоторые задачи требуют повышенных привилегий. Это руководство покажет вам различные способы плавного открытия командной строки от имени администратора. Так что проверьте их и сообщите нам, какой метод вы считаете наиболее полезным.

