Как запретить пользователям Windows изменять дату и время
Возможно, ваш компьютер никуда не денется в ближайшее время, поэтому вот как «исправить» дату и время в Windows.

Вы используете свое устройство Windows и замечаете что-то странное в настройках даты и времени. Кто-то изменил ваши настройки без вашего ведома и разрешения. Это затрудняет выполнение запланированных задач и мероприятий. В этом руководстве мы покажем вам, как запретить анонимным пользователям изменять настройки даты и времени на компьютерах с Windows.
Как запретить пользователям изменять дату и время в Windows
Есть два способа запретить пользователям изменять дату и время в Windows. Первый заключается в использовании редактора групповой политики, инструмента системного администрирования, предназначенного для управления поведением компьютеров в организации. В то время как другой способ — использовать редактор реестра, который позволяет вам изменять настройки реестра Windows.
Для обоих методов вам нужен административный доступ к компьютеру, чтобы изменить его. После внесения изменений никто не сможет изменить ваши настройки даты и времени. Давайте рассмотрим каждый метод более подробно.
1. Воспользуйтесь редактором групповой политики
Если ваш компьютер является частью организации, и пользователи часто меняют дату и время, вы можете использовать редактор групповой политики, чтобы остановить это. Это предотвратит изменение даты и времени людьми с ограниченным доступом к компьютеру. Однако этот метод работает только для выпусков Windows Pro, Enterprise или Education.
Так что если у вас установлена Windows Home Edition, это не сработает. В этом случае необходимо сначала включить редактор групповой политики для Windows Home. Если это кажется сложным, пропустите его и попробуйте вместо этого следующее решение.
Выполните следующие действия, чтобы запретить пользователям изменять дату и время:
- Нажмите Win + R на клавиатуре, чтобы открыть окно запуска.
- Введите gpedit.msc в текстовое поле и нажмите Enter. Откроется окно редактора групповой политики.
- В левой части окна перейдите по следующему пути: Конфигурация компьютера > Административные шаблоны > Система > Языковые службы
- Дважды щелкните Запретить пользователю переопределять языковые настройки на правой боковой панели.
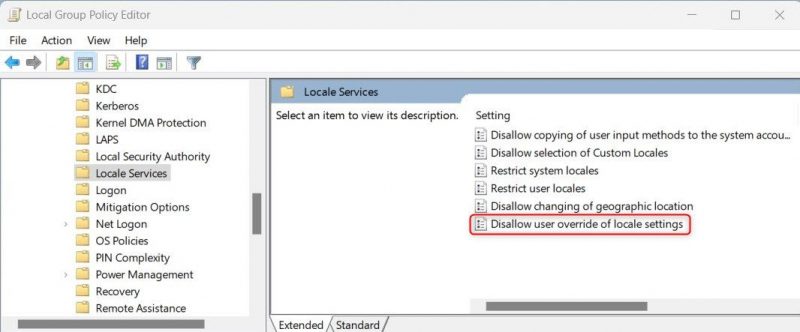
- Отметьте «Включено» во всплывающем окне».
- Затем нажмите «Применить» > «ОК», чтобы сохранить изменения.
Это заблокирует любое изменение настроек даты и времени на вашем компьютере. Однако, если у вас есть административный доступ к компьютеру, вы все равно можете изменить настройки.
Если вы хотите вернуться к параметрам по умолчанию позже, снова откройте редактор групповой политики и измените параметр Запретить пользователю переопределять языковые параметры обратно на Не настроено или отключено. Таким образом, пользователи могут снова изменить время и дату.
2. Настройте редактор реестра
Если вы используете Windows Home Edition или отключили редактор групповой политики, используйте редактор реестра, чтобы защитить настройки даты и времени. Этот метод является более продвинутым и имеет более высокий риск повреждения системы.
В этом случае необходимо создать резервную копию реестра Windows, прежде чем вносить в него какие-либо изменения. Это восстановит настройки, если что-то пойдет не так.
Выполните следующие действия, чтобы запретить пользователям изменять время и дату через реестр:
- откройте диалоговое окно «Выполнить команду.
- Введите regedit в поле и нажмите Enter. Это откроет редактор реестра.
- В окне редактора реестра перейдите по следующему пути: HKEY_CURRENT_USER\Software\Policies\Microsoft\Control Panel\International\
- Если международная папка не существует, создайте ее. Для этого щелкните правой кнопкой мыши панель управления и выберите «Создать» > «Ключ». Назовите его международным.
- Затем щелкните правой кнопкой мыши «Международные» и выберите «Создать» > «Значение DWORD (32-разрядное).
- Назовите вновь созданное значение PreventUserOverrides.
- Дважды щелкните значение DWORD PreventUserOverrides.
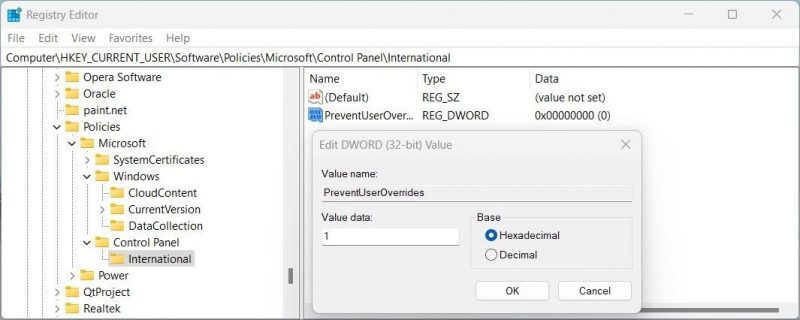
- Во всплывающем окне измените значение данных на 1 и нажмите OK.
После внесения изменений закройте окно редактора реестра и перезагрузите компьютер.
Чтобы снять это ограничение, удалите значение DWORD PreventUserOverrides из реестра или измените значение на 0. Это позволит пользователям снова изменить время и дату.
Остановить изменение времени и даты в Windows
Теперь запретите неавторизованным пользователям изменять настройки даты и времени на вашем компьютере с Windows. Это позволяет выполнять свои задачи и деятельность в правильном направлении. При необходимости вы всегда можете снять это ограничение.

