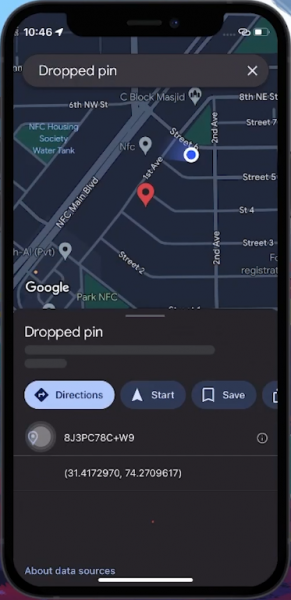Как закрепить несколько местоположений на картах Google — Учебное пособие
Вступление
Окунитесь в мир Google Maps с нашим простым руководством о том, как закрепить несколько местоположений! Планируете ли вы поездку, выделяете свои любимые места или намечаете места для бизнеса, это руководство упростит задачу. Научитесь отбрасывать красные маркеры и сохранять их в настраиваемых списках для удобства доступа и организации. Мы расскажем вам о каждом шаге, от размещения вашего первого пин-кода до управления несколькими местоположениями. Наше руководство, идеально подходящее как для пользователей мобильных устройств, так и для ПК, станет вашим ключом к освоению этой удобной функции Google Maps и сделает вашу навигацию более персонализированной и эффективной.
Как ввести Pin-код в Google Maps
Использование Google Maps для обозначения местоположений
Google Maps служит универсальным инструментом для исследования и навигации. Он идеально подходит для поиска мест, проверки трафика и многого другого. Закрепление местоположений особенно полезно для планирования поездок, обмена любимыми местами или составления бизнес-карт.
Шаги, чтобы ввести свой первый Pin-код
-
Откройте Google Maps: Запустите приложение на своем мобильном устройстве или ПК.
-
Выберите желаемое местоположение:
-
Перейдите к местоположению, которое вы хотите закрепить.
-
-
Вставьте пин-код:
-
Нажмите и удерживайте выбранное место в течение нескольких секунд.
-
Появится красный маркер, указывающий на закрепленное местоположение.
-
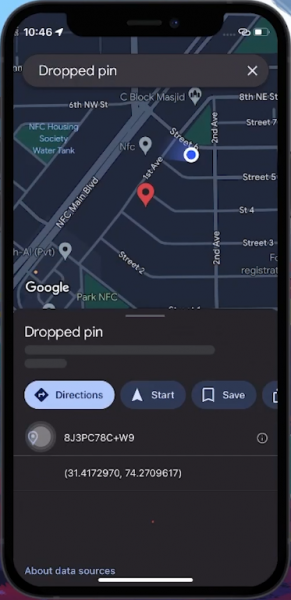
Введите пин-код в Google Maps
Упорядочивание закрепленных местоположений на картах Google
Сохранение и упорядочивание пин-кодов
-
Сохраните свой пин-код:
-
После ввода пин-кода нажмите «Сохранить» в появившемся меню.
-
-
Создайте пользовательский список:
-
Если местоположение не соответствует существующим категориям, выберите «Создать список».
-
Назовите свой список и добавьте описание (необязательно).
-
Нажмите «Создать» в правом верхнем углу, чтобы сохранить свой список.
-
-
Доступ к вашим пин-кодам:
-
Сохраненное местоположение будет иметь постоянный маркер.
-
Нажмите на маркер, чтобы просмотреть или отредактировать.
-
-
Добавление дополнительных пинов:
-
Повторите процесс для дополнительных местоположений и сохраните их в своем списке для удобства доступа.
-
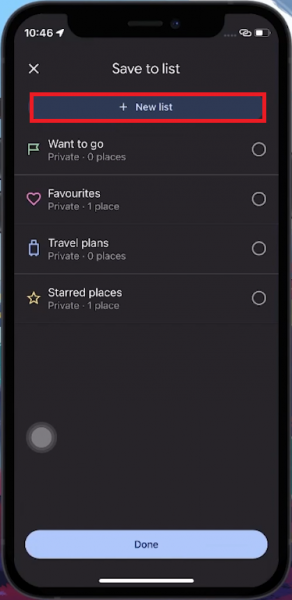
Создайте новый список для пин-кодов
Управление и удаление пин-кодов на картах Google
Просмотр всех закрепленных местоположений
-
Доступ к сохраненным пин-кодам:
-
Перейдите на вкладку «Сохраненные» в картах Google, чтобы просмотреть все ваши закрепленные местоположения.
-
Удаление закрепленных местоположений
-
Выберите пин-код для удаления:
-
Нажмите на маркер местоположения, которое вы хотите удалить.
-
-
Отмените сохранение пин-кода:
-
Повторно нажмите на кнопку «Сохранено».
-
В списке снимите флажок рядом с местоположением.
-
Нажмите «Готово», чтобы подтвердить удаление.
-
Выполнив эти действия, вы сможете легко управлять и удалять определенные местоположения из сохраненных pin-кодов на картах Google.
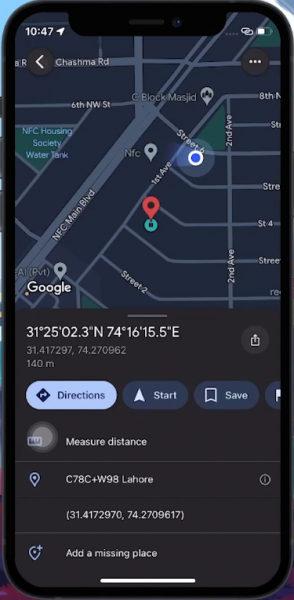
Добавление или удаление булавок
-
Могу ли я закрепить несколько местоположений на картах Google?
Да, вы можете легко закрепить несколько местоположений на картах Google для различных целей, таких как планирование поездки или пометка любимых мест.
-
Как мне закрепить местоположение на картах Google?
Чтобы закрепить местоположение, откройте Google Maps, перейдите к нужному месту и нажмите и удерживайте в течение нескольких секунд, чтобы обвести красным маркером.
-
Могу ли я упорядочить свои закрепленные местоположения?
Да, вы можете сохранять свои пин-коды в пользовательских списках для лучшей организации.
-
Как мне просмотреть все мои закрепленные местоположения?
Чтобы просмотреть все закрепленные местоположения, перейдите на вкладку «Сохраненные» в Google Maps.
-
Возможно ли удалить пин-код после того, как я его добавил?
Да, вы можете удалить пин-код, нажав на маркер и сняв галочку с него в ваших сохраненных списках.