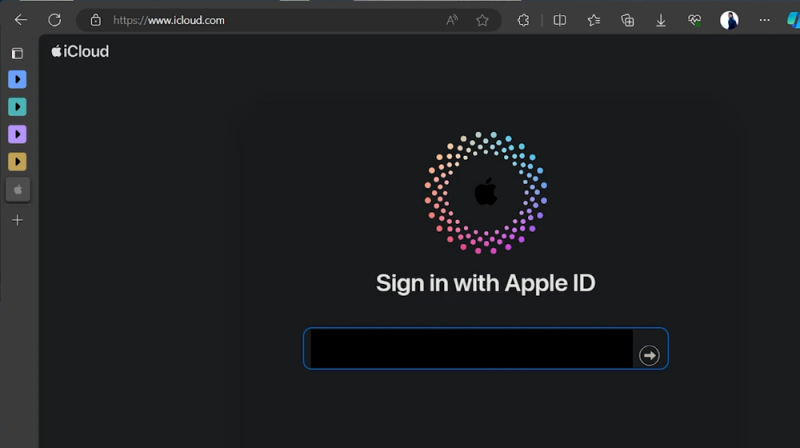Как загрузить фотографии и видео iCloud на ПК с Windows
Вступление
Получить доступ к вашим фотографиям и видео iCloud на ПК с Windows проще, чем вы могли бы подумать. В этом руководстве мы расскажем вам о простом процессе загрузки ваших воспоминаний из iCloud непосредственно на ваш компьютер с Windows. Независимо от того, хотите ли вы создать резервную копию своих фотографий и видео или просто хотите, чтобы они были на вашем КОМПЬЮТЕРЕ для удобного доступа, в этом руководстве будет рассказано все, что вам нужно знать. От входа в iCloud с помощью Apple ID до выбора и загрузки мультимедийных файлов — мы подготовили для вас простые пошаговые инструкции. Попрощайтесь с хлопотами по передаче файлов между устройствами и приветствуйте бесперебойную работу с iCloud на вашем ПК с Windows.
Доступ к iCloud в Windows: Войдите в систему
-
Откройте веб-браузер: Начните с запуска вашего предпочтительного веб-браузера на вашем ПК.
-
Перейдите в iCloud: Перейдите по ссылке icloud.com. Это официальная веб-страница iCloud.
-
Войдите в систему с помощью Apple ID: На домашней странице iCloud введите свои учетные данные Apple ID. Если вы впервые используете этот компьютер, потребуются дополнительные меры по обеспечению безопасности учетной записи.
-
Полная проверка безопасности: Apple уделяет приоритетное внимание безопасности вашей учетной записи. Если вы впервые входите в систему на этом компьютере, Apple выполнит проверку безопасности. Для этого необходимо отправить проверочный код на все устройства, вошедшие в систему с вашим Apple ID.
-
Введите проверочный код: Проверьте наличие кода на других устройствах Apple. После получения введите этот код в соответствующее поле в браузере вашего ПК. Этот процесс подтверждает вашу личность и позволяет безопасно войти в вашу учетную запись iCloud.
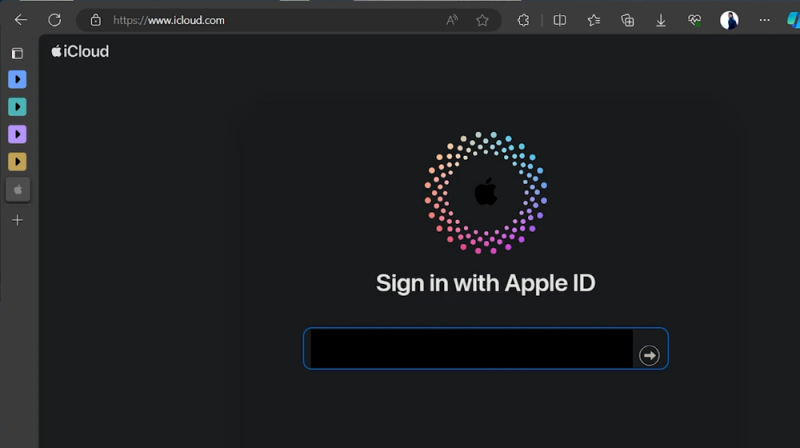
Войдите в учетную запись Apple ID
Как загрузить фотографии и видео iCloud в Windows
-
Откройте раздел «Фотографии»:
-
После входа в iCloud перейдите в раздел «Фотографии».
-
Здесь вы найдете все ваши фотографии и видео, сохраненные в iCloud.
-
-
Время загрузки:
-
Время отображения ваших фотографий и видео может варьироваться.
-
Это зависит от скорости вашего Интернета и количества сохраненных элементов.
-
-
Выбор фотографий и видео:
-
Чтобы загрузить один элемент, просто щелкните по нему.
-
Для множественного выбора удерживайте нажатой клавишу «Ctrl» и щелкните по каждому нужному элементу.
-
Чтобы выбрать все, нажмите «Ctrl + A».
-
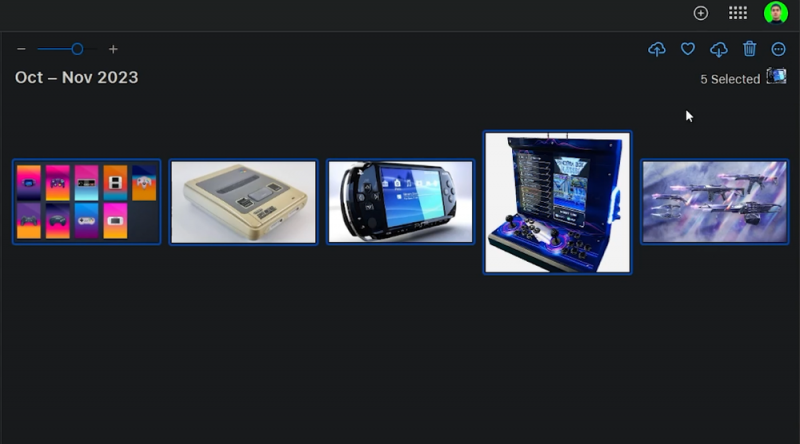
Выберите фотографии и видео
-
Начните загрузку:
-
После выбора найдите значок загрузки (в правом верхнем углу экрана).
-
Щелчок по этому значку запускает процесс загрузки.
-
Для получения дополнительных опций щелкните значок с 3 точками. Здесь вы можете выбрать такие форматы, как “Неизмененные оригиналы”, “Самое высокое разрешение” или “Наиболее совместимый”.
-
-
Подтвердите загрузку:
-
Выберите формат и нажмите кнопку загрузки.
-
Выбранные вами фотографии и видео начнут загружаться на ваш компьютер.
-
Выполнив эти действия, вы сможете эффективно управлять фотографиями и видео из iCloud и загружать их непосредственно на свой компьютер с Windows, обеспечивая доступ к своим воспоминаниям и важным файлам в автономном режиме.
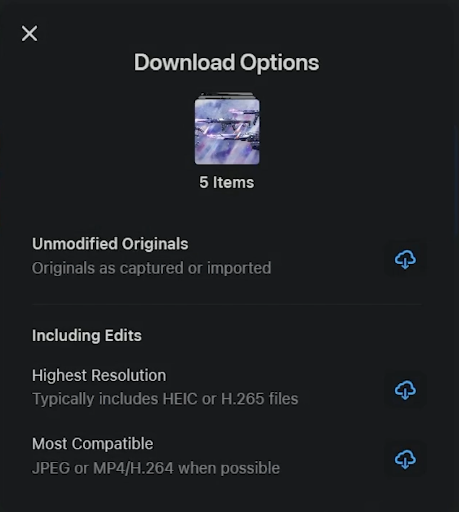
Параметры загрузки iCloud
-
Могу ли я загрузить все свои фотографии из iCloud сразу в Windows?
Да, вы можете загрузить все свои фотографии и видео из iCloud сразу в Windows. После входа в iCloud перейдите в раздел «Фотографии», нажмите «Ctrl + A», чтобы выбрать «все», а затем нажмите кнопку «Загрузить».
-
Как мне обеспечить высочайшее качество при загрузке фотографий iCloud на ПК?
Чтобы обеспечить высочайшее качество, выберите опцию “Неизмененные оригиналы” или “Наивысшее разрешение” в меню загрузки в iCloud. Это гарантирует, что вы получите фотографии в их первоначальном качестве.
-
Возможно ли загрузить отдельные фотографии из iCloud на мой ПК с Windows?
Абсолютно. Чтобы загрузить отдельные фотографии, просто нажмите на каждую фотографию или видео, которые вы хотите загрузить, в разделе «Фотографии iCloud».
-
Что мне делать, если я не вижу свои фотографии в iCloud?
Если фотографии отсутствуют, проверьте, загружены ли они в iCloud с вашего устройства. Убедитесь, что у вас стабильное подключение к Интернету и что на ваших устройствах Apple включена библиотека фотографий iCloud.
-
Как я могу загрузить определенные фотографии, а не всю библиотеку из iCloud?
Чтобы загрузить определенные элементы, удерживайте нажатой клавишу «Ctrl» на клавиатуре и щелкните по каждой фотографии или видео, которые вы хотите загрузить. Затем нажмите на значок загрузки, чтобы начать процесс.