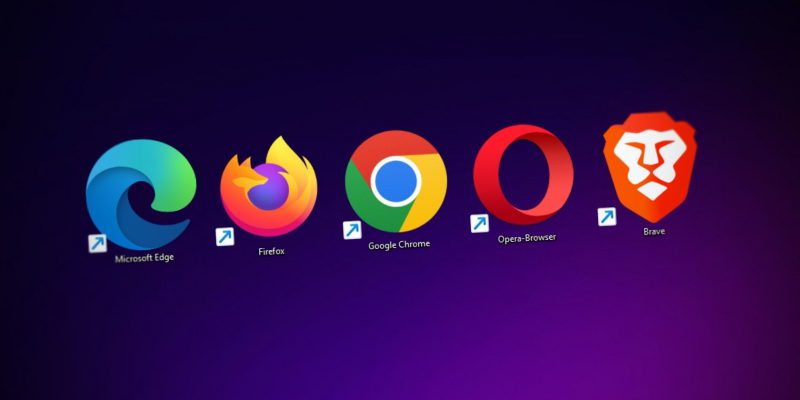Как загрузить браузер без помощи другого браузера после установки Windows
Как получить доступ к вашему любимому браузеру после настройки нового ПК с Windows, не касаясь сначала другого браузера.
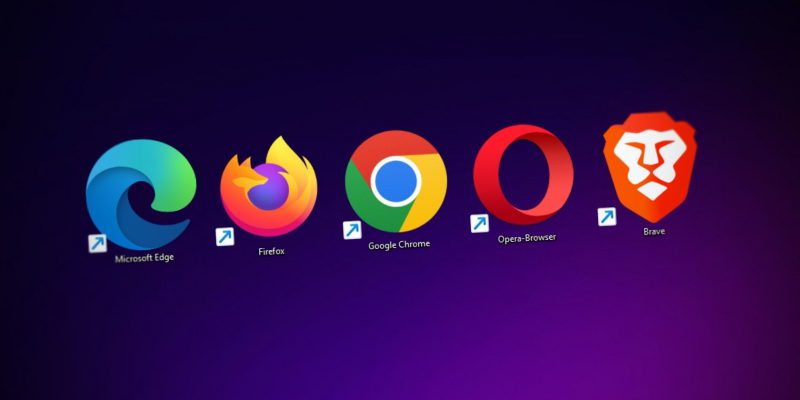
Обещал не трогать Эджа до конца жизни? Вы можете чувствовать себя загнанным в угол после установки новой копии Windows. Поскольку по умолчанию установлен только Edge, большинство пользователей используют Edge только для загрузки другого браузера. Хотя этот подход работает хорошо, вы не сможете его использовать, если удалили Edge со своего компьютера.
К счастью, в Windows можно установить браузер без использования другого браузера. Начните с выбора браузера, который хотите установить, так как в большинстве случаев вы сможете загрузить только самые популярные браузеры. В этом руководстве мы объясним, как загрузить браузер, не используя его.
1 воспользуйтесь Microsoft Store
Прежде чем начать использовать этот метод, обратите внимание, что Google Chrome недоступен в Магазине Microsoft. Если вы хотите установить Chrome, перейдите к следующему способу.
К счастью, Windows 10 и 11 поставляются с предустановленным приложением Microsoft Store. Приложение позволяет загружать самые популярные приложения, включая такие браузеры, как Firefox, Opera и Brave.
Чтобы установить браузер, начните с запуска Microsoft Store. Найдите Microsoft Store в меню «Пуск» и найдите браузер, который хотите установить. Выберите браузер и нажмите кнопку «Установить». Подождите, пока браузер завершит установку.
При установке браузера обязательно проверьте издателя, чтобы не устанавливать поддельные приложения.
2. Как установить браузеры с помощью команд
Вы также можете использовать PowerShell или командную строку, чтобы загрузить браузер с помощью команды. Для простоты в этом руководстве мы будем использовать PowerShell. Вам не нужно знать какие-либо команды или скрипты, чтобы использовать этот метод. Просто следуйте инструкциям, показанным ниже.
Во-первых, давайте поговорим о том, как вы можете использовать PowerShell или командную строку для установки браузера. Есть два инструмента, которые позволяют загружать файлы:
- Winget: Winget — это диспетчер пакетов Windows, доступный в Windows 10 версии 1809 и более поздних версиях.
- Curl: команда Curl позволяет отправлять веб-запросы и загружать файлы и доступна во всех версиях после обновления за апрель 2018 г. (Windows 10 v1803).
- Chocolatey: Chocolatey — это сторонний менеджер пакетов, который позволяет устанавливать и удалять приложения.
Поговорим о том, как их можно использовать для загрузки браузера.
Используйте Winget
Если вы используете Windows 10 версии 1809 или выше, Winget — один из самых простых способов загрузить браузер без браузера. Начните с запуска PowerShell, выполнив поиск в меню «Пуск». Затем выполните одну из следующих команд в зависимости от браузера, который вы хотите загрузить:
winget install —id=Google.Chromewinget install —id=Mozilla.Firefoxwinget install —id=Opera.OperaGXwinget install —id BraveSoftware.Brave Browser
При появлении запроса на подтверждение нажмите Y.
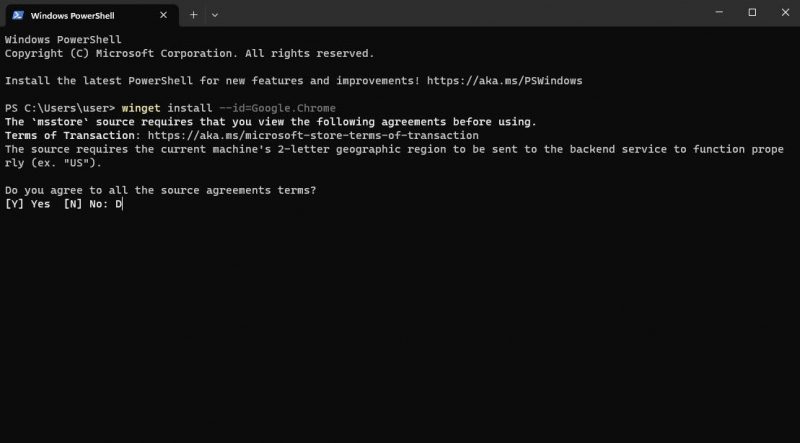
После установки браузера выйдите из окна PowerShell, и вы готовы начать просмотр.
Загрузите браузер с помощью команды Curl
Запустите PowerShell, выполнив поиск в меню «Пуск». Перейдите на рабочий стол, выполнив следующую команду:
стол для компакт-дисков
Введите ссылку для браузера, который вы хотите загрузить (Chrome, Firefox, Opera и Brave), и выполните следующую команду:
curl -L «ссылка» -o скачать.exe
Заключите ссылку в кавычки следующим образом:
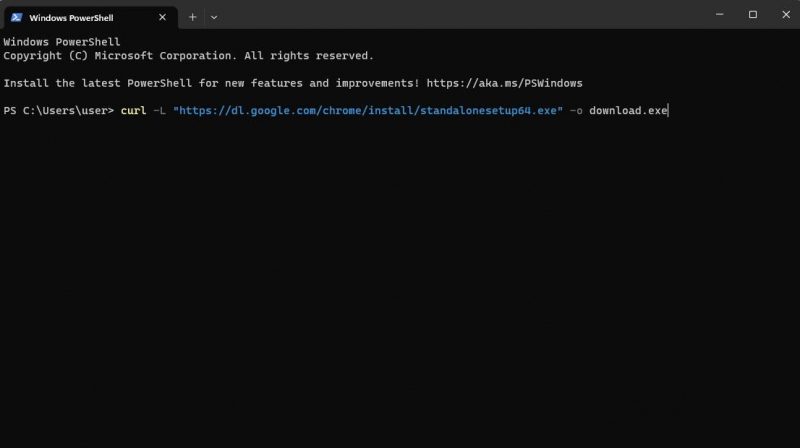
По сути, эта команда указывает Curl перейти к определенному URL-адресу, выполнить запрос на загрузку, выполнить перенаправление HTTP и сохранить файлы как download.exe .
После загрузки файла запустите мастер установки, чтобы завершить процесс установки.
Загрузите браузер с помощью Chocolatey
Chocolatey — это сторонний менеджер пакетов, который работает аналогично Winget из Windows и APT из Ubuntu. Это инструмент, который помогает вам устанавливать и удалять программы с помощью PowerShell или командной строки.
Однако Chocolatey не поставляется с предустановленной Windows. Сначала вы должны разрешить запуск исполняемых скриптов, а затем установить Chocolatey с помощью PowerShell.
Конечно, лучше использовать Winget, так как он уже установлен во всех последних версиях Windows. Но если вам нужен сторонний менеджер для лучшего контроля или большего объема памяти, вы можете выбрать Chocolatey вместо Winget.
Для начала найдите PowerShell в меню «Пуск» и запустите его от имени администратора. Запустите следующую команду для запуска скриптов:
Set-ExecutionPolicy AllSigned
Затем выполните следующую команду:
Set-ExecutionPolicy Bypass — Scope Process-Force; System .NET.ServicePointManager::SecurityProtocol = System .NET.ServicePointManager::SecurityProtocol резидент 3072; iex((новый объект System .NET.WebClient).DownloadString(‘[https://community.chocolatey.org/install.ps1]’))
Это довольно долго, и, поскольку вы, вероятно, просматриваете это на другом устройстве, лучше всего отправить команду себе по электронной почте и скопировать ее из клиента, такого как Outlook. В крайнем случае вы всегда можете ввести это вручную в PowerShell.
Когда вы закончите, вы можете установить все приложения из репозитория Chocolatey, введя их имя после «Choco install». Вот команды для загрузки самых популярных браузеров:
Choco установить googlechromechoco установить firefoxchoco установить Operachoco установить храбрый После завершения процесса вы можете начать использовать свой новый браузер. PowerShell — это среда командной строки, которую можно использовать для загрузки файлов из Интернета. Это означает, что вы также можете загрузить установочный файл браузера с помощью PowerShell и запустить установку без использования другого браузера. Начните с запуска PowerShell на своем компьютере, выполнив поиск в меню «Пуск». Введите следующую команду в PowerShell: стол для компакт-дисков Эта команда перенесет PowerShell на ваш рабочий стол. Когда вы запускаете команду для загрузки файла, PowerShell сохранит файл на рабочем столе. Затем перейдите по ссылке, чтобы загрузить браузер, который вы хотите установить. Вот ссылка для установки самых популярных браузеров — Chrome, Firefox, Opera и Brave. Выполните следующую команду в PowerShell: Ссылка для вызова веб-запроса -o download.exe Замените слово «Ссылка» на ссылку на установочный файл браузера. После запуска команды вы увидите, что PowerShell загрузит файл. Когда загрузка будет завершена, выйдите из PowerShell и запустите файл download.exe, сохраненный на рабочем столе. Следуйте инструкциям мастера установки, и все готово. Мы надеемся, что вы смогли загрузить и установить браузер одним из этих способов. Windows предлагает массу возможностей для решения задач. Сделайте свой выбор при установке браузера без браузера. Важно установить браузер, который, по вашему мнению, лучше всего соответствует вашим потребностям.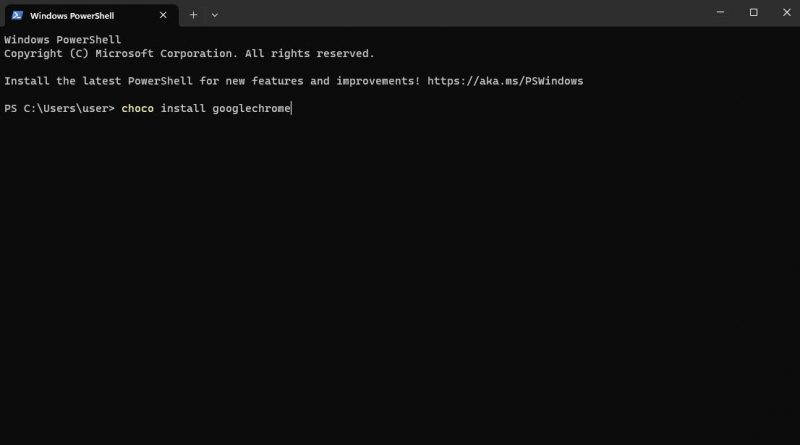
3. Используйте сценарий PowerShell Invoke-WebRequest
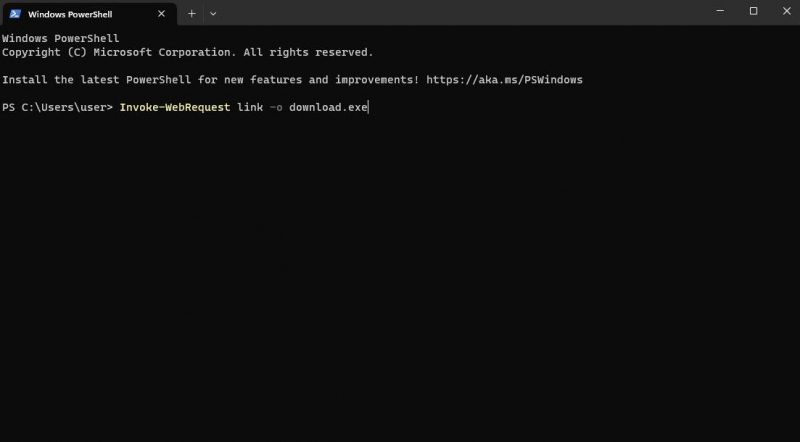
Начните просмотр в вашем любимом браузере с первого дня