Как узнать номер модели вашего ноутбука с Windows
Номер модели вашего ноутбука может гарантировать, что вы получите правильное приложение, деталь или услугу для вашего компьютера.

Хотите узнать номер модели вашего ПК или ноутбука с Windows? Возможно, вы пытаетесь найти драйвер для вашего устройства или ищете поддержку производителя. Какой бы ни была причина, ее легко найти, и есть разные способы сделать это.
Это руководство покажет вам, как найти номер модели вашего ноутбука с помощью командной строки Windows, PowerShell, окна информации о системе и т д
Когда может потребоваться номер модели вашего ноутбука
В различных случаях может быть полезно узнать номер модели компьютера или ноутбука. Вот некоторые из них:
- Установите правильные драйверы. В большинстве случаев вам понадобится номер модели вашего ноутбука, чтобы установить драйверы Windows или получить поддержку от производителя ноутбука.
- Найдите совместимые детали. Для ноутбуков может потребоваться специальный аксессуар, совместимый с вашим устройством. Знание номера модели облегчит эту работу.
- Выявление устаревших компонентов. Некоторые старые модели ноутбуков содержат определенные компоненты, которые больше не производятся и не поддерживаются производителем. В таких случаях знание модели ноутбука поможет определить, какие детали необходимо заменить.
- Найдите точное решение. Если у вас возникла техническая проблема с вашим ноутбуком, номер модели облегчит поиск на форумах или обращение к производителю за поддержкой. Например, если вы столкнулись с аппаратной проблемой на своем компьютере, вам необходимо знать точный номер модели вашего устройства для поиска решений в Интернете.
- Проверьте совместимость. При загрузке программного обеспечения вам может потребоваться проверить совместимость с вашим ноутбуком. В этом вам может помочь знание номера модели вашего ноутбука.
- При покупке б/у устройства. Если вы покупаете подержанный ноутбук в интернет-магазине, обычном магазине или у частного лица, проверьте номер модели, прежде чем платить за него. Знание номера модели поможет вам купить устройство по его истинной цене.
Теперь, когда мы знаем, почему это важно, давайте обсудим, как узнать номер модели ноутбука с Windows.
Как узнать номер модели вашего компьютера или ноутбука с ОС Windows

Есть несколько способов узнать номер модели вашего компьютера или ноутбука с Windows. В зависимости от вашей версии Windows вы можете использовать настройки Windows, командную строку, PowerShell, окно информации о системе или стороннюю программу.
Давайте рассмотрим каждый метод один за другим.
Проверьте модель ноутбука с помощью командной строки Windows
Вы можете использовать командную строку Windows (CMD), чтобы найти номер модели вашего ноутбука.
Для этого выполните следующие действия:
-
- В поле поиска Windows введите «командная строка», щелкните значок правой кнопкой мыши и выберите «Запуск от имени администратора.
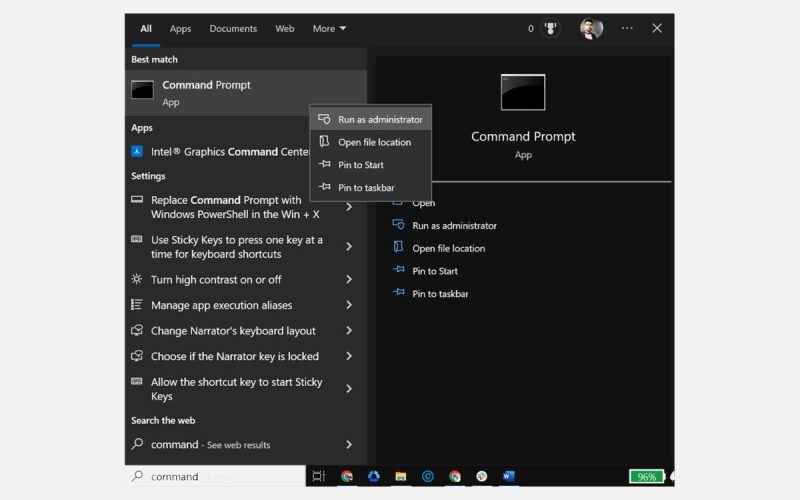
- Когда откроется окно командной строки, введите команду «wmic csproduct get name» и нажмите Enter.
- В поле поиска Windows введите «командная строка», щелкните значок правой кнопкой мыши и выберите «Запуск от имени администратора.
Это покажет вам точный номер модели ноутбука на экране.
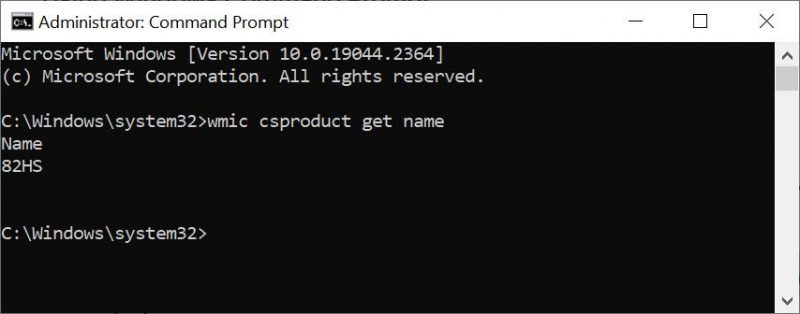
Используйте Windows PowerShell, чтобы узнать номер модели вашего ноутбука
Вы также можете использовать Windows PowerShell, чтобы узнать номер модели вашего ноутбука. Вот шаги для этого:
- В поле поиска Windows введите Windows PowerShell.
- Щелкните правой кнопкой мыши значок Windows PowerShell и выберите «Запуск от имени администратора.
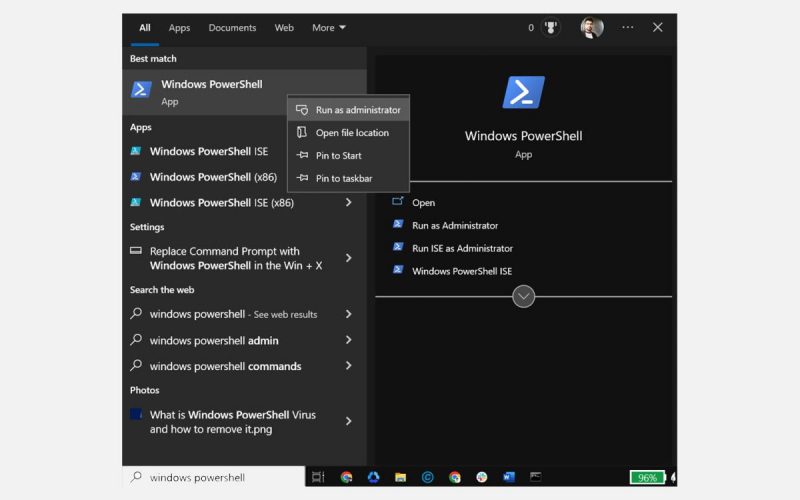
- Когда откроется окно Windows PowerShell, введите «Get-CimInstance Win32_ComputerSystemProduct | Выберите имя» и нажмите Enter.
- На экране отобразится номер модели ноутбука.
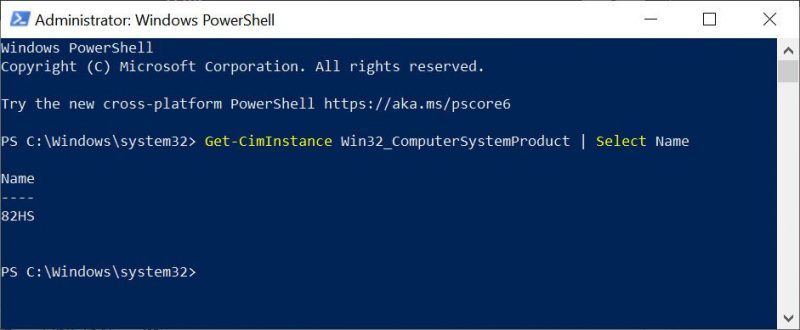
Проверьте номер модели с помощью окна информации о системе
Вы также можете использовать окно «Информация о системе», чтобы найти номер модели вашего ноутбука. Вот шаги для этого:
-
- откройте «Информацию о системе», введя «Информация о системе» в поиске Windows и щелкнув значок, чтобы начать.
Когда откроется окно «Информация о системе», переключитесь на «Сводка системы» на левой панели, если вы еще этого не сделали.
- откройте «Информацию о системе», введя «Информация о системе» в поиске Windows и щелкнув значок, чтобы начать.
Найдите «Модель системы» в главе правой панели. Вы получите номер модели компьютера.
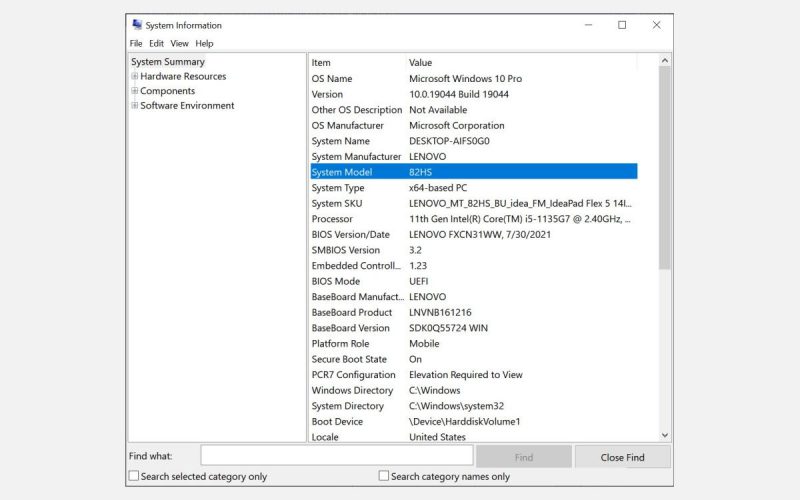
Используйте настройки Windows, чтобы найти модель вашего ноутбука (работает только для Windows 11)
Если на вашем ноутбуке или ПК установлена операционная система Windows 11, вы также можете использовать настройки Windows, чтобы найти номер модели.
Вот как:
- В Windows 11 нажмите кнопку «Пуск» и выберите «Настройки» в меню «Пуск».
- Перейдите на вкладку «Система» на левой панели, если вы еще этого не сделали. На правой панели вы можете увидеть номер модели системы под названием вашей системы.
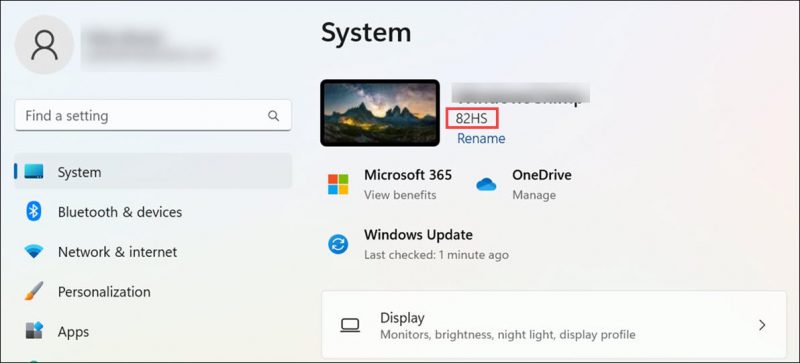
Проверьте модель ноутбука с помощью средства диагностики DirectX
Средство диагностики DirectX, часто называемое «DXDiag», — это встроенный инструмент Windows, который позволяет пользователям собирать информацию о компонентах и драйверах DirectX (Direct3D), установленных на компьютере. Вы также можете использовать его для проверки номера модели вашего ноутбука.
Вот шаги для этого:
- На ноутбуке нажмите Windows + R, чтобы запустить командное окно Windows «Выполнить.
- Введите «DXDiag» и нажмите кнопку
- ключ. Откроется окно средства диагностики DirectX.
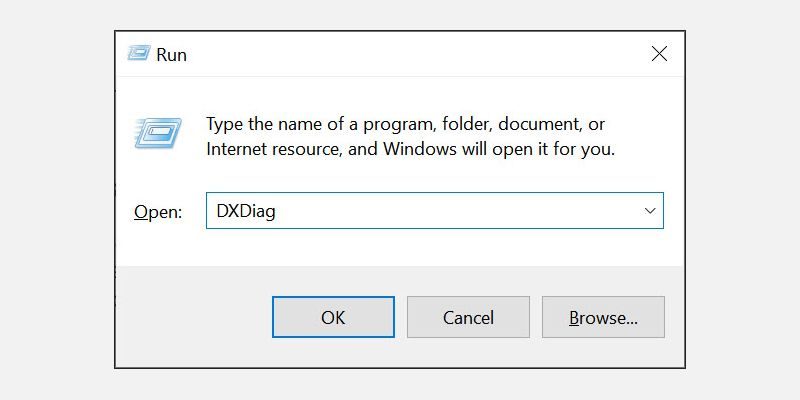
- В разделе «Информация о системе» на вкладке «Система» вы найдете раздел «Модель системы». Рядом указан номер модели ноутбука.
Проверьте номер модели на веб-сайте производителя
Популярные производители ПК с Windows, такие как Lenovo, Dell, HP и другие, предлагают онлайн-платформы для автоматического определения модели ноутбука, серийного номера и других деталей. Вам просто нужно посетить веб-сайт производителя и использовать данные своей учетной записи или функцию автоматического обнаружения, чтобы получить информацию о вашем ноутбуке.
Вот как это сделать на ноутбуке Lenovo:
- Посетите веб-сайт поддержки Lenovo.
- Затем нажмите на раздел «Определить продукт.
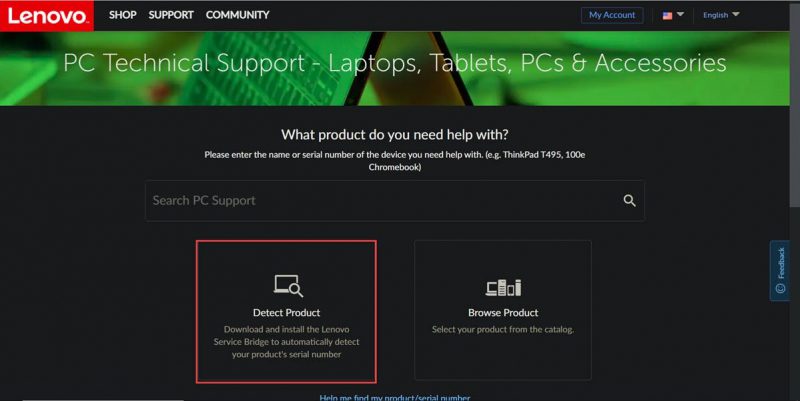
- Сайт автоматически обнаружит ваше устройство.
- Теперь вы можете проверить номер модели в разделе «Домашняя страница продукта» рядом с названием вашего устройства.
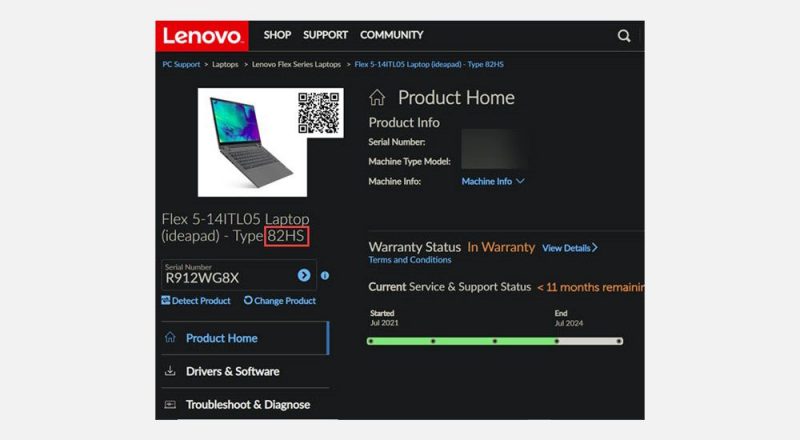
Использование BIOS для отображения номера модели
Узнать номер модели ноутбука также можно, открыв BIOS. Вот шаги для этого:
- Перезагрузите ноутбук и нажмите горячую клавишу на первом экране загрузки (клавиша может отличаться в зависимости от марки ноутбука, поэтому проверьте руководство пользователя или найдите его на первом экране загрузки), чтобы войти в BIOS.
- Когда откроется окно BIOS, найдите раздел «Информация о системе». Там вы получите номер модели ноутбука.
Используйте стороннюю программу для проверки модели ноутбука
Вы также можете скачать стороннюю программу, например Free PC Audit, чтобы узнать номер модели вашего ноутбука с Windows.
Для этого выполните следующие действия:
- Загрузите бесплатный аудит ПК на свой ноутбук или настольный компьютер с ОС Windows.
- При запуске он просканирует компоненты системы и отобразит всю информацию в отчете.
- Просто перейдите на вкладку «Система» и узнайте номер модели вашего ноутбука.
С помощью этих простых шагов вы легко сможете найти номер модели вашего ПК с Windows.
Проверьте заднюю часть ноутбука
Если вы не можете использовать ни один из вышеперечисленных методов, вы также можете проверить заднюю часть ноутбука. Как правило, все ноутбуки имеют номер модели.
Вы сможете найти наклейку или этикетку, на которой указана марка и номер модели вашего устройства. Найдя эту наклейку, найдите напечатанный на ней номер модели.

Проверьте аккумуляторный отсек
Номер модели ноутбука также может быть напечатан на батарейном отсеке. Это может быть особенно полезно, если вы когда-либо снимали наклейку или она износилась.
Чтобы найти аккумуляторный отсек устройства, сначала открутите все винты, удерживающие нижнюю панель ноутбука, или снимите заднюю крышку. Затем извлеките аккумулятор и осмотрите отсек на предмет номера модели.

