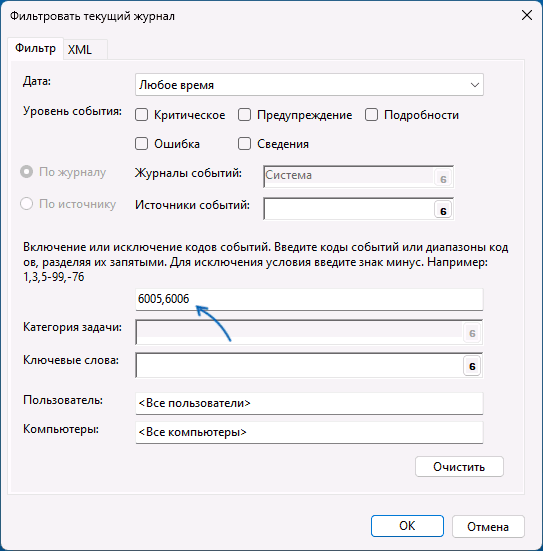Как узнать, когда включался и выключался компьютер в Windows
Windows хранит информацию о различных системных событиях в системных журналах, по которым можно определить время выключения и включения компьютера. Если вам нужно получить эту информацию, есть несколько простых способов сделать это.
В данной инструкции описано, как посмотреть время включения компьютера и времени его выключения как с помощью системных средств, так и с помощью сторонних средств.
Просмотр событий Windows
Первая возможность — просмотреть соответствующие события вручную с помощью встроенного в Windows средства просмотра событий, для этого достаточно выполнить следующие действия:
- Нажмите клавиши Win + R на клавиатуре (в Windows 11 и Windows 10 вы можете щелкнуть правой кнопкой мыши кнопку «Пуск» и выбрать «Выполнить»), введите eventvwr.msc и нажмите Enter.
- В открывшемся окне просмотра событий в левой панели выберите «Журнал Windows» — «Система».
- Воспользуйтесь сортировкой по колонке «Код события», либо настройте фильтр журнала (в правой панели) с указанием кодов событий 6005 (начало) и 6006 (стоп), при необходимости — дату и время события (выключается нажатием на заголовок столбца «Дата и время» позволяет сортировать события по значениям в этом столбце).
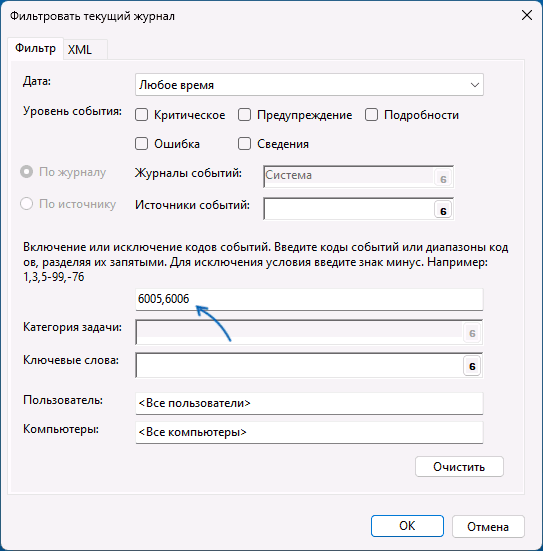
- Вы увидите список событий при выключении и включении компьютера (есть нюансы, о которых поговорим позже).
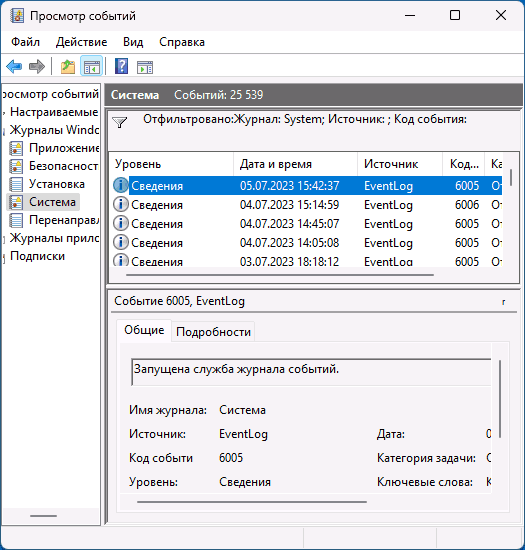
События с указанными кодами прямо не указывают на включение и выключение компьютера, а фиксируются в момент запуска и остановки службы журнала событий, но поскольку при нормальной работе запуск и остановка происходят при выключении и включении, соответственно, эта информация может быть использована для получения необходимой информации. Но если, например, компьютер загружается с флешки, то события записываться не будут.
Некоторые другие коды событий, связанные с включением, выключением и перезагрузкой:
- 41 — перезагрузка или завершение работы без должного завершения.
- 1074 — когда программа инициирует завершение или перезапуск.
- 6008 — при неправильном выключении компьютера.
Получение информации в командной строке и PowerShell
Информацию об идентификаторах событий 6005 (обычно время начала) и 6006 (время окончания) можно получить с помощью командной строки или PowerShell.
В первом случае: запустите командную строку от имени администратора, а затем используйте команду
wevtutil qe system «/q:*[System] [(EventID=6005[)]]» /rd:true /f:text /c:1
Последнее число в команде указывает, сколько последних событий с указанным кодом (6005 в примере) должно отображаться.
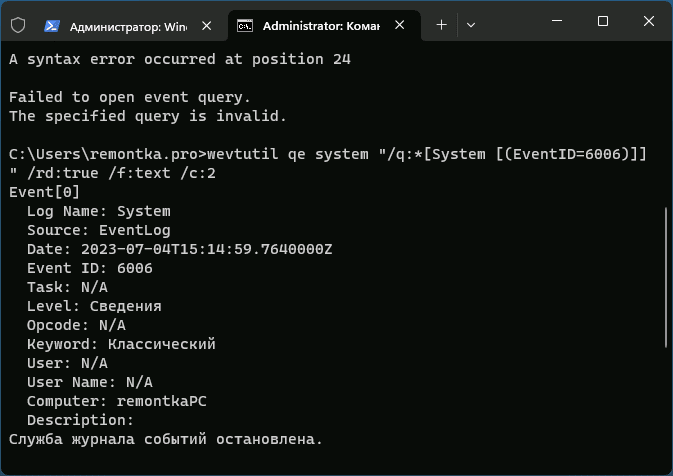
В PowerShell в качестве администратора вы можете использовать следующую команду:
Get-EventLog -LogName Система |? {$_.EventID -in (6005,6006)} | ft TimeGenerated, EventId, Message -AutoSize -wrap
Когда вы запускаете эту команду, вы получаете список всех событий с указанными кодами, датой и временем.
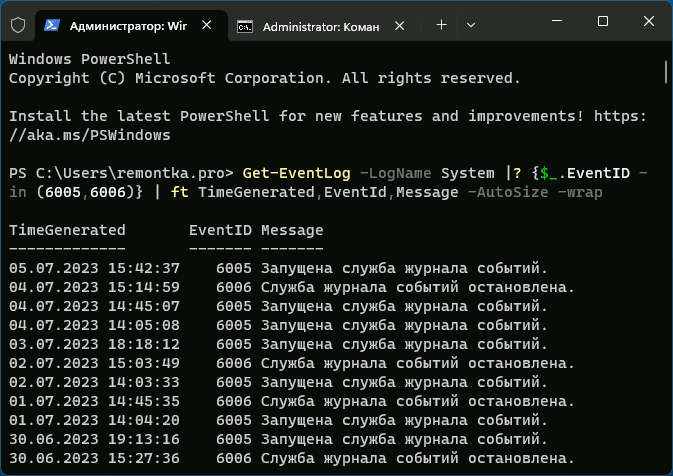
Бесплатная утилита TurnedOnTimesView
Если вы предпочитаете пользоваться простыми приложениями, отображающими необходимую информацию, то посмотреть время включения и выключения компьютера можно с помощью программы TurnedOnTimesView, которая доступна бесплатно на официальном сайте разработчика.
Достаточно скачать инструмент, запустить его и получить необходимую информацию в удобной таблице, в которой представлены:
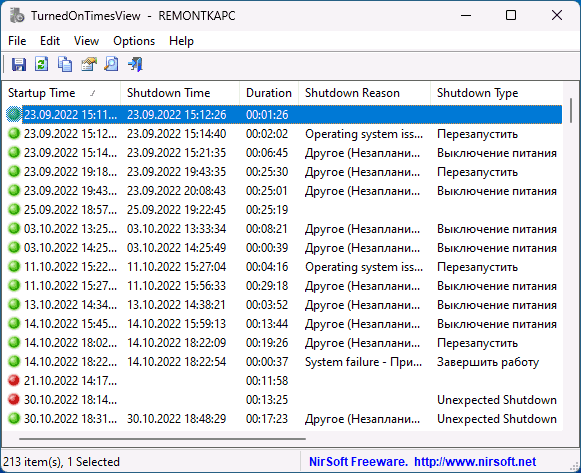
- Дата и время начала (время начала)
- Дата и время выключения (время выключения)
- Продолжительность работы (Duration)
- причина отключения
- Тип завершения
И еще немного информации, связанной с включением и выключением ПК.
Программа позволяет получить информацию о включении и выключении не только для локального компьютера, но и для компьютеров в локальной сети — соответствующие настройки можно найти в настройках программы:
Кстати, у этого же разработчика есть еще одна программа — LastActivityView, которая будет показывать не только время включения и выключения, но и события, связанные с запуском программ, сбоями, запуском EXE-файлов (с указанием этих файлов), подключением к сети и прочее.