Устранение распространенных проблем с Windows 10 с помощью WinDbg
Удобство использования WinDbg для устранения неполадок Windows.

Как пользователь Windows 10, вы, вероятно, сталкивались с техническими трудностями при использовании своего компьютера, от низкой производительности до загадочных сообщений об ошибках, которые заставляли вас ломать голову. К счастью, WinDbg может помочь вам с любыми проблемами.
Для этого мы проведем вас через шаги, необходимые для эффективного использования WinDbg. Таким образом, вы будете чувствовать себя более уверенно при решении технических проблем на вашем ПК с Windows 10.
Устранение сбоев и зависаний приложения с помощью WinDbg
Если на вашем ПК с Windows 10 происходят сбои и зависания приложений, выполните следующие действия по устранению сбоев и зависаний приложений с помощью WinDbg:
1. Установите WinDbg
Если вы только начинаете работать с WinDbg, вам необходимо загрузить приложение с веб-сайта Microsoft. После загрузки инструмента установите его на свой компьютер.
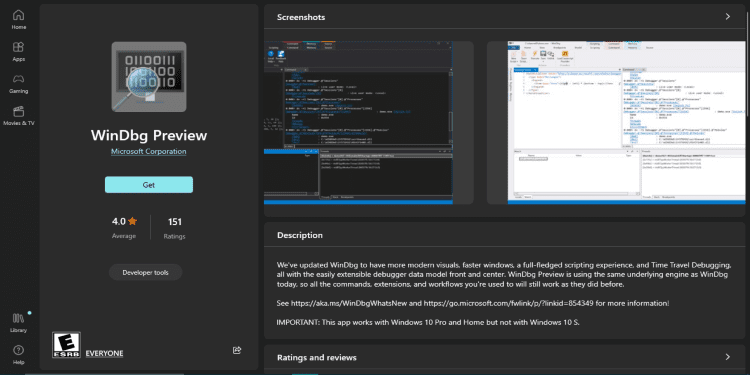
2 сгенерируйте файл дампа
При сбое программы Windows создает файл дампа, содержащий информацию о сбое. Вы должны убедиться, что ваш компьютер настроен для создания этих файлов.
Для этого откройте окно «Свойства системы» и выберите вкладку «Дополнительно». Нажмите «Параметры» в разделе «Запуск и восстановление», выберите параметр «Записать отладочную информацию» и выберите «Полный дамп памяти».
3 загрузите файл дампа в WinDbg
Получив файл дампа, вы можете открыть его в WinDbg. Для этого откройте WinDbg, выберите файл и нажмите «Открыть файл дампа.
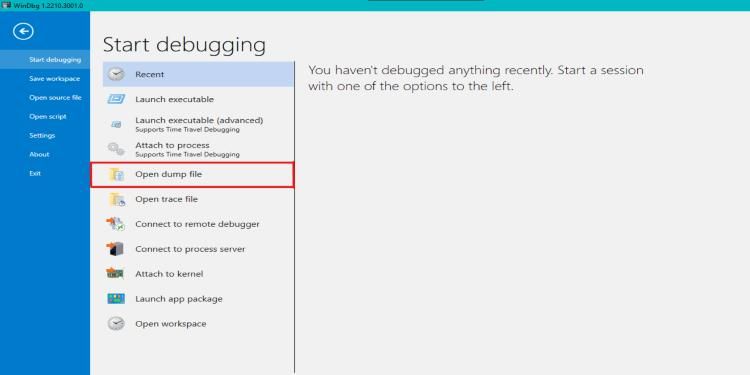
У вас не должно возникнуть проблем с поиском файла дампа на вашем компьютере. Откройте его, чтобы WinDbg проанализировал файл и отобразил сообщения о сбоях.
4 проанализируйте стек вызовов
Стек вызовов используется для идентификации функции, вызвавшей сбой. Вы можете отобразить стек вызовов с помощью команды kb в консоли WinDbg.
Посмотрите, какие функции появляются в верхней части стека вызовов. Обычно это функция, вызывающая сбой.
5. Определите причину аварии
Как только функция, вызвавшая сбой, определена, необходимо проанализировать код, чтобы определить, в чем заключается проблема. Ищите любые неправильно разрешенные указатели, пустые указатели или другие ошибки памяти.
вы также можете использовать команду !analyze -v, чтобы получить более подробную информацию о сбое.
6 устраните проблему
После определения причины сбоя исправьте проблему в коде и перезапустите приложение. Если проблема связана с выделением памяти, используйте соответствующие функции управления памятью и следуйте рекомендациям по управлению памятью.
7 анализируйте не отвечающие приложения
Зависания приложений диагностировать сложнее, чем сбои, но вы все равно можете использовать WinDbg для их анализа и исправления.
Во-первых, подключение WinDbg к процессу приложения недопустимо. В меню «Файл» нажмите «Присоединить процесс» и выберите процесс, вызывающий проблему.
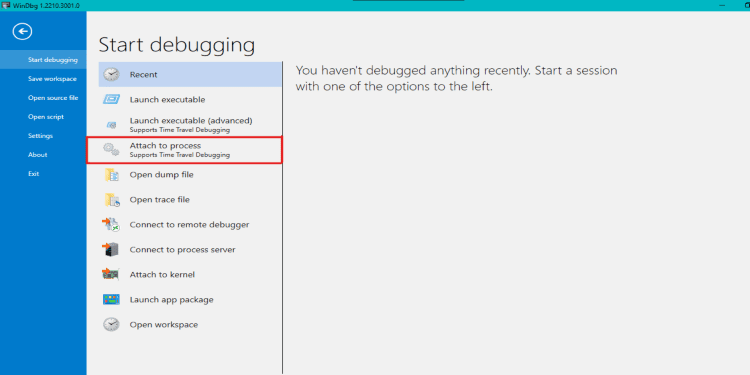
После подключения WinDbg к процессу используйте команду !analyze -hang для анализа зависания. Он будет отображать информацию о потоках в процессе и любых удерживаемых блокировках или ресурсах.
8 устраните проблему с неподходящим приложением
Чтобы исправить зависшее приложение, вы должны определить правильный поток, вызывающий проблему, и выяснить, чего он ожидает.
Ищите любые блокирующие вызовы функций, препятствующие завершению потока. Возможно, вам придется изменить свой код, чтобы удалить блокирующие вызовы, чтобы избежать взаимоблокировок.
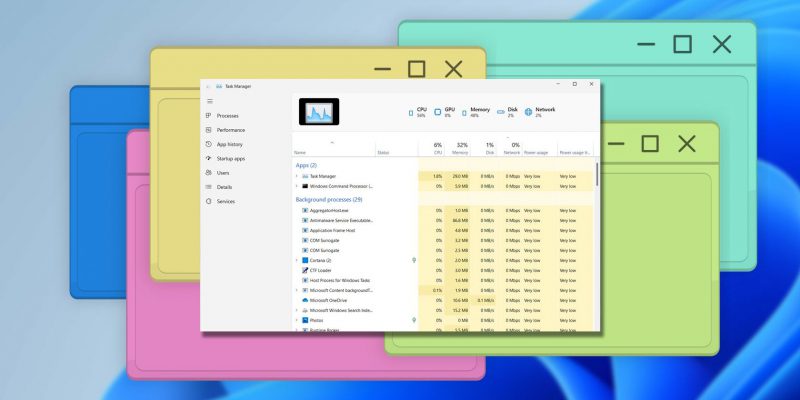
Работа с взаимоблокировками может быть неприятной при использовании Windows 10. Это происходит, когда два или более процессов застревают в ожидании освобождения ресурсов друг друга. В результате ни один из процессов не смог масштабироваться, что привело к зависанию всего приложения.
Ниже вы найдете полезные шаги, которые помогут вам диагностировать и устранять взаимоблокировки WinDbg.
1 найдите источник тупика
Первое, что нужно сделать, это выяснить, какая часть компьютера вызывает взаимоблокировку. Диспетчер задач Windows, монитор ресурсов или обозреватель процессов могут показать, какие приложения зависли или не отвечают.
2. Получите больше информации
После определения программы, вызвавшей взаимоблокировку, необходимо собрать дополнительную информацию, чтобы выяснить, что произошло. Например, вы можете собирать статус всех потоков и процессов, задействованных в блокировке, а также любые связанные файлы журналов или сообщения об ошибках.
чтобы собрать эту информацию, используйте команды WinDbg, такие как !process, !thread и !lock, которые предоставляют соответствующие данные о тупиковой ситуации. Другой способ найти сообщения об ошибках или предупреждения — открыть средство просмотра событий Windows, которое регистрирует все события на вашем ПК с Windows 10.
3 проанализируйте полученные данные
Следующим шагом является анализ собранной информации, чтобы понять, почему возникла взаимоблокировка. Возможно, вам придется просмотреть стек вызовов или значения памяти, но не беспокойтесь, если вы не все понимаете. Используйте команды WinDbg, такие как k, bp или dv, для анализа и интерпретации данных.
4 устранить проблему
Как только вы поймете, что вызывает взаимоблокировку, пришло время ее исправить. На этом шаге может потребоваться изменить конфигурации или параметры приложения, вызывающие проблемы.
После внесения необходимых изменений используйте WinDbg, чтобы убедиться, что проблема решена. Если вы не знаете, что делать, обратитесь в службу поддержки приложений.
Устраните проблемы с длительной загрузкой или медленным запуском с помощью WinDbg
Если ваш компьютер загружается медленно или возникают проблемы с запуском, это может серьезно повлиять на вашу производительность. Эти проблемы могут возникать из-за проблем с оборудованием, устаревших драйверов или конфликтов программного обеспечения.
Следующие шаги покажут вам, как использовать WinDbg для исправления медленной загрузки и других проблем с запуском в Windows 10.
1 настройте свой компьютер на создание дампов памяти
После установки WinDbg необходимо настроить компьютер для создания дампов памяти. Дампы памяти — это файлы, которые содержат моментальный снимок памяти вашего компьютера на момент возникновения проблемы и могут помочь вам определить причину проблемы.
Для этого нажмите клавишу Windows + R. Затем введите sysdm.cpl и нажмите Enter, чтобы открыть окно «Свойства системы». После этого перейдите на вкладку «Дополнительно», а затем на кнопку «Параметры» в разделе «Загрузка и восстановление».
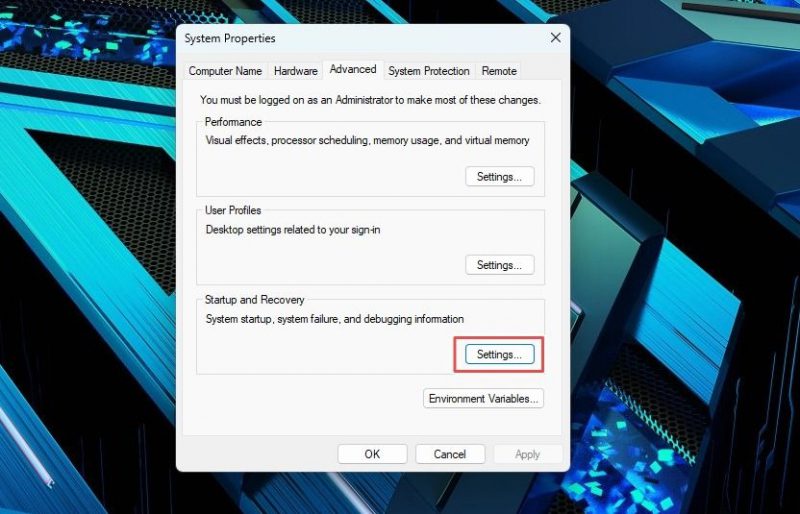
В окне «Запуск и восстановление» щелкните раскрывающееся меню «Запись отладочной информации» и выберите «Полный дамп памяти». Затем выберите папку для сохранения файла дампа памяти и нажмите кнопку ГЛАЗ, чтобы подтвердить изменения.
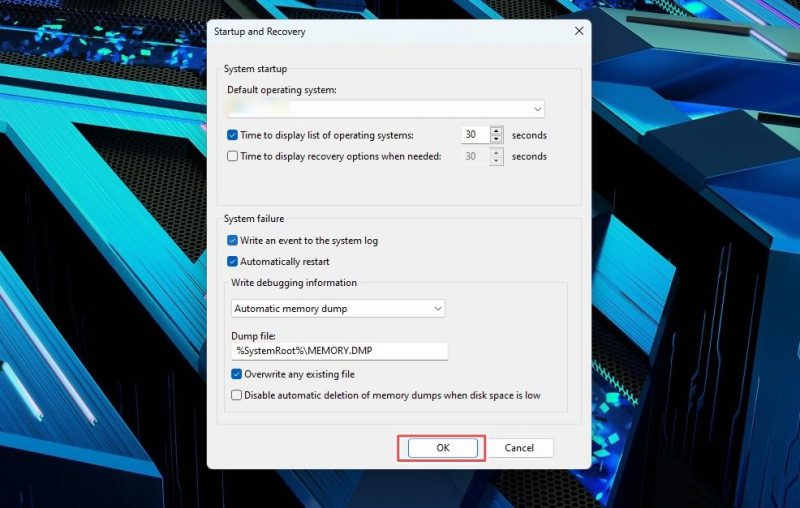
2 воспроизведение медленной загрузки или проблемы с запуском
Чтобы диагностировать медленный запуск или проблемы с запуском, необходимо воспроизвести проблему, запустив компьютер в обычном режиме и дождавшись возникновения проблемы. Ваш компьютер должен автоматически создать файл дампа памяти, который можно использовать для диагностики проблемы.
3 проанализируйте дамп памяти с помощью WinDbg
После получения файла дампа памяти откройте WinDbg и выберите файл. Затем нажмите «Открыть файл дампа» и перейдите к папке, в которой сохранен файл дампа памяти.
WinDbg автоматически анализирует дамп памяти и суммирует проблемы. Затем вы можете использовать команды WinDbg для дальнейшего изучения дампа и определения конкретного процесса или драйвера, вызывающего проблему.
4 устранить проблему
После того, как вы определили причину медленного запуска или проблем с запуском, вам необходимо устранить проблему. Это может включать обновление драйверов, удаление проблемного программного обеспечения или изменение настроек компьютера.
Устраните проблему низкой производительности сети
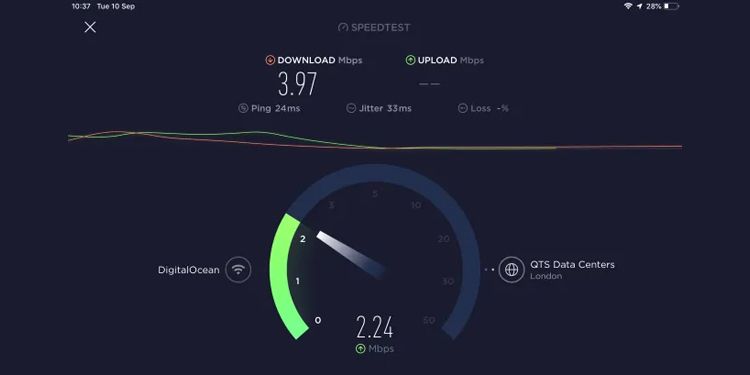
Причины низкой производительности сети варьируются от сбоя оборудования до неправильной настройки параметров. Итак, приведенные ниже шаги помогут вам решить эту проблему в Windows 10 с помощью WinDbg.
1. Определите симптомы
Первым шагом в устранении неполадок с низкой производительностью сети является выявление симптомов проблемы. Это может включать медленную загрузку, проблемы с доступом к веб-сайтам или другие проблемы с сетевым подключением.
2. Соберите диагностические данные
Вам следует собрать диагностические данные о вашей сети, чтобы определить основную причину низкой производительности сети. Эти данные могут помочь вам определить потерю пакетов, высокую задержку или другие проблемы с сетью. Вы также можете запустить диагностику с помощью встроенной сетевой диагностики Windows.
3 проанализируйте диагностические данные с помощью WinDbg
Чтобы проанализировать вновь собранные диагностические данные, используйте команду Analyze -v в WinDbg, чтобы обнаружить любые сетевые драйверы или системные компоненты, вызывающие снижение производительности. Вы также можете использовать для получения дополнительной информации об этих компонентах.
4 примите меры для устранения проблемы
Этот шаг включает в себя обновление драйверов вашего компьютера, изменение настроек сети или устранение неполадок сетевого оборудования.
Дополнительные ресурсы для расширенной отладки с помощью WinDbg
Есть много способов расширить свои знания, используя WinDbg для расширенной отладки. Изучив, как использовать WinDbg, вы сможете лучше понять, как работает ваш ПК с Windows 10, и устранять любые потенциальные проблемы.
Хотя мы рассмотрели некоторые из наиболее распространенных проблем Windows 10, вы можете использовать WinDbg для решения многих более сложных сценариев отладки. Возможности безграничны, от анализа аварийных дампов до отладки проблем в режиме ядра. Имея нужные ресурсы, вы можете стать мастером отладки в Windows 10.

