Как устранить распространенные проблемы с настройками приложений по умолчанию в Windows 10
Изменяет ли Windows 10 настройки вашего приложения по умолчанию? Вот как их исправить.

Проблемы с настройками приложения по умолчанию могут стать препятствием для бесперебойной работы пользователя на ПК с Windows 10. Настройки вашего приложения по умолчанию могут быть сброшены или изменены после обновления Windows 10, или у вас могут возникнуть проблемы с настройкой приложений по умолчанию для определенных типов файлов или протоколов.
Эти проблемы могут нарушить рабочий процесс и затруднить эффективное использование предпочитаемых приложений. Однако эти советы по устранению неполадок могут помочь вам решить эти распространенные проблемы с приложениями по умолчанию и восстановить контроль над настройками приложений по умолчанию в Windows 10.
1. Приложения по умолчанию меняются после обновления Windows 10
Некоторые пользователи Windows сообщают, что настройки приложения по умолчанию изменились после обновления операционной системы. Если вы столкнулись с той же проблемой, убедитесь, что настройки приложения по умолчанию установлены в соответствии с вашими предпочтениями прямо перед запуском следующего обновления.
Для этого откройте приложение «Настройки», перейдите в раздел «Приложения» и выберите «Приложения по умолчанию». Просмотрите настройки приложений для каждой категории, например браузера, почтового клиента или медиаплеера, и убедитесь, что они настроены на нужные вам приложения.
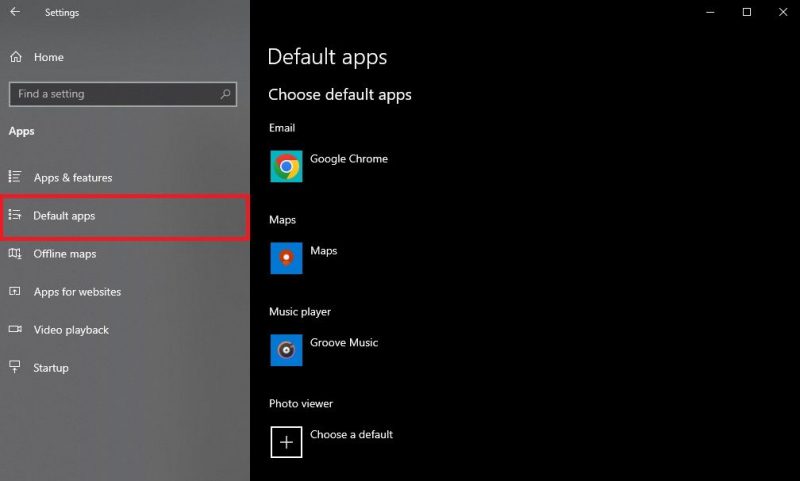
Если параметры вашего приложения по умолчанию изменились и вы хотите сбросить их до значений по умолчанию для Windows, щелкните Приложения по умолчанию на странице приложений. Прокрутите страницу вниз и нажмите кнопку сброса в разделе «Восстановить рекомендуемые Microsoft значения по умолчанию.
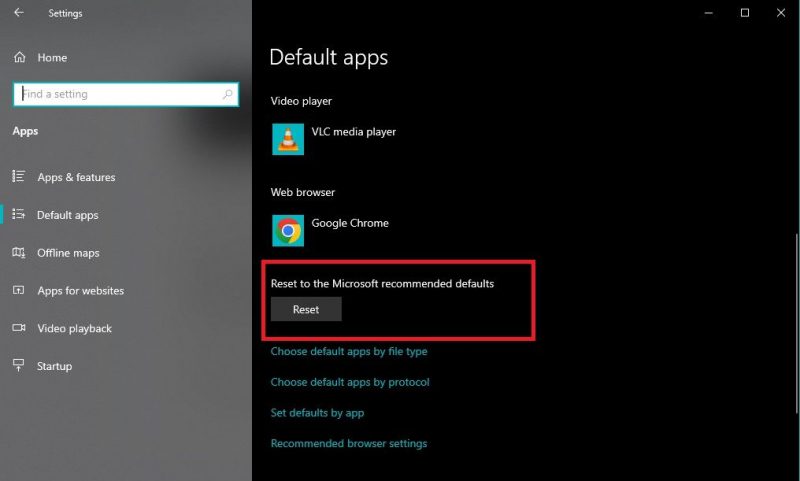
Чтобы предотвратить изменение приложений по умолчанию во время обновлений Windows 10, перейдите в раздел «Обновление и безопасность» и выберите «Центр обновления Windows.
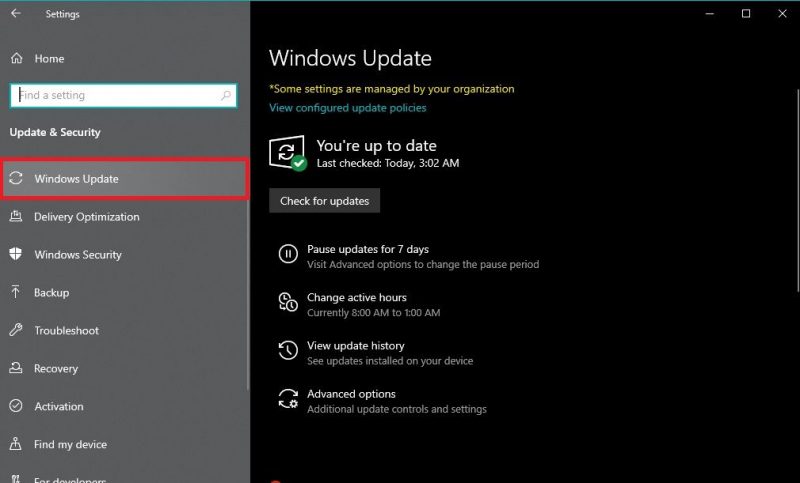
Нажмите «Дополнительные параметры», затем выберите приостановку обновлений, пока не будут устранены проблемы с приложением по умолчанию.
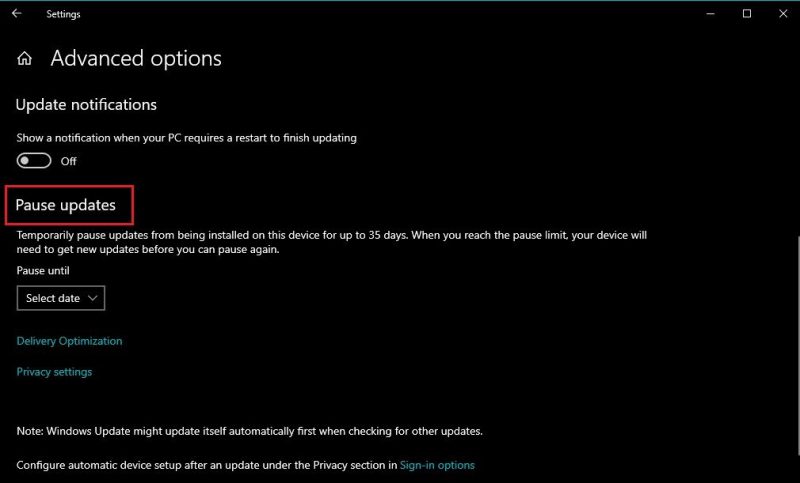
Выполнив следующие действия, вы сможете восстановить контроль над настройками приложения по умолчанию и гарантировать, что они останутся прежними даже после обновления Windows 10.
2. Невозможность установить приложения по умолчанию для определенных типов файлов или протоколов
Довольно неудобно, когда ваши любимые приложения не открывают файлы автоматически или не делают то, что вы от них хотите. К счастью, есть способы решить проблемы с настройкой приложений по умолчанию для определенных типов файлов или протоколов.
Начните с проверки типа файла или протокола, для которого вы не можете установить приложение по умолчанию. Щелкните правой кнопкой мыши этот тип файла, выберите «Открыть с помощью», а затем выберите другую программу. Выберите нужное приложение из списка доступных приложений и установите флажок «Всегда использовать это приложение для открытия». Нажмите OK, чтобы установить приложение по умолчанию для этого типа файлов.
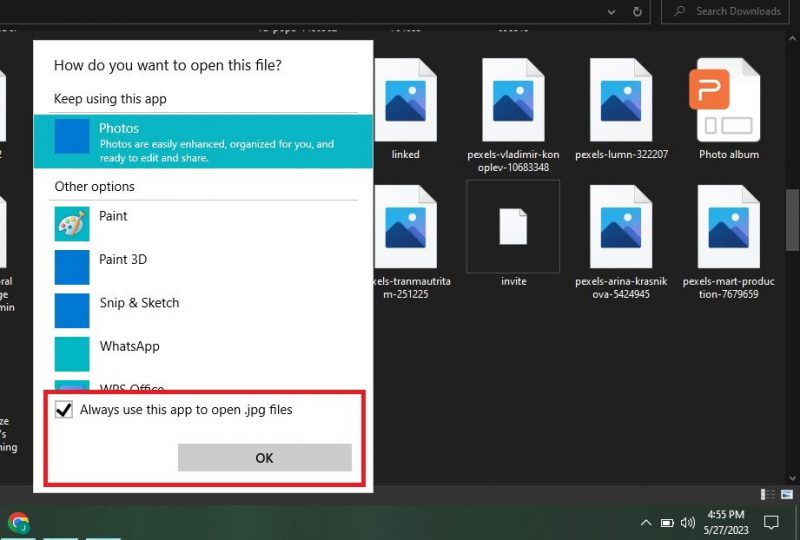
Если вы по-прежнему не можете установить приложение по умолчанию для определенного типа файлов, вы можете использовать приложение «Настройки», чтобы установить параметры приложения по умолчанию. На странице «Приложения по умолчанию» прокрутите вниз и нажмите «Выбрать приложения по умолчанию по типу файла».
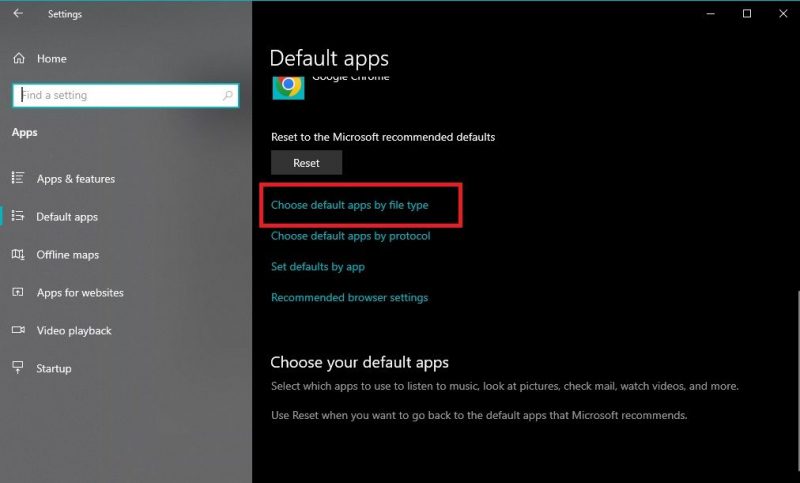
Найдите подходящий тип файла и щелкните приложение, указанное в столбце «Приложение по умолчанию». Затем выберите нужное приложение из списка доступных приложений, чтобы установить его по умолчанию для этого типа файлов.
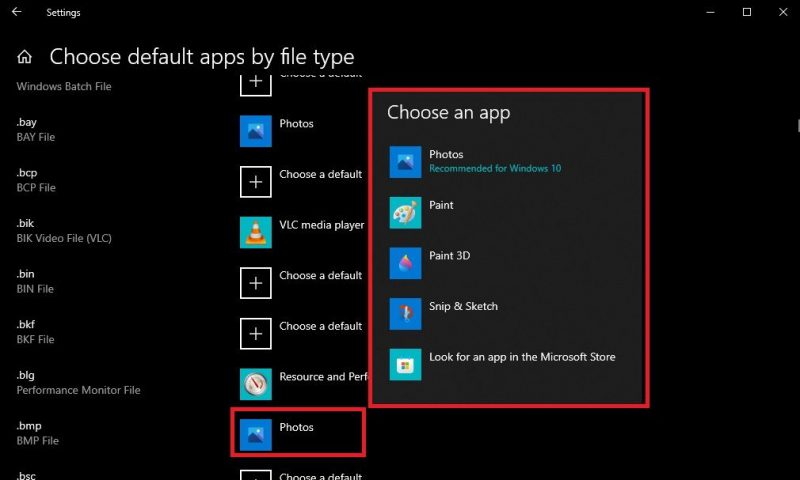
Иногда для определенных типов файлов или протоколов может не быть назначено приложение по умолчанию. Чтобы установить приложение по умолчанию вручную, откройте меню «Пуск», нажмите «Настройки», перейдите в «Приложения» и выберите «Приложения по умолчанию». Прокрутите вниз и нажмите «Установить значения по умолчанию с помощью приложения».
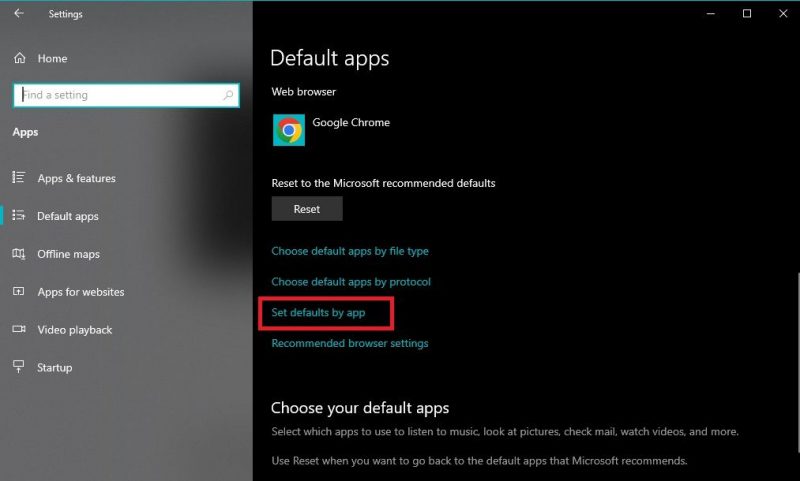
Найдите нужное приложение в списке и нажмите на него. Вы увидите список типов файлов или протоколов, связанных с этим приложением. Затем установите флажок рядом с типом файла или протоколом, который вы хотите установить по умолчанию для этой программы.
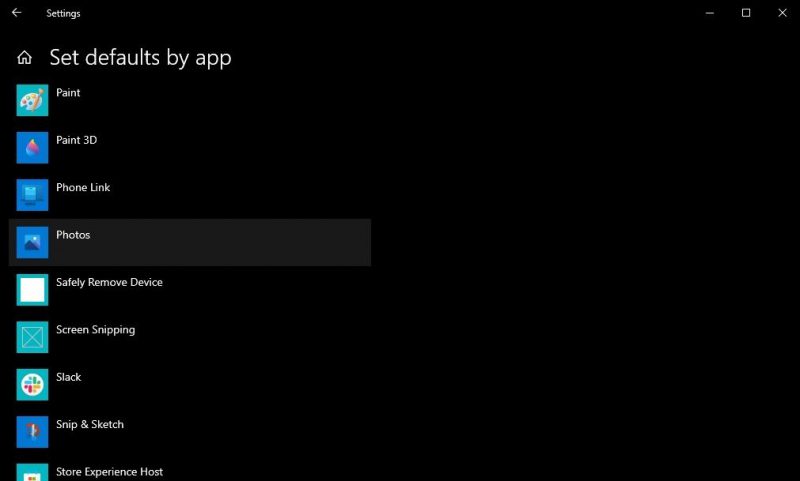
3. Настройки приложения по умолчанию, переопределенные сторонними приложениями
Некоторые сторонние программы имеют возможность взаимодействовать с настройками и предпочтениями Windows, и они часто устанавливают на вашем компьютере собственные настройки по умолчанию. Чтобы предотвратить или устранить эту проблему, откройте приложение «Настройки» на ПК с Windows 10.
Затем перейдите в раздел «Приложения» приложения «Настройки». Здесь вы найдете список установленных приложений в вашей системе.
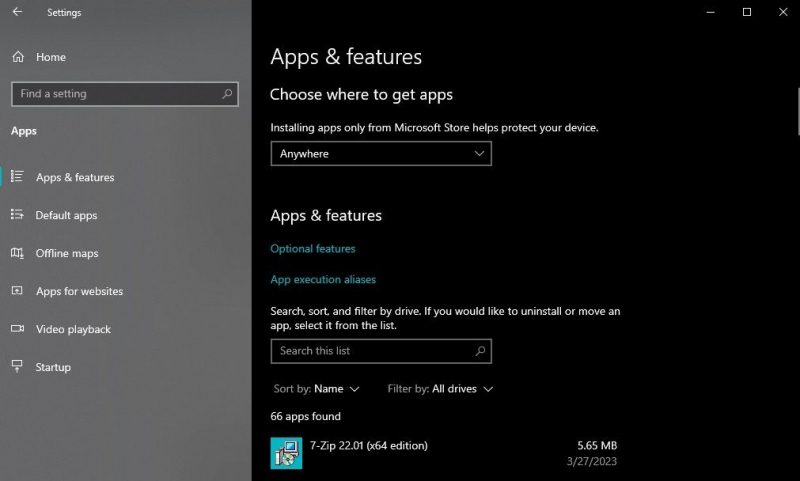
Прокрутите список вниз и найдите стороннее приложение, которое переопределяет настройки приложения по умолчанию. Нажмите на приложение, чтобы расширить его возможности.
Ищите любые параметры, связанные с настройками приложения по умолчанию или ассоциациями файлов в настройках приложения. В некоторых программах есть специальный параметр для отключения или включения поведения по умолчанию. Если такая опция доступна, отключите ее, чтобы приложение не переопределяло настройки приложения по умолчанию.
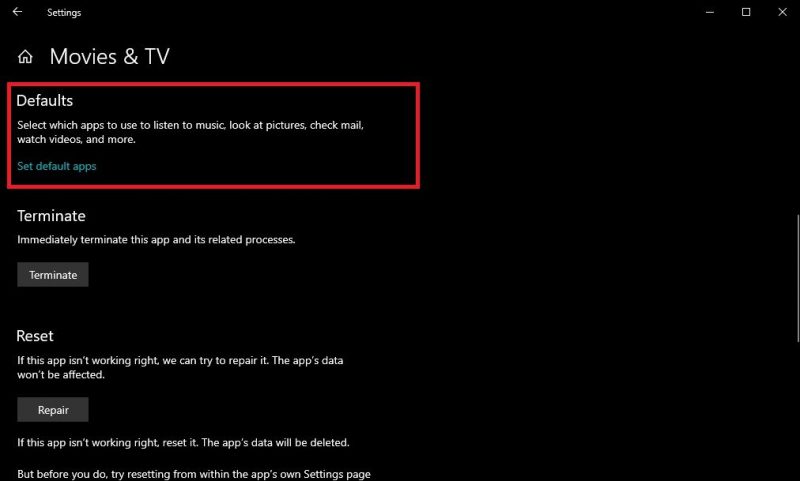
Если нет явных параметров для отключения поведения приложения по умолчанию, попробуйте временно удалить стороннее приложение. Это позволяет вам увидеть, будут ли восстановлены настройки приложения по умолчанию без вмешательства приложения.
Предположим, что проблема не устранена после удаления стороннего приложения. В этом случае вам может потребоваться рассмотреть альтернативные методы, такие как использование параметра «Выбрать приложения по умолчанию по типу файла» в приложении «Настройки», чтобы вручную установить нужные приложения по умолчанию для определенных типов файлов.
наличие часто используемых приложений в меню «Пуск» или на панели задач — отличный способ повысить производительность и продуктивность. Так что отсутствие на них стандартных приложений — более чем мелкий недостаток.
Чтобы восстановить настройки по умолчанию для меню «Пуск» и панели задач, щелкните правой кнопкой мыши панель задач и откройте меню настроек панели задач. Либо откройте приложение «Настройки» и выберите «Персонализация» > «Панель задач».
Затем прокрутите страницу настроек панели задач вниз и нажмите ссылку «Выберите, какие значки отображать на панели задач». Это приведет вас к списку доступных значков системы и приложений по умолчанию.
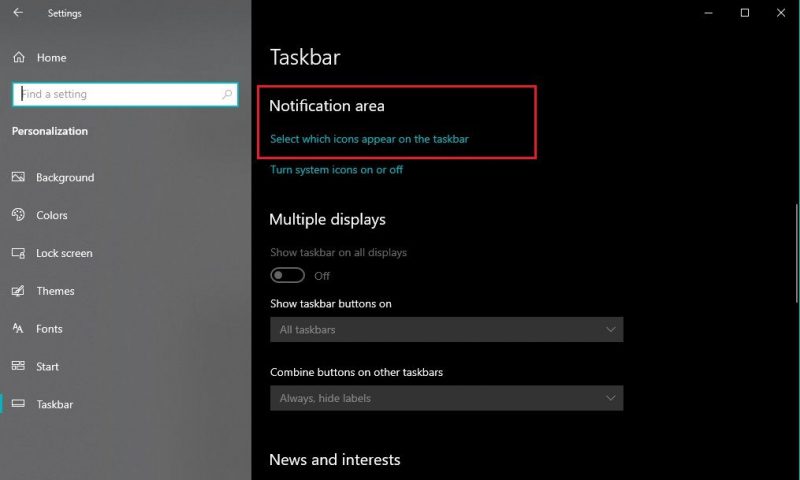
Убедитесь, что переключатель рядом с Всегда показывать все значки на панели задач включен. Это гарантирует, что все стандартные значки программ появятся на панели задач.
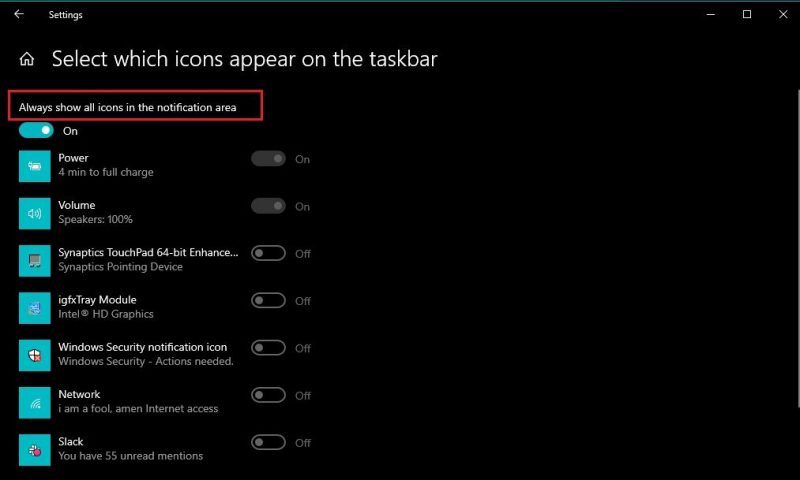
На странице настроек панели задач прокрутите вниз и щелкните ссылку Включить или отключить системные значки. Здесь вы найдете список системных значков, которые могут отображаться на панели задач.
Убедитесь, что переключатель рядом с часами и значками громкости включен. Иногда отключение этих системных значков также может повлиять на видимость значков приложений по умолчанию.
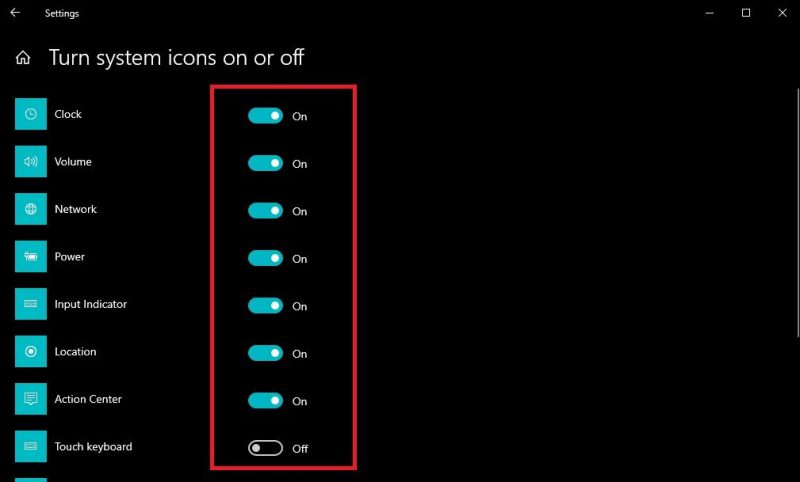
Если проблема не устранена, попробуйте создать новую учетную запись пользователя на ПК с Windows 10 и проверьте, правильно ли отображаются приложения по умолчанию в меню «Пуск» и на панели задач для новой учетной записи пользователя. Если это произойдет, это может указывать на проблему, связанную с вашей учетной записью пользователя.
В таких случаях вам может потребоваться устранить неполадки с вашей учетной записью пользователя или рассмотреть возможность переноса ваших данных в новую учетную запись пользователя. Это поможет вам решить проблему с программами, которые по умолчанию не отображаются в меню «Пуск» или на панели задач на вашем ПК.
Использование специальных возможностей для расширенного использования Windows 10
знание того, как настроить параметры приложения по умолчанию в Windows 10, необходимо для личной и эффективной работы. Устраняя распространенные проблемы и понимая, как управлять приложениями по умолчанию, вы на один шаг приблизились к раскрытию возможностей специальных возможностей на вашем ПК с Windows 10.

