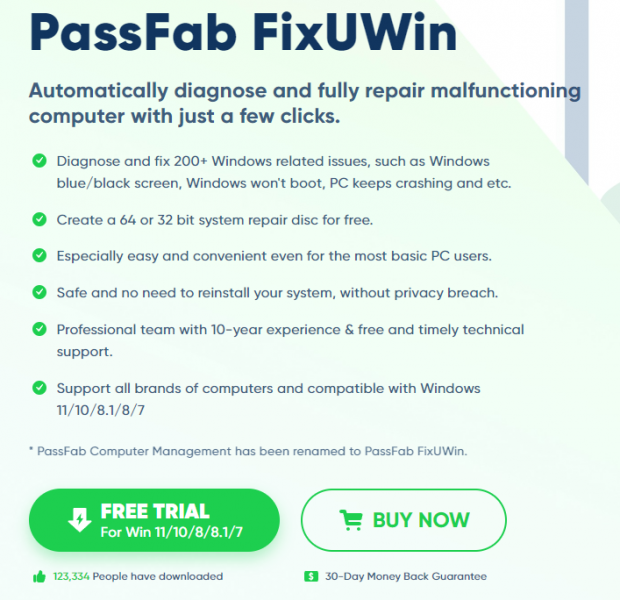Как устранить проблему с автоматическим выключением или перезапуском в Windows 10/11
Вступление
Боретесь с неожиданными выключениями или перезагрузками на вашем ПК с Windows 10/11? Это руководство — ваше практическое руководство по устранению этих досадных проблем. Мы рассмотрим распространенные причины, такие как конфликты программного обеспечения, поврежденные файлы или аппаратные сбои, и предложим пошаговые решения для их устранения. От использования специализированного программного обеспечения, такого как PassFab для FixUWin, до запуска сканирования системы и обновления Windows, мы рассмотрим все основы для возвращения вашего ПК в нормальное рабочее состояние. Независимо от того, являетесь ли вы технически подкованным пользователем или новичком в устранении неполадок, наши четкие инструкции помогут вам легко справиться с этими проблемами и восстановить стабильность работы вашего компьютера.
Использование PassFab FixUWin для устранения проблем с автоматическим выключением/перезапуском
Загрузка и установка PassFab FixUWin
Эффективно устраняйте проблемы с автоматическим выключением или перезагрузкой вашего компьютера с помощью PassFab FixUWin:
-
Посетите веб-сайт PassFab FixUWin:
-
Получите доступ к инструменту, нажав здесь.
-
На веб-сайте найдите опцию загрузки.
-
-
Установите программное обеспечение:
-
После загрузки запустите программу установки.
-
Следуйте инструкциям на экране, включая принятие лицензионного соглашения и выбор места установки.
-
Получите PassFab FixUWin
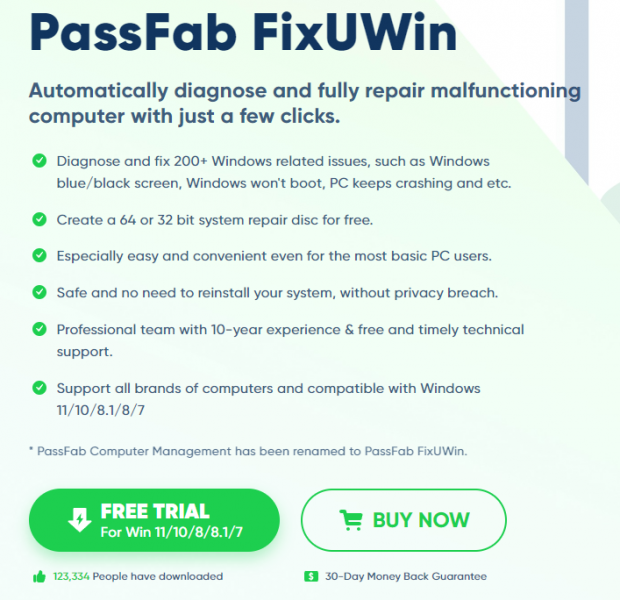
Попробуйте PassFabFixUWin, чтобы устранить проблему автоматического завершения работы в Windows
Создание загрузочного диска с помощью PassFab FixUWin
Загрузочный диск необходим для восстановления вашей системы:
-
Запустите PassFab FixUWin:
-
Откройте приложение PassFab FixUWin после установки.
-
-
Подготовьте загрузочный диск:
-
Вставьте внешний USB-накопитель в свой компьютер. Это рекомендуется, особенно если проблемный КОМПЬЮТЕР отличается от того, который вы используете.
-
В приложении нажмите “Создать сейчас”, чтобы начать загрузку файлов на USB-накопитель. Продолжительность зависит от скорости вашего Интернета.
-
-
Использование загрузочного диска на проблемном ПК:
-
Безопасно извлеките USB-накопитель с компьютера, на котором вы создали загрузочный диск.
-
Вставьте его в компьютер, на котором возникли проблемы с выключением или перезагрузкой.
-
Загрузите проблемный компьютер и немедленно откройте его загрузочное меню. PassFab FixUWin содержит рекомендации для различных марок ПК о том, как загрузиться с USB-накопителя.
-
В меню загрузки выберите загрузку с внешнего USB-накопителя.
-
-
Инициировать восстановление системы при запуске:
-
После загрузки выберите функцию “Восстановление системы при запуске” в PassFab FixUWin, чтобы начать устранять проблему.
-
Напоминание об этичном использовании
-
Используйте ответственно: Убедитесь, что у вас есть право изменять систему, над которой вы работаете.
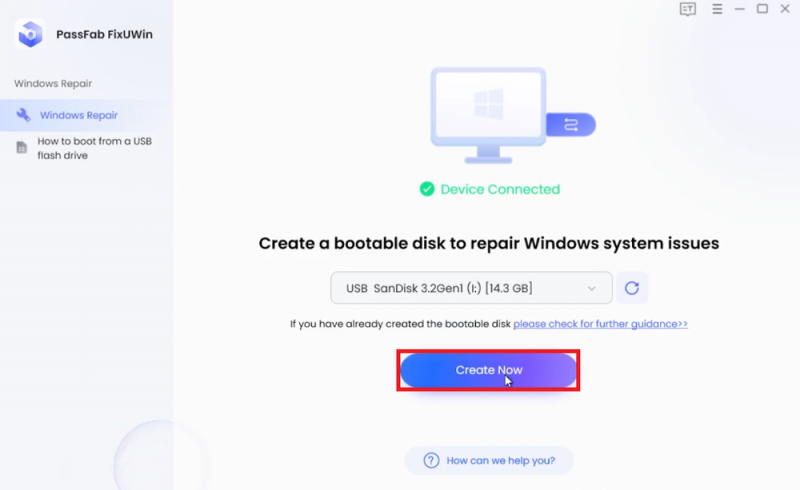
Создайте загрузочный диск для устранения системных неполадок Windows
Проводим техническое обслуживание системы в Windows 10/11
Запускаем проверку системных файлов с помощью средства проверки системы
Обеспечьте целостность системных файлов, выполнив следующие действия:
-
Запустите командную строку от имени администратора:
-
Нажмите клавишу Windows и введите «cmd».
-
Щелкните правой кнопкой мыши в командной строке и выберите «Запуск от имени администратора».
-
-
Запустите средство проверки системных файлов:
-
В командной строке введите sfc /scannow и нажмите Enter.
-
Эта команда сканирует поврежденные системные файлы и восстанавливает их. Дождитесь завершения процесса, прежде чем закрывать окно.
-
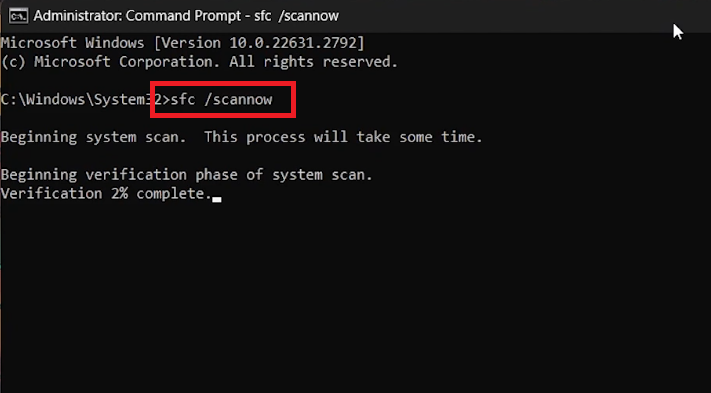
Командная строка администратора > sfc /scannow
Обновление Windows
Будьте в курсе последних версий Windows:
-
Доступ к настройкам Windows:
-
Откройте настройки Windows и нажмите “Обновление и безопасность” или “Центр обновления Windows”.
-
-
Проверьте наличие обновлений:
-
Выберите “Проверить наличие обновлений”.
-
Загрузите и установите все доступные обновления. Для завершения процесса обновления может потребоваться перезагрузка вашего компьютера.
-
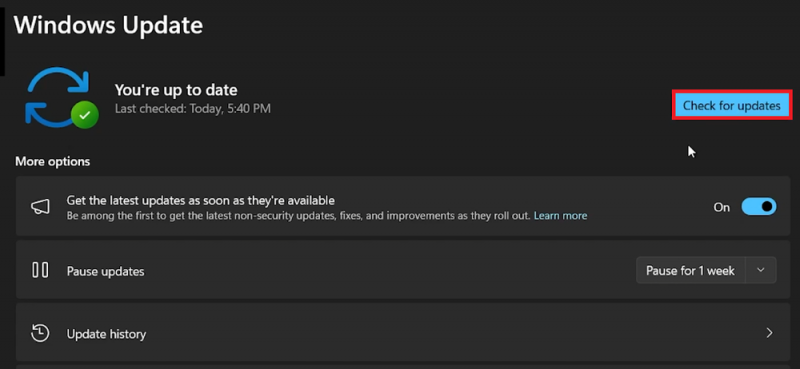
Настройки Windows > Центр обновления Windows
Восстановление Windows до предыдущей точки
Если описанные выше действия не устранили проблему:
-
Откройте «Восстановление системы»:
-
Найдите “Создать точку восстановления” в строке поиска Windows и откройте ее.
-
Нажмите “Восстановление системы”.
-
-
Выберите точку восстановления:
-
Следуйте инструкциям на экране, чтобы выбрать точку восстановления, созданную до возникновения проблемы.
-
Выполнив эти действия, вы сможете устранить распространенные системные неполадки в Windows 10/11, обеспечив бесперебойную и эффективную работу вашего ПК.
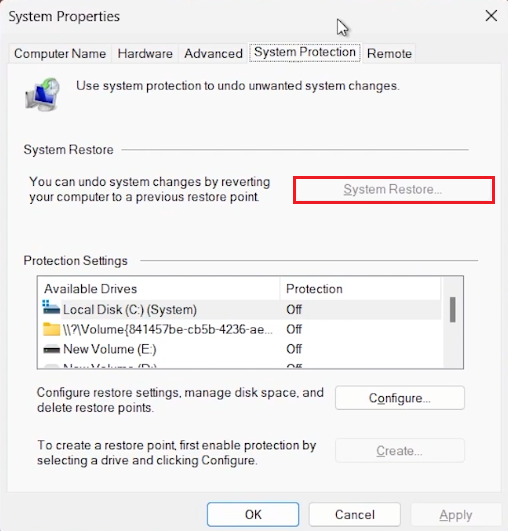
Выберите точку восстановления системы
-
Что вызывает проблемы с автоматическим завершением работы или перезапуском в Windows 10/11?
Эти проблемы могут возникать по разным причинам, включая конфликты программного обеспечения, поврежденные системные файлы, аппаратные сбои или перегрев.
-
Как PassFab FixUWin может помочь с этими проблемами?
PassFab FixUWin может создать загрузочный диск для устранения проблем с запуском системы. Это особенно полезно, если вы не можете получить доступ к своей обычной среде Windows.
-
Что делает запуск проверки системных файлов?
Средство проверки системных файлов (SFC) проверяет наличие поврежденных или отсутствующих системных файлов Windows и восстанавливает их.
-
Почему важно постоянно обновлять Windows?
Регулярные обновления Windows могут исправлять ошибки, улучшать стабильность системы и повышать безопасность, снижая риск возникновения проблем с автоматическим выключением / перезапуском.
-
Что мне следует делать, если исправления программного обеспечения не устраняют проблему?
В случае сбоя программных решений вы можете восстановить Windows до предыдущей точки, до возникновения проблем. Это может отменить все недавние изменения, которые могли вызвать проблему.
Отказ от партнерской ответственности: Обратите внимание, что некоторые ссылки, представленные в этом контенте, являются партнерскими. Если вы перейдете по этим ссылкам и приобретете программное обеспечение PassFab, PassFab FixUWin, мы можем получить комиссию без каких-либо дополнительных затрат для вас.