Как устранить ошибку WSL 4294967295 в Windows
Устраните ошибку WSL 4294967295 в Windows всего за несколько шагов.

Если вы используете подсистему Windows для Linux (WSL), у вас может возникнуть видел код ошибки 4294967295 при попытке открыть его в терминале Windows или получить доступ к файлам Linux в проводнике Windows. Этот код ошибки означает, что что-то пошло не так при обмене данными между Windows и Linux, и это может помешать вам правильно использовать WSL.
Ниже мы познакомим вас с различными методами окончательного решения этой проблемы. .
Проверьте сетевое соединение
Поскольку в самом сообщении об ошибке указано, что попытка подключения не удалась или не удалось установить соединение поскольку подключенный хост (в данном случае Windows) не ответил, первое, что вам следует сделать, — это убедиться, что у вас стабильное подключение к Интернету. Это связано с тем, что сбои в сети, задержки или потеря пакетов могут привести к проблемам связи между клиентом и сервером, что может вызвать проблему.
Если возможно, вы можете попробовать переключиться на другое сетевое подключение или попытаться устранить текущие проблемы с сетью. После этого попытайтесь выполнить то же действие, которое изначально вызвало ошибку, и проверьте, решена ли проблема.
Перезапустите WSL
Вы можете столкнулись с проблемой из-за временного сбоя или ошибки повреждения, которая может препятствовать правильной работе WSL. Такие проблемы в большинстве случаев носят временный характер и могут быть устранены простым перезапуском утилиты.
Вот как это можно сделать:
- Откройте диспетчер задач и щелкните правой кнопкой мыши по любому из них. Процесс, связанный с WSL.
- Выберите Завершить задачу или Отключить..
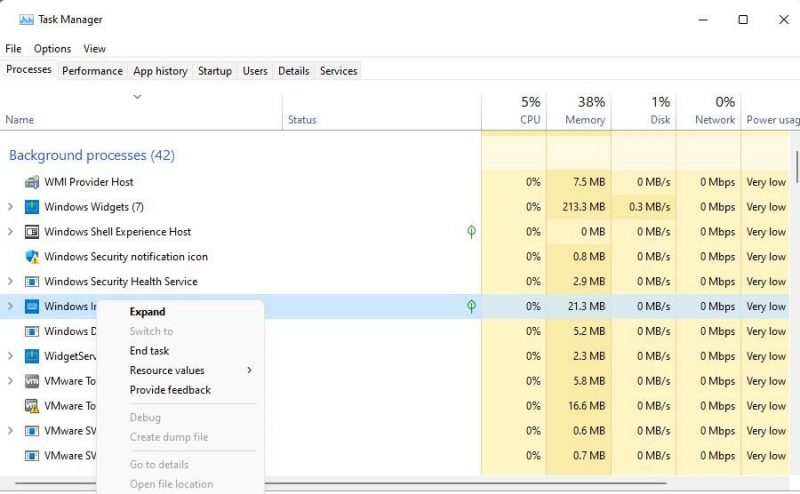
- После этого откройте предпочитаемый вами эмулятор терминала от имени администратора. Например, если вы используете командную строку, одновременно нажмите клавиши Win + R, чтобы открыть «Выполнить», и введите «cmd»; в текстовом поле.
- Нажмите одновременно клавиши Ctrl + Shift + Enter, чтобы запустить командную строку от имени администратора.
- Нажмите Да в окне контроля учетных записей пользователей.
- Введите «wsl»; в следующем окне и нажмите Запуск от имени администратора, чтобы снова открыть WSL.
Теперь вы можете проверить, решена ли проблема. Кроме того, вы также можете повторно включить WSL, выполнив следующие действия:
- В окне командной строки с повышенными правами выполните следующие команды одну за другой: DISM /online /disable-feature /featurename:VirtualMachinePlatform /norestart DISM /online /disable-feature /featurename:Microsoft-Windows-Subsystem-Linux /norestart
- После выполнения команд перезагрузите компьютер и после перезагрузки выполните следующие команды в cmd: DISM /online /enable-feature /featurename:VirtualMachinePlatform /norestart DISM /online /enable-feature /featurename:Microsoft-Windows-Subsystem-Linux /norestart
Вы можете теперь попробуйте выполнить действие, которое изначально вызвало ошибку, и проверьте, решена ли проблема.
Сбросьте настройки сети
Вы также можете устранить проблемы с сетью, сбросив настройки сети (быстрое решение, которое сработало для нескольких затронутых пользователей), как это приведет к очистке любых поврежденных или устаревших сетевых конфигураций, кешей или прокси-серверов, которые могут мешать сетевому трафику. По сути, вы восстановите сетевые настройки по умолчанию, что, как мы надеемся, позволит WSL без проблем подключаться к хосту Windows и Интернету.
Вот как это можно сделать:
-
- Введите «cmd»; в утилите поиска Windows и нажмите Запуск от имени администратора.
- Выберите Да в окне контроля учетных записей.
- Теперь выполните одну за другой следующие команды: li> После этого нажмите одновременно клавиши Win + I, чтобы открыть приложение «Настройки».
- Перейдите к Сеть и amp; Интернет > Статус > Сброс сети.
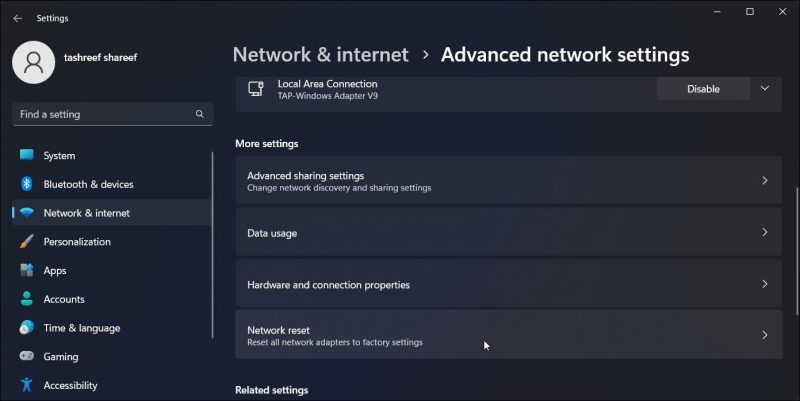
- Нажмите Сбросить сейчас.
Наконец, перезагрузите компьютер и после перезагрузки проверьте, решена ли проблема.
Временно отключите антивирусное программное обеспечение
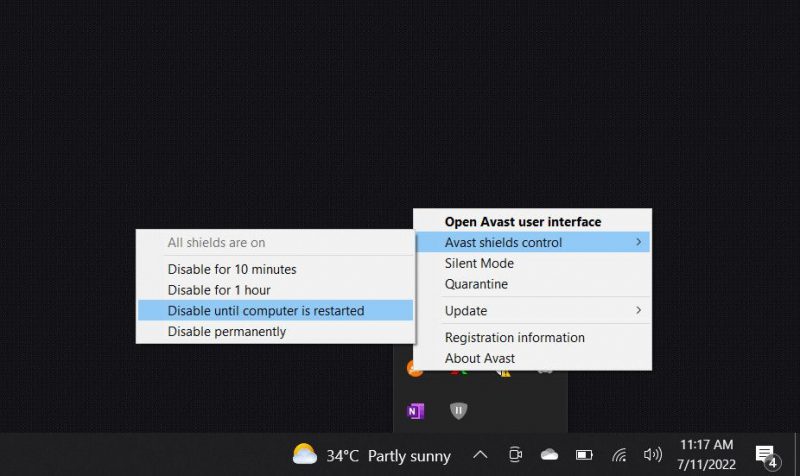
Иногда ваша антивирусная программа может мешать сетевому трафику WSL и вызывать ошибку.
Вы можете проверить, так ли это, временно отключив антивирусную программу, а затем запустите подсистему Windows для Linux. Если без антивирусной программы он работает нормально, значит, он блокировал сетевой трафик WSL.
В этом случае вы можете либо изменить настройки своей антивирусной программы, чтобы разрешить сетевой трафик WSL, либо переключиться на любую из лучших антивирусных программ для Windows, которая не вызывает этой проблемы.
Еще одна вещь, которую вы можете сделать. Чтобы попытаться решить вашу проблему, нужно проверить, установлен ли в вашей системе DNSCrypt. DNSCrypt — это программа, которая шифрует ваш DNS-трафик, но она также может вызвать некоторые проблемы с вашим соединением. Некоторые пользователи сообщили, что удаление DNSCrypt решило их проблему, поэтому вы можете попробовать.
Чтобы удалить программу, вы можете использовать панель управления в своей системе. Просто перейдите в раздел Программы и компоненты. Щелкните правой кнопкой мыши нужную программу и выберите Удалить. Следуйте инструкциям на экране, чтобы завершить процесс.
Измените тип запуска гипервизора
Вы также можете попробовать изменить тип запуска гипервизора на автоматический и проверить, имеет ли это какое-либо значение. Это особенно полезно, если вы используете другие технологии виртуализации, такие как Hyper-V, для запуска виртуальных машин.
Изменение типа запуска может помочь избежать конфликтов, которые могут решить проблемы, подобные рассматриваемой. Вот все, что вам нужно сделать:
- Запустите командную строку от имени администратора.
- Выполните следующую команду:bcdedit /set Hypervisorlaunchtype auto
- После этого перезагрузите компьютер и проверьте, не возникла ли ошибка. решено.
Если вы подозреваете проблему с самой службой Hyper-V, вы также можете попробовать перезапустить ее. Для этого просто откройте утилиту «Службы», найдите службу Hyper-V и щелкните ее правой кнопкой мыши. Выберите Перезапустить и проверьте, имеет ли это какое-либо значение.
Снова эффективно запустите WSL в Windows
Благодаря подсистеме Windows для Linux (WSL) вы можете пользоваться преимуществами Windows и Linux на одном устройстве без установки виртуальной машины или системы с двойной загрузкой. Однако иногда WSL может работать не так, как ожидалось, и показывать некоторые ошибки. Код ошибки 4294967295 — лишь одна из таких проблем, но, к счастью, эта ошибка не является постоянной, и мы надеемся, что вы сможете навсегда исправить ее с помощью рекомендуемых нами решений.

