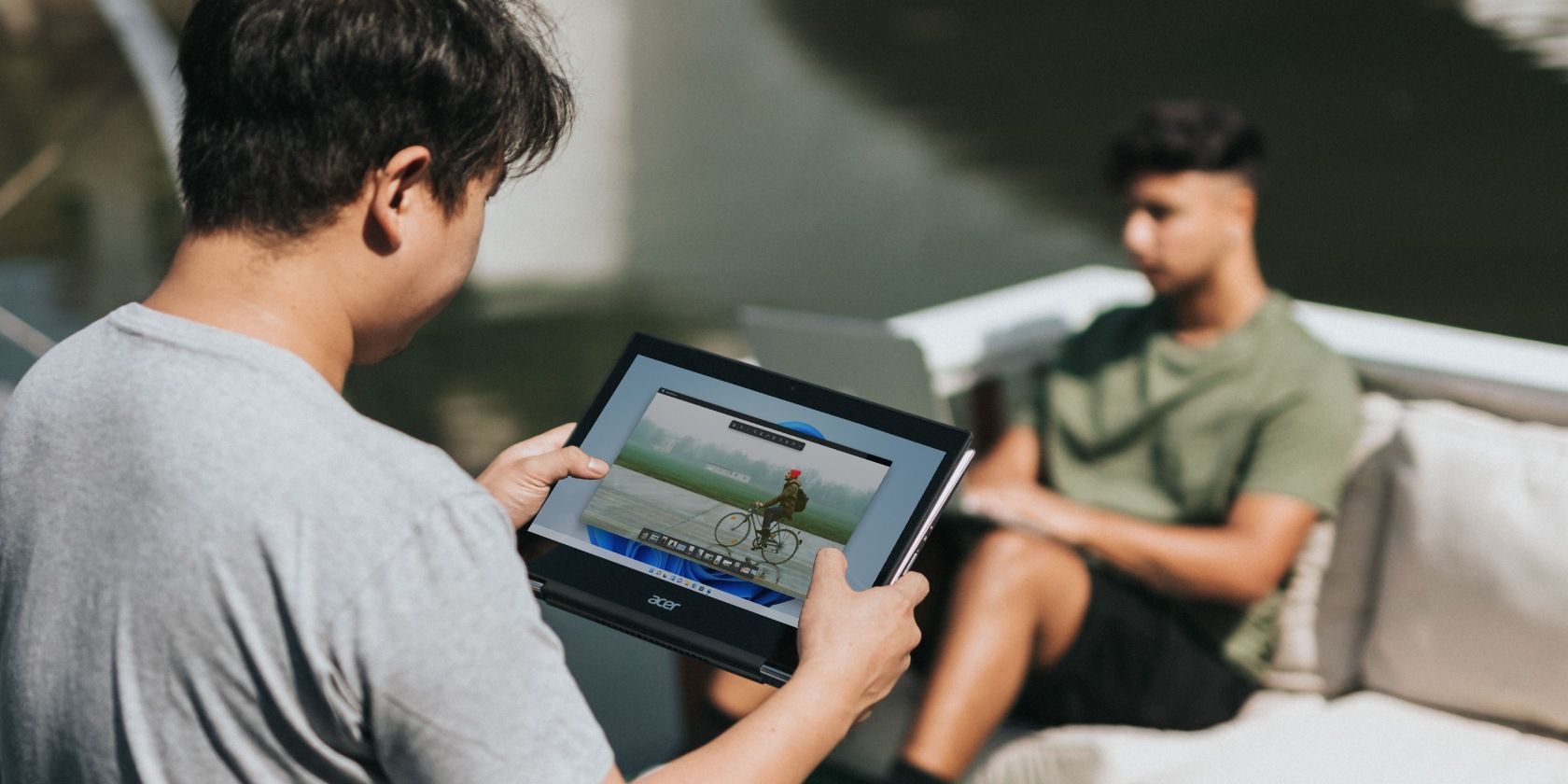Как установить веб-сайты в качестве настольных приложений в Windows
Вам нравится сайт? Поместите его на рабочий стол Windows одним из следующих способов.
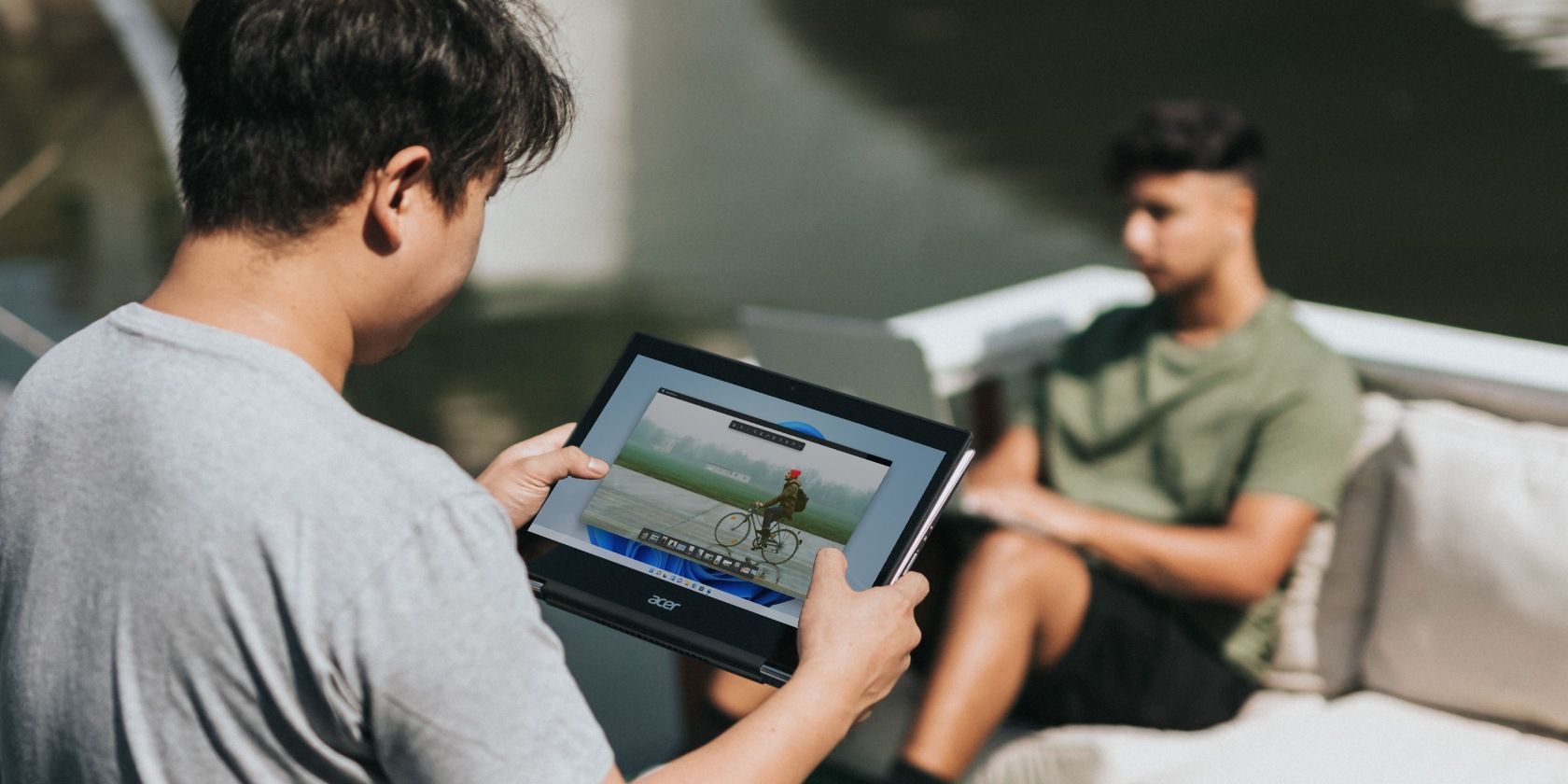
наличие собственного рабочего стола предпочтительнее, чем частое посещение веб-сайта. Однако не все веб-приложения доступны в виде отдельных настольных приложений. Если вы часто используете веб-службу, вы можете превратить веб-сайты в настольные приложения в Windows.
По умолчанию Microsoft Edge имеет встроенную функцию для установки веб-сайтов в качестве приложений в Windows. Вы также можете сделать что-то подобное в Chrome. Кроме того, существуют сторонние инструменты для преобразования веб-сайта в настольное приложение.
Зачем использовать веб-приложение в качестве настольного?
Доступ к настольным приложениям проще и быстрее, чем к веб-приложениям, требующим использования браузера. Вы также можете добавить эти программы в меню «Пуск» и на панель задач для более быстрого доступа.
Эти приложения также часто свободны от всего беспорядка, который создают браузеры, включая закладки, меню и многое другое. Кроме того, есть полноэкранный режим, позволяющий использовать все имущество, не отвлекаясь.
1. Установите веб-сайт в качестве приложения с помощью Microsoft Edge
В Microsoft Edge есть удобная функция для превращения веб-сайта в приложение — это, безусловно, самый простой способ установить веб-сайт в качестве приложения в Windows.
Чтобы установить веб-сайт и приложение с помощью Microsoft Edge:
- Запустите Microsoft Edge и откройте веб-сайт или страницу, которую вы хотите добавить в качестве настольного приложения.
- Нажмите на меню с тремя точками в правом верхнем углу.
- Выберите «Приложения» и выберите «Установить этот сайт как приложение.
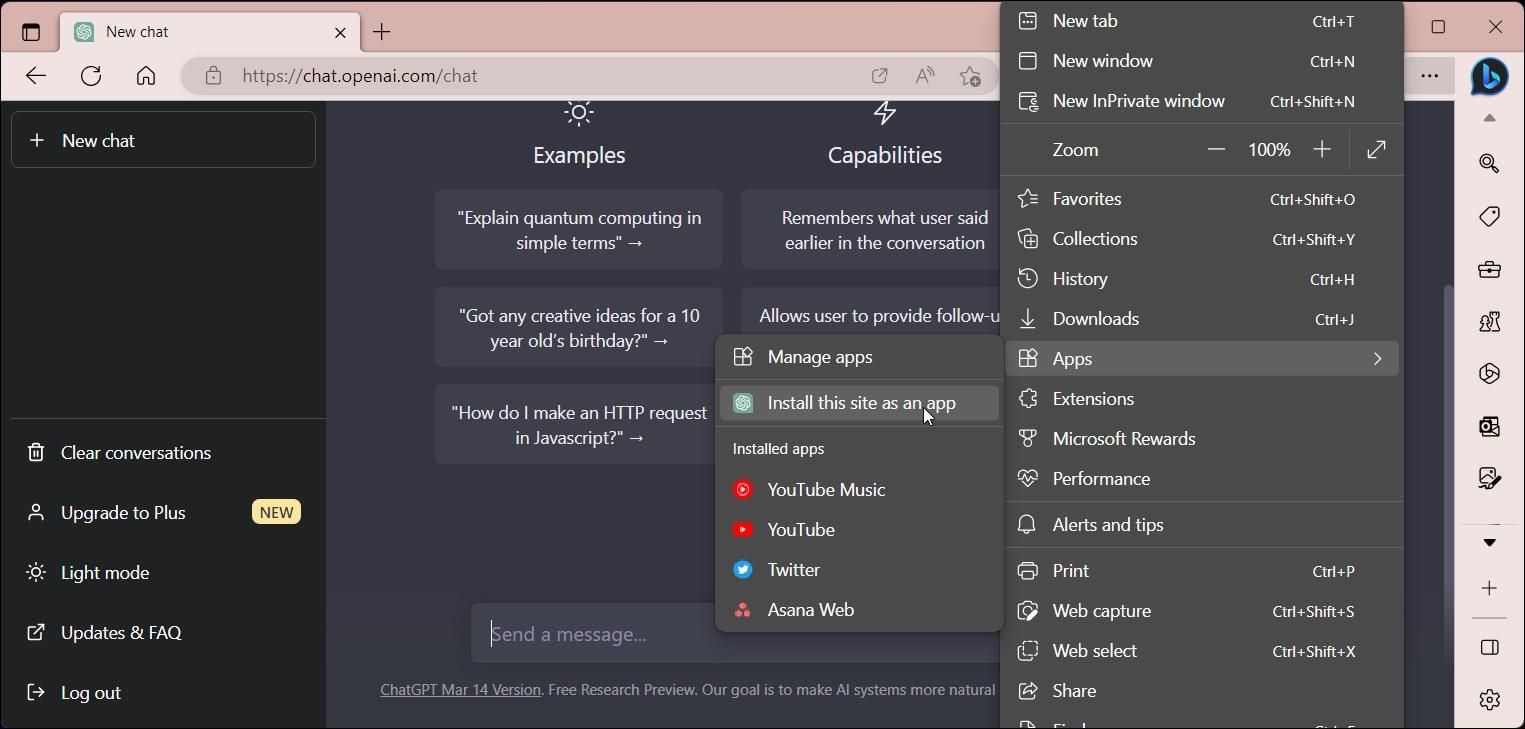
- В диалоговом окне установки программы введите имя программы. Важно ввести собственное имя, потому что Edge по умолчанию будет использовать имя веб-страницы, а не имя сайта.
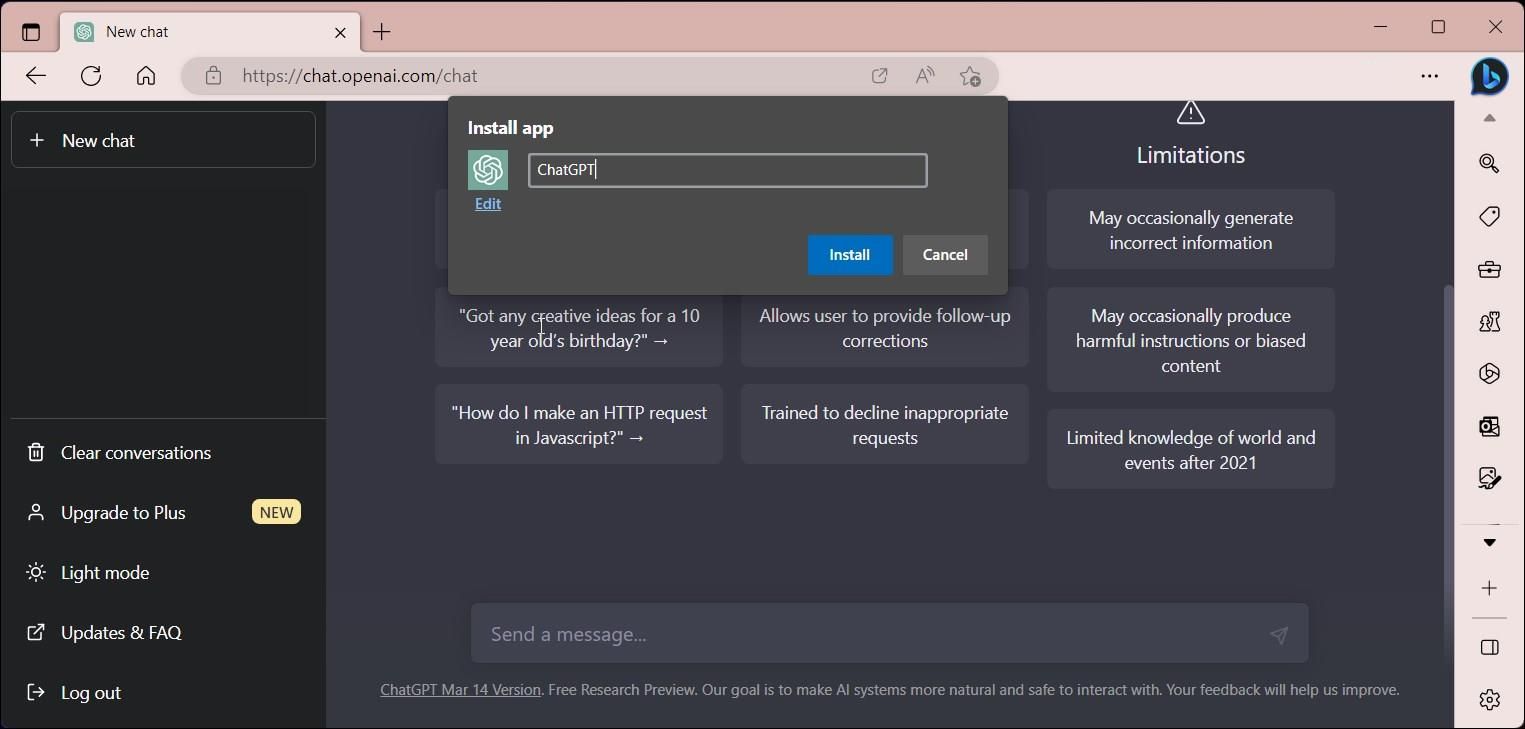
- Чтобы изменить значок программы, нажмите кнопку «Изменить» и выберите значок вашей локальной станции.
- Нажмите кнопку «Установить» и дождитесь установки приложения.
После установки приложение автоматически запускается с несколькими настройками. Теперь приложение безопасно запускается в собственном окне. Вы можете запустить его из меню «Пуск», панели задач Windows или с рабочего стола.
В разделе Разрешить это приложение выберите все параметры, которые вы хотите включить. Например, вы можете закрепить или открепить приложение на панели задач, запустить его, добавить в качестве ярлыка на рабочем столе и включить автоматический запуск при входе в систему на своем устройстве. Выберите все нужные параметры и нажмите «Разрешить.
Вы можете открыть установленные программы из меню «Пуск». Используйте меню из трех точек в правом верхнем углу приложения, чтобы получить доступ к параметрам печати, масштабирования, трансляции и обмена.
Удалите приложение в Microsoft Edge
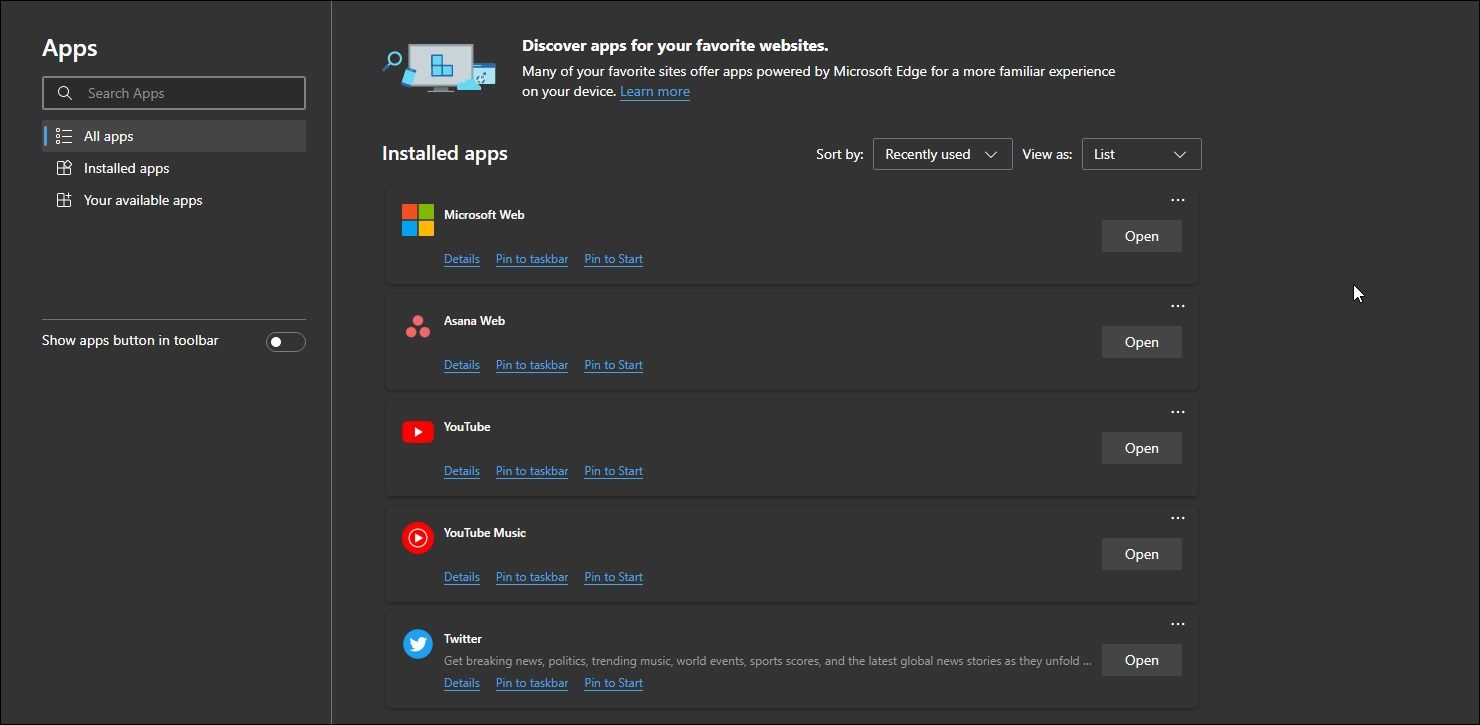
Перейдите на страницу edge://apps с помощью браузера, чтобы управлять всеми установленными приложениями и разрешениями. Щелкните меню из трех точек и выберите «Удалить», чтобы удалить приложение. Вы также можете удалить приложение со страницы настроек, выбрав «Настройки» > «Приложения» > «Установленные приложения». 2. Установите веб-сайты как приложение с помощью Google Chrome
В Google Chrome есть функция быстрого доступа. Это работает так же, как установка этого веб-сайта Edge в качестве приложения и позволяет приложениям запускаться в их собственном окне. Это независимая от операционной системы функция, поскольку вы также можете запускать веб-приложения в macOS с помощью ярлыков Chrome.
Чтобы добавить ярлык веб-сайта в качестве приложения в Chrome:
- Запустите Google Chrome.
- Нажмите на меню с тремя точками в правом верхнем углу.
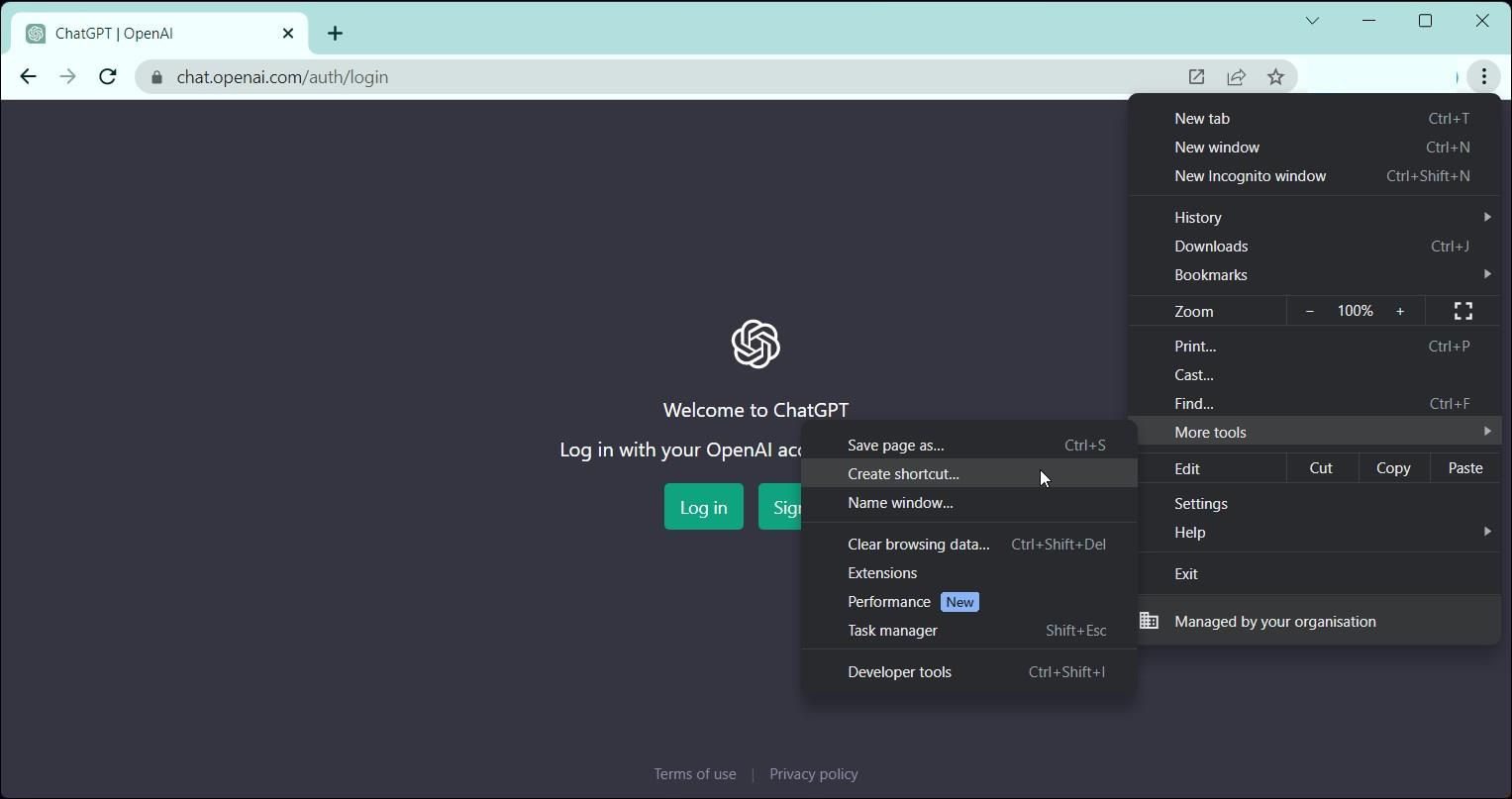
- Затем перейдите в раздел «Дополнительные инструменты» и выберите «Создать ярлык.
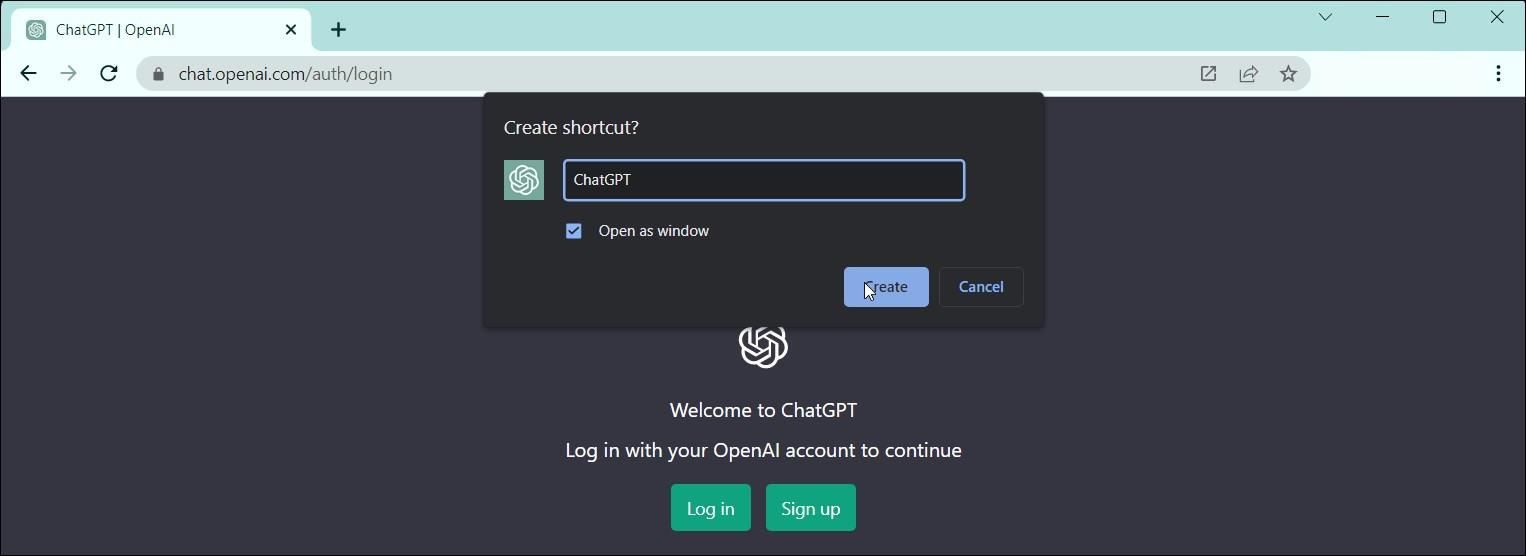
- Во всплывающем окне «Создать ярлык» введите имя программы. Опять же, если вы оставите его по умолчанию, Chrome будет использовать имя веб-страницы приложения по умолчанию.
- Затем выберите опцию «Открыть как окно.
- Наконец, нажмите «Создать», чтобы создать ярлык веб-сайта в качестве приложения.
Ваше новое приложение автоматически запустится в новом окне. Вы можете запустить программу из меню «Пуск», панели задач и поиска Windows. Кроме того, откройте трехточечное меню в приложении, чтобы получить доступ к важным функциям, таким как масштабирование, печать и многое другое.
Как назначить иконку веб-приложению
И Chrome, и Edge могут извлекать и назначать соответствующий значок приложению на основе логотипа веб-сайта. Но если значок приложения отсутствует или вы хотите его изменить, вы можете сделать это в свойствах.
Чтобы изменить значок приложения:
- Щелкните правой кнопкой мыши ярлык программы и выберите «Свойства.
- Перейдите на вкладку «Ярлык» в диалоговом окне «Свойства».
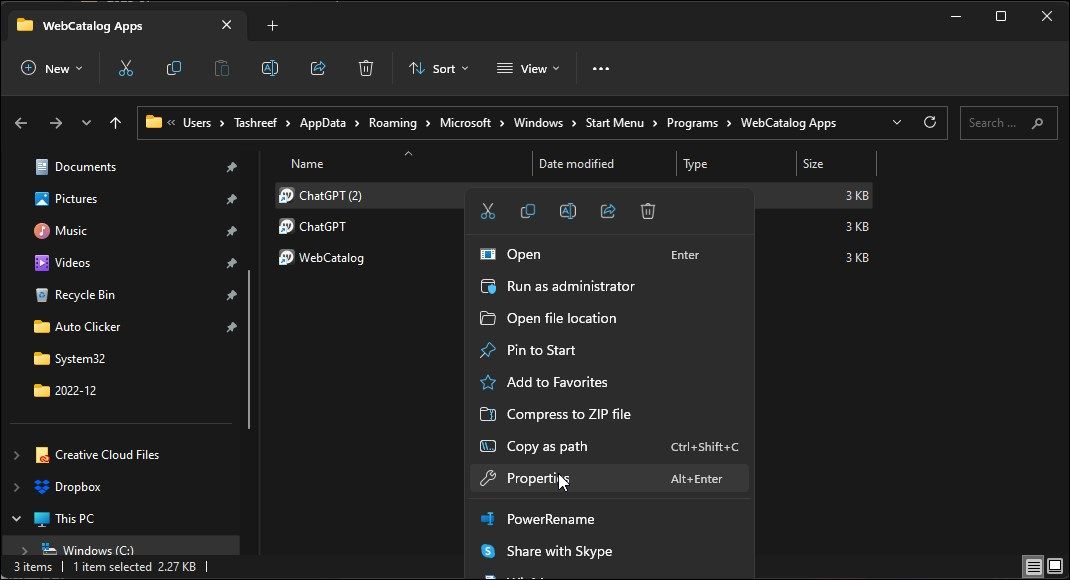
- Щелкните значок «Изменить» внизу.
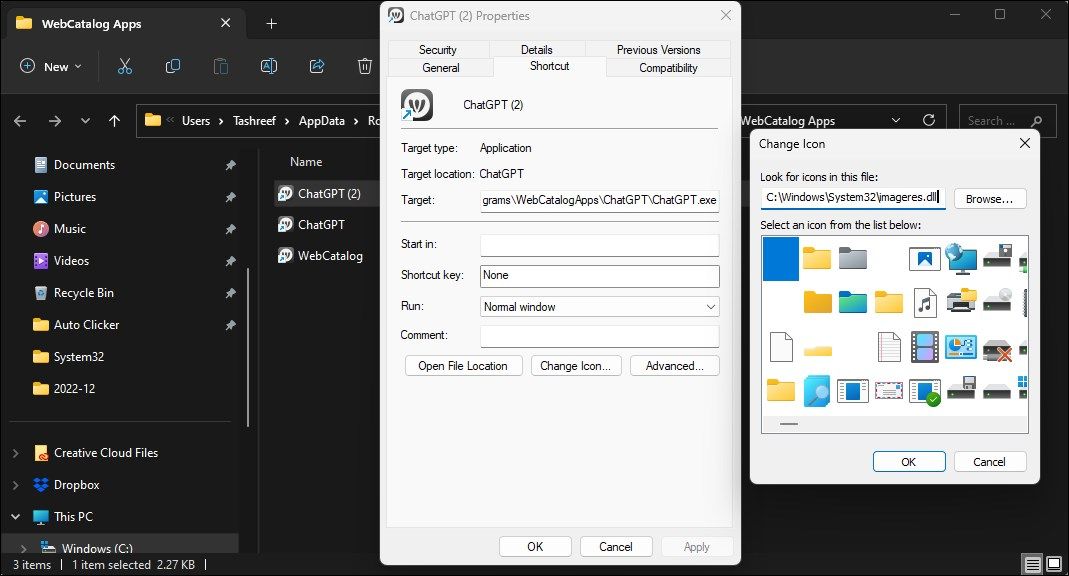
- Нажмите кнопку «Обзор» и выберите пользовательский значок на локальном диске. Чтобы использовать существующий значок из библиотеки Windows, вставьте следующий путь в поле «Изменить значок», откройте диалоговое окно и нажмите «Обзор». C:\Windows\System32\imageres.dll
- Файл образа исчезает.dll состоит из стандартного пакета значков Windows. Выберите значок из библиотеки и нажмите OK.
3. Превратите Веб-Сайты в Настольные приложения с помощью WebCatalog
WebCataloglog — это платформа веб-приложений для настольных компьютеров. Он поставляется с библиотекой веб-приложений, которые можно установить одним щелчком мыши. Вы также можете создавать собственные приложения, используя URL-адрес.
WebCatalog использует механизм рендеринга Photon на базе Chromium для запуска приложений. Вы также можете организовать свои приложения для работы и игр в отдельные области и легко переключаться между несколькими учетными записями онлайн-сервисов.
Чтобы установить веб-сайт как приложение с помощью WebCatalog:
- Перейдите на страницу веб-каталога и загрузите установщик.
- После установки запустите программу.
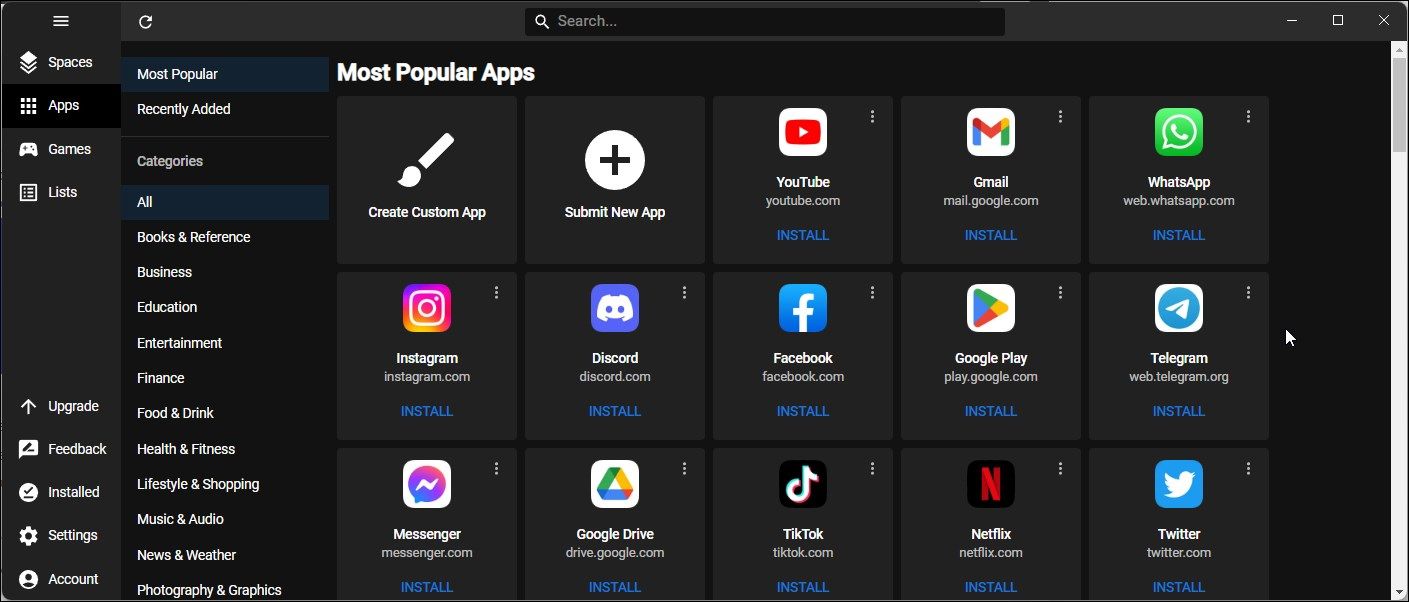
- Чтобы установить приложение, найдите существующую библиотеку. Если приложение не существует, создайте собственное приложение.
- Выберите вариант Создать пользовательское приложение.
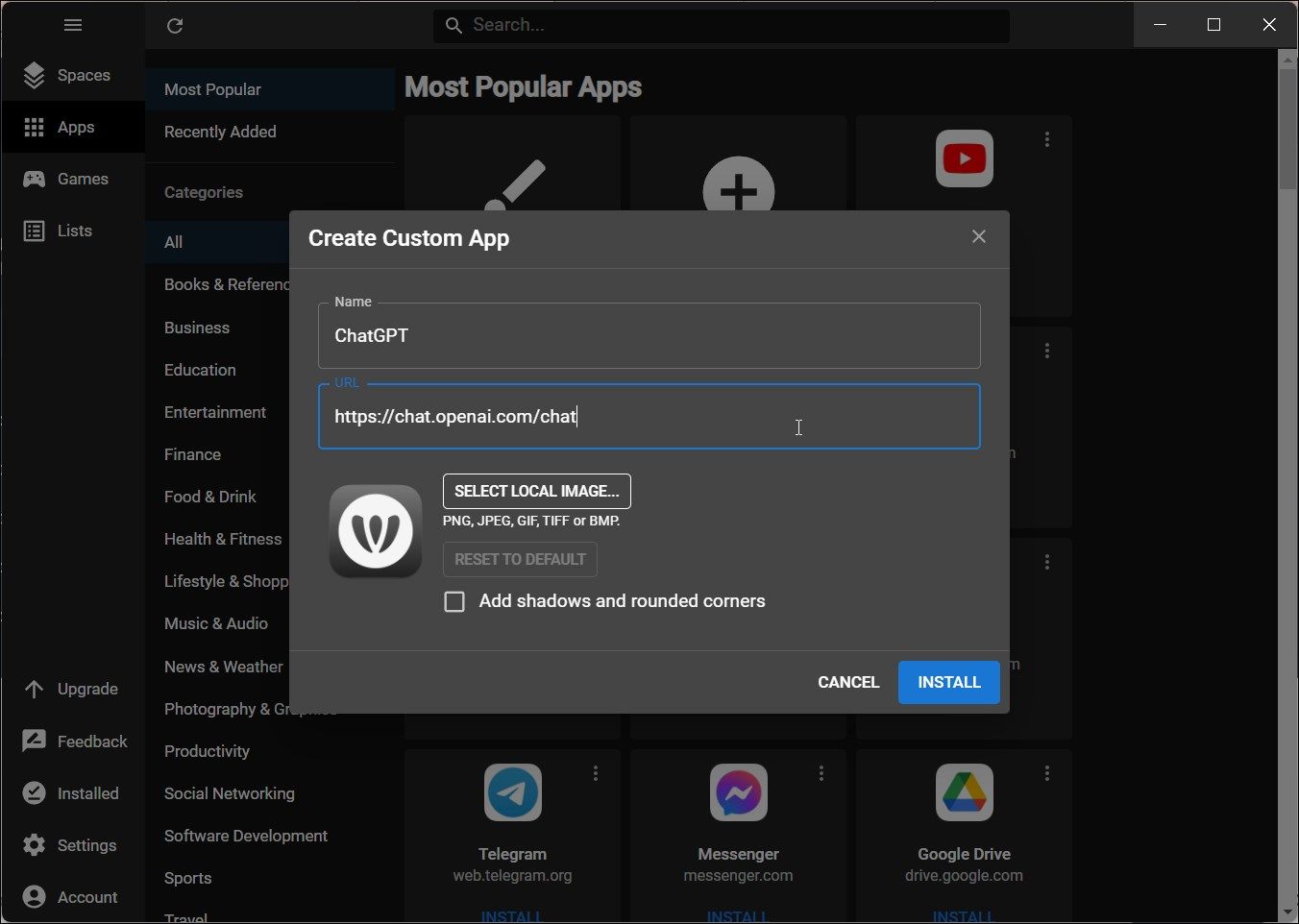
- Введите название программы, а затем добавьте URL-адрес веб-сайта.
- Затем нажмите «Выбрать локальный образ» и выберите значок для приложения.
- Выберите параметр «Добавить тени и закругленные углы.
- Нажмите кнопку Установить.
- WebCatalog загрузит необходимые файлы и создаст веб-приложение. Это может занять некоторое время, в зависимости от вашего интернет-соединения.
- Щелкните вкладку «Установленные приложения», чтобы просмотреть недавно установленные приложения. Вы также можете закрыть существующие приложения, чтобы запустить два экземпляра одного и того же приложения в разных учетных записях.
Кроме того, вы можете настроить тему программы, закрепить окно на панели задач и включить «всегда поверх», чтобы окно программы оставалось в других программах.
И наоборот, WebCatalog занимает больше места, чем приложение Edge или Chrome. Кроме того, бесплатная версия позволяет использовать десять приложений с двумя сеансами для каждого приложения.
Скачать: WebCatalog (бесплатно, премиум 5 долларов в месяц)
4. Конвертируйте веб-сайты в приложения для Windows с помощью Web2Desk
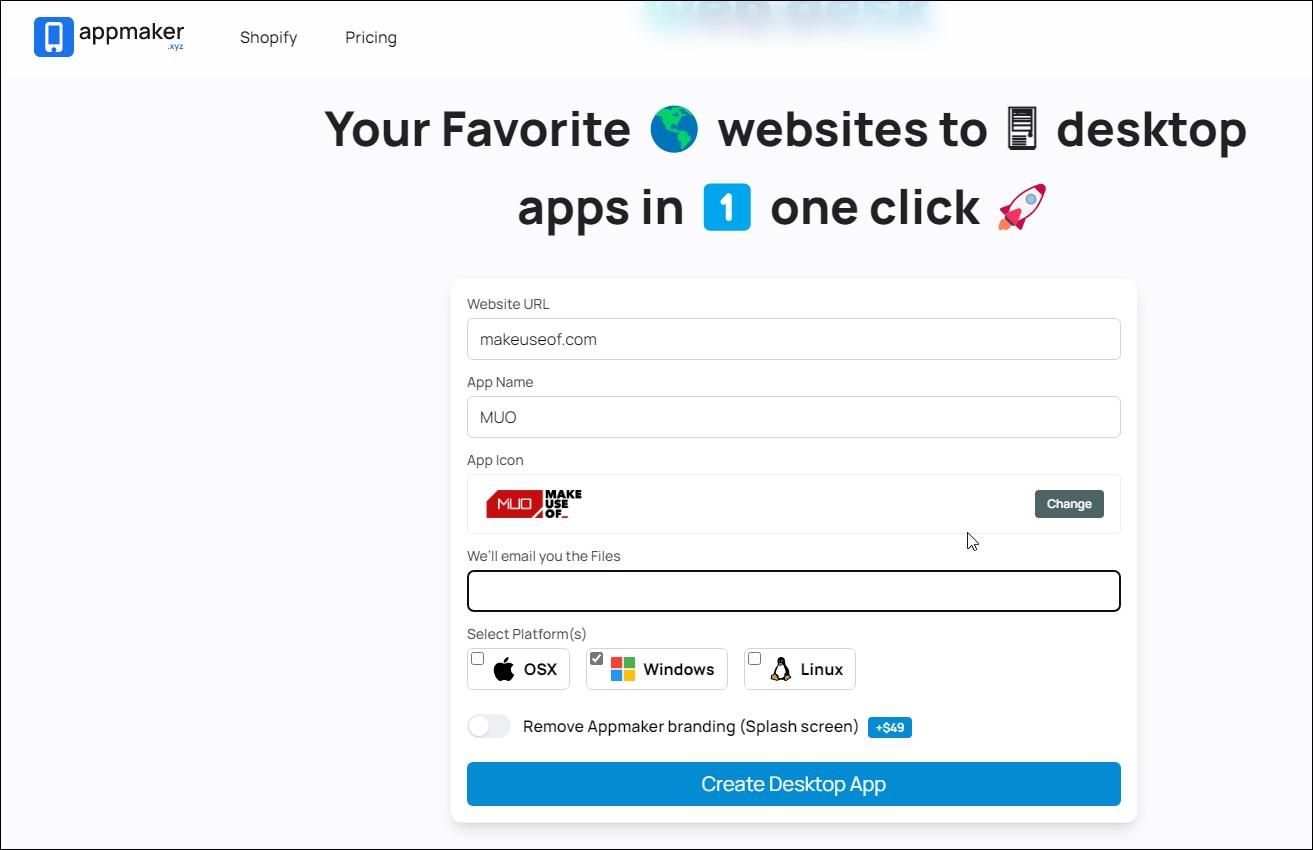
Web2Desk позволяет превратить ваш любимый веб-сайт в настольное приложение. Вы можете использовать его для создания собственных пакетов приложений для настольных платформ, включая OSX, Windows и Linux.
Как создать настольное приложение с помощью Web2Desk:
- Перейдите на страницу Web2Desk.
- Введите URL-адрес и имя приложения в соответствующие поля.
- Он автоматически выберет логотип веб-сайта для значка приложения. Нажмите кнопку «Изменить», чтобы добавить собственный значок с локального диска.
- Затем введите свой адрес электронной почты.
- Выберите Windows в качестве платформы.
- Затем нажмите кнопку «Создать настольное приложение.
- Web2Desk начнет создавать ваше приложение. Это может занять некоторое время, поэтому дождитесь завершения процесса.
- Нажмите кнопку «Загрузить», чтобы загрузить пакет приложения. Он создает портативный установщик, поэтому вам не нужно устанавливать приложение.
- Извлеките загруженный zip-файл для пакета и дважды щелкните файл app.exe, чтобы запустить программу.
Приложения, созданные с помощью службы, имеют экран приветствия Web2Desk. Вы можете удалить его за дополнительную плату в размере 45 долларов США.
Microsoft Edge и Chrome упрощают установку веб-сайтов в качестве настольных приложений в Windows. Вы также можете добавить их в меню «Пуск», на панель задач или создать ярлык для более быстрого доступа.
Но если вам нужно работать с несколькими веб-приложениями с несколькими учетными записями и сеансами, WebCatalog — хороший выбор. Вы можете выбрать из библиотеки приложений или создать собственное приложение и распространять его в разных областях.