Как установить Microsoft PowerToys в Windows 11
Опытным пользователям недостаточно стандартного интерфейса Windows. Вот как вы можете установить Microsoft PowerToys для повышения производительности.

Microsoft PowerToys — это набор инструментов для повышения производительности, которые поднимают ваш опыт работы с Windows на новый уровень. Этот программный пакет предлагает потрясающие функции, такие как FancyZones для пользовательских макетов окон, PowerRename для массового переименования файлов и руководство по сочетаниям клавиш для легкого доступа к сочетаниям клавиш Windows.
Чтобы получить доступ к этим функциям, на вашем компьютере должна быть установлена программа Microsoft PowerToys. Давайте рассмотрим различные способы, которыми вы можете установить его на свой компьютер с Windows, и пройдемся по процессу установки для каждого из них.
Установить Microsoft PowerToys из магазина Microsoft Store
Microsoft Store — это онлайн-торговая площадка, предустановленная в Windows. Он предлагает широкий спектр бесплатных и платных приложений, игр и даже обновлений для устройств — все в одном месте. Это дает пользователям Windows доступ ко всему, что им нужно, под одной крышей.
Чтобы установить Microsoft PowerToys из магазина Microsoft Store, выполните следующие действия:
- Нажмите Win + Q и введите Microsoft Store в строке поиска.
- Нажмите на значок Microsoft Store в результатах поиска.
- На странице магазина Microsoft найдите PowerToys. На следующей странице будет представлен подробный обзор программного пакета. Пожалуйста, внимательно прочтите его, прежде чем продолжить.
- Если вы чувствуете себя удовлетворенным, нажмите кнопку Установить, чтобы начать процесс загрузки и установки. Этот процесс может занять несколько минут.
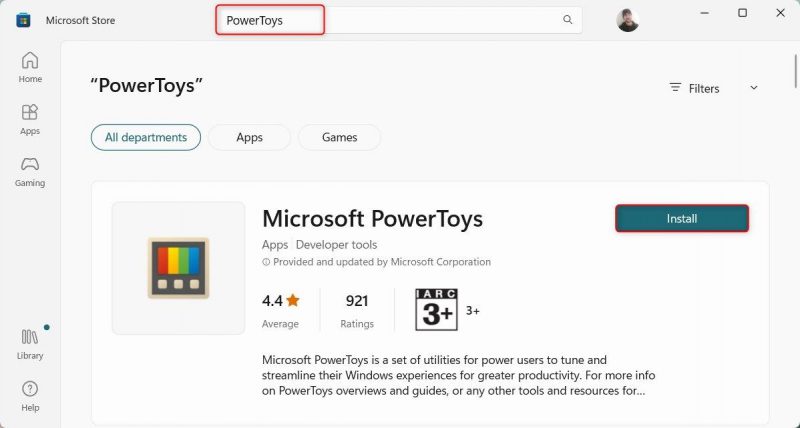
После завершения установки откройте приложение Microsoft PowerToys из меню «Пуск». Все функции готовы к использованию.
Установить Microsoft PowerToys со страницы GitHub
Если у вас нет доступа к Microsoft Store, вы также можете загрузить и установить Microsoft PowerToys со страницы GitHub.
Чтобы установить Microsoft PowerToys с GitHub, выполните следующие действия:
- Посетите официальную страницу Microsoft PowerToys на GitHub и перейдите в раздел релизов. Обычно это находится в правой части страницы.
- В разделе Релизы нажмите на самую последнюю стабильную версию. Оно должно быть вверху, а рядом с ним должно быть слово «Последнее«.
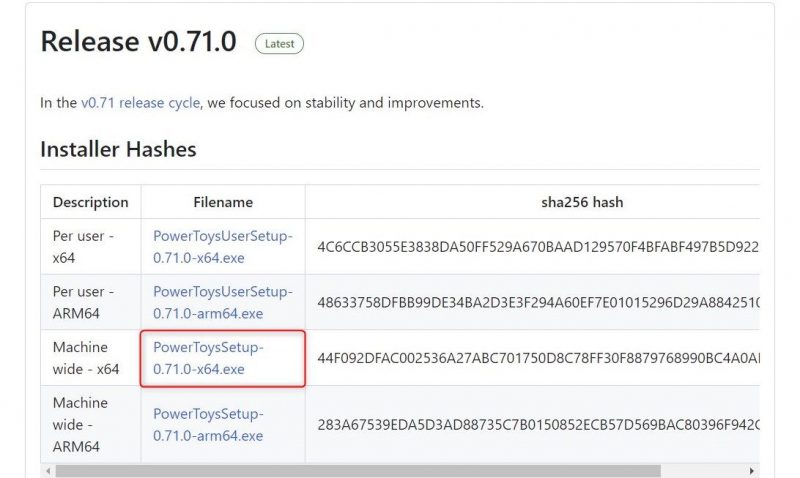
- Теперь найдите файл, который называется примерно так PowerToysSetup-0.##.#-x64.exe . Здесь # обозначает номер версии. Нажмите на этот файл, чтобы начать загрузку. После этого перейдите в папку «Загрузки» и дважды щелкните по ней. Это запустит процесс установки.
- Может появиться окно с запросом разрешения на смену вашего устройства. Нажмите «Да«, чтобы продолжить. Затем откроется мастер настройки. Здесь следуйте инструкциям по установке. Как правило, вам просто нужно несколько раз нажать кнопку Далее, а затем установить.
- Как только процесс установки будет завершен, вам будет предложено завершить установку и выйти из нее. Нажмите кнопку Готово. Вас могут попросить согласиться с правилами и условиями, выбрать место установки и решить, хотите ли вы создать ярлык.
После выполнения описанной выше процедуры вы можете получить доступ к Microsoft PowerToys из меню «Пуск» или ярлыка, если вы его создали.
Установить Microsoft PowerToys через командную строку
Если вам удобно пользоваться командной строкой, это может быть самым быстрым и эффективным способом установки Microsoft PowerToys.
Чтобы установить Microsoft PowerToys через командную строку, выполните следующие действия:
- Откройте диалоговое окно «Выполнить».
- Введите cmd в текстовое поле и нажмите Ctrl + Shift + Enter, чтобы открыть командную строку с правами администратора.
- Если появится запрос на контроль учетных записей пользователей, нажмите «Да«, чтобы подтвердить действие.
- В окне командной строки введите следующую команду: winget install —id Microsoft.PowerToys
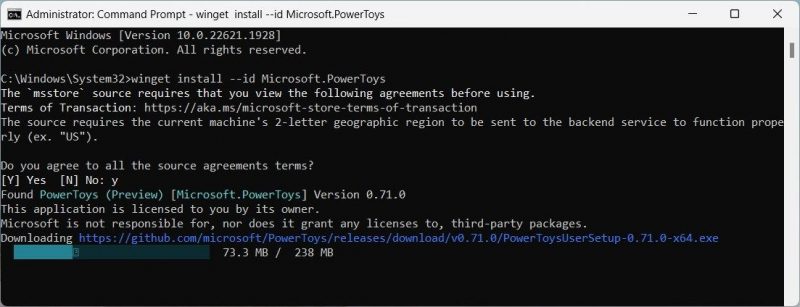
- Теперь нажмите Enter, чтобы выполнить команду. Это позволит загрузить и установить Microsoft PowerToys.
Этот процесс может занять несколько минут, так что наберитесь терпения. Как только все будет готово, вы найдете Microsoft PowerToys в меню «Пуск».

