Как установить Java JDK в Windows 11
JDK — это среда разработки, необходимая для создания приложений Java. Узнайте, как установить и запустить JDK в Windows 11

Java — один из наиболее популярных языков программирования для серверной разработки (помимо JavaScript). Java также является довольно популярным выбором для разработки на мобильных устройствах и настольных компьютерах.
Поэтому всем, кто интересуется программированием — и миром разработки программного обеспечения в целом, — имеет смысл испачкать руки в Java. В этой статье мы рассмотрим точный способ установки JDK, или среды разработки Java, среды разработки программного обеспечения, необходимой для запуска Java на вашем ПК.
Запустите проверку наличия Java JDK на вашем компьютере
Однако, прежде чем мы перейдем к установке, полезно посмотреть, присутствует ли JDK уже в вашей системе. Чтобы сделать это, перейдите в строку поиска меню «Пуск«, введите «cmd» и выберите наилучшее соответствие.
Как только вы откроете командную строку, введите следующую команду и нажмите Enter:
javac -версия
Как только вы это сделаете, командная строка проверит ваш компьютер на наличие JDK. Если в вашей Windows 11 не установлен JDK, вы должны увидеть что-то вроде этого на экране командной строки:
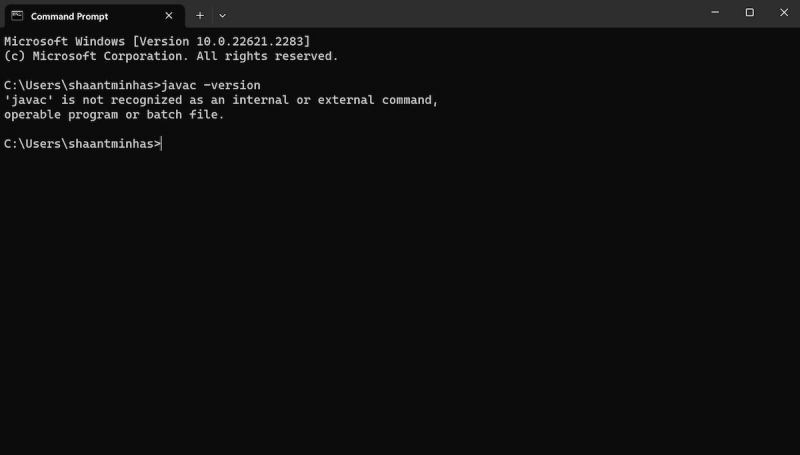
Кроме того, вы также можете проверить наличие JDK через панель управления. Вот как:
- Перейдите в строку поиска меню «Пуск«, введите «панель управления» и выберите наиболее подходящий вариант.
- Перейдите в меню «Программы и компоненты» и посмотрите, сможете ли вы найти там JDK.
Если вы не можете найти раздел JDK ни одним из этих методов, перейдите к разделу ниже для получения инструкций по установке.
Установка Java JDK в Windows 11
Чтобы установить установщик JDK, нам сначала нужно зайти на веб-сайт Oracle. Вот как:
- Перейдите в раздел Загрузки Java на веб-сайте Oracle и загрузите оттуда установщик x64.
- Как только загрузка завершится, запустите установочный файл и нажмите «Да«.
- Запустится мастер установки JDK. В открывшемся диалоговом окне нажмите «Далее«.
- На следующем экране вам будет предложено указать местоположение вашего файла. Нажмите «Далее«.
- Как только установка JDK будет завершена, нажмите кнопку Закрыть.
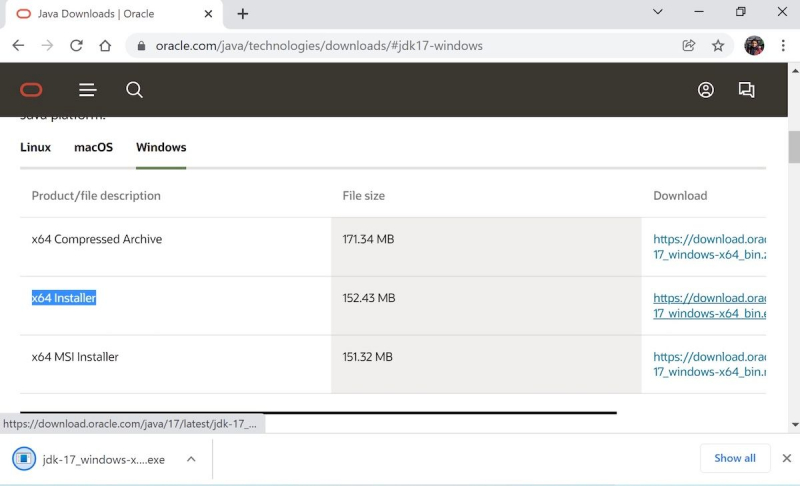
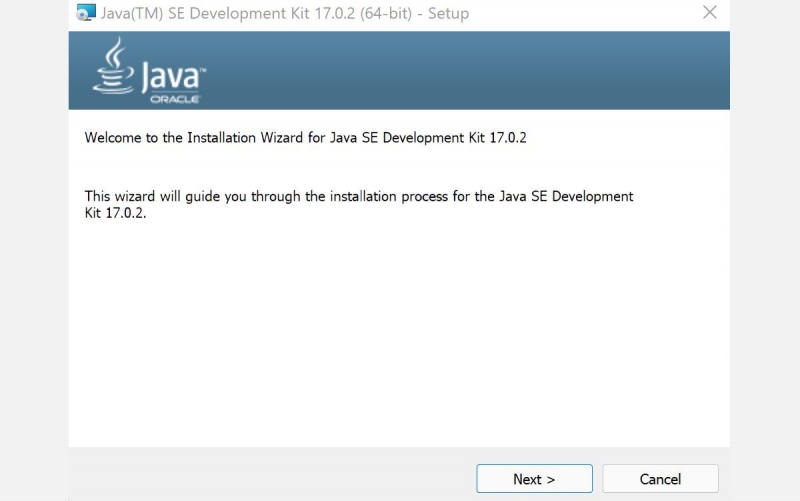
К концу этого процесса Java development kit будет успешно установлен на ваш компьютер.
Установка и запуск Java в Windows 11
И это все, ребята. Выполните описанные выше действия, и среда Java будет успешно настроена на вашем компьютере. Поскольку Java является одним из наиболее популярных языков программирования, установка и изучение Java — это ваш первый шаг в освоении этого удобного объектно-ориентированного языка.

