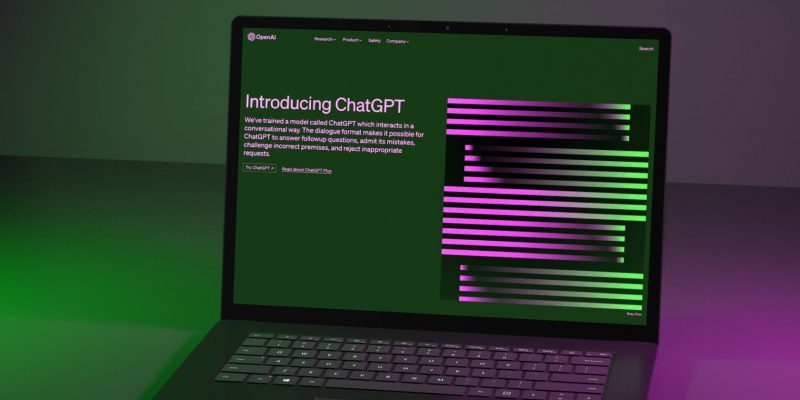Инструкция по установке и запуску ChatGPT на Windows
Установите ChatGPT как приложение для Windows, генерация в один клик.
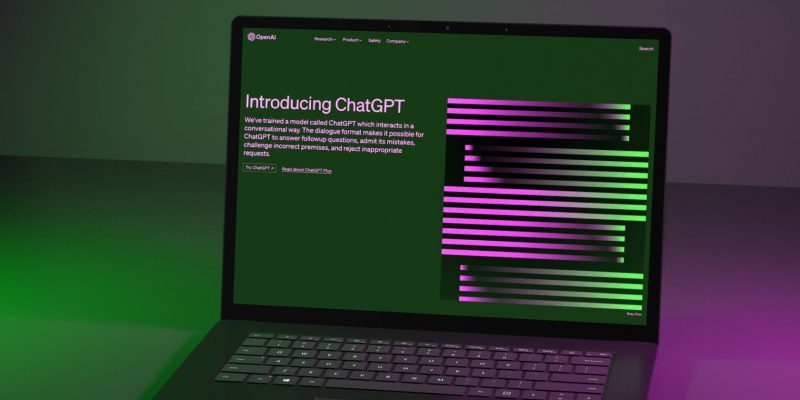
ChatGPT — это чат-бот с искусственным интеллектом (ИИ), созданный на основе более крупной языковой модели OpenAI. Это веб-приложение, и вам нужно каждый раз авторизоваться на сайте, чтобы получить к нему доступ.
Но что, если бы вы могли запускать ChatGPT как приложение для Windows? Хотя официальная версия для Windows недоступна, Microsoft Edge и Chrome позволяют использовать ChatGPT в качестве собственного приложения Windows. Вот как запустить ChatGPT как приложение для Windows с помощью Microsoft Edge, создать ярлык Chrome для бота AI и закрепить приложение ChatGPT на панели задач.
Как запустить ChatGPT как приложение для Windows с Edge
В Microsoft Edge есть функция «Установить этот сайт как приложение». Это позволяет запускать веб-страницы как автономные проприетарные приложения Windows. Поскольку ChatGPT доступен только в виде веб-приложения, вы можете установить веб-сайт чат-бота AI в качестве приложения на свой компьютер. Он выглядит и работает так же, как веб-версия, за исключением того, что вы не видите никаких веб-элементов, таких как закладки, вкладки и т д
Чтобы добавить ChatGPT в качестве приложения для Windows с помощью Edge:
- Перейдите на страницу ChatGPT в браузере Edge и войдите в систему, используя учетные данные своей учетной записи.
- Затем нажмите трехточечное меню, чтобы получить доступ к меню браузера.
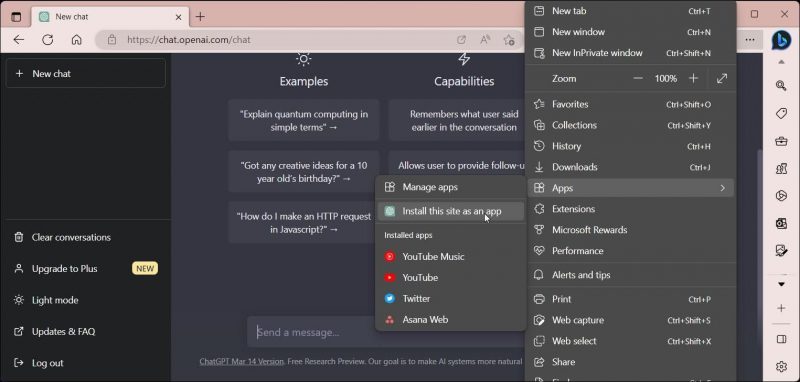
- Перейдите в раздел «Отчеты» и выберите «Установить этот сайт как приложение».
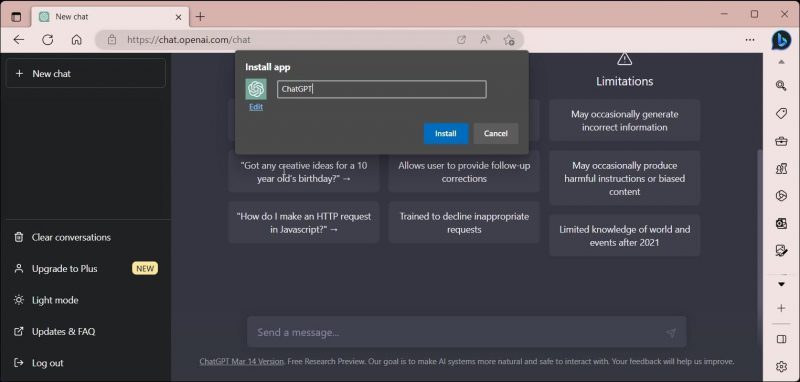
- Во всплывающем окне «Установить приложение» введите имя приложения. Например, введите ChatGPT. Ввод имени упрощает поиск установленного приложения.
- Чтобы добавить собственный значок, нажмите кнопку «Изменить» в разделе «Установленные приложения» и выберите значок на локальном диске. Для GPT можно оставить по умолчанию.
- Нажмите кнопку «Установить» и подождите, пока Windows установит сайт как приложение.
После установки приложение ChatGPT запустится автоматически. В диалоговом окне установки приложения вы можете закрепить его на панели задач и запустить, создать краткое описание рабочего стола и включить автоматический запуск при входе в систему на своем устройстве. Выберите свои предпочтения и нажмите «Разблокировать.
Вы можете найти и запустить программу из меню «Пуск», как и любую другую программу на вашем компьютере. Как и в веб-версии, ChatGPT потребует от вас входа в систему после истечения срока действия сеанса. После входа в систему вы можете общаться или исследовать некоторые интересные вещи, которые вы можете делать с ChatGPT.
Поскольку это, по сути, прогрессивное веб-приложение (PWA), оно также наследует некоторые функции браузера. Например, нажмите трехточечное меню в приложении и перейдите к разделу «Дополнительные инструменты», чтобы получить доступ к функциям печати, передачи мультимедиа на устройство, масштабирования и копирования ссылок.
Чтобы закрепить приложение ChatGPT, нажмите клавишу Win и введите ChatGPT. Щелкните правой кнопкой мыши значок приложения и выберите «Закрепить в автозагрузке» или «Панель задач».
Чтобы удалить веб-приложение ChatGPT:
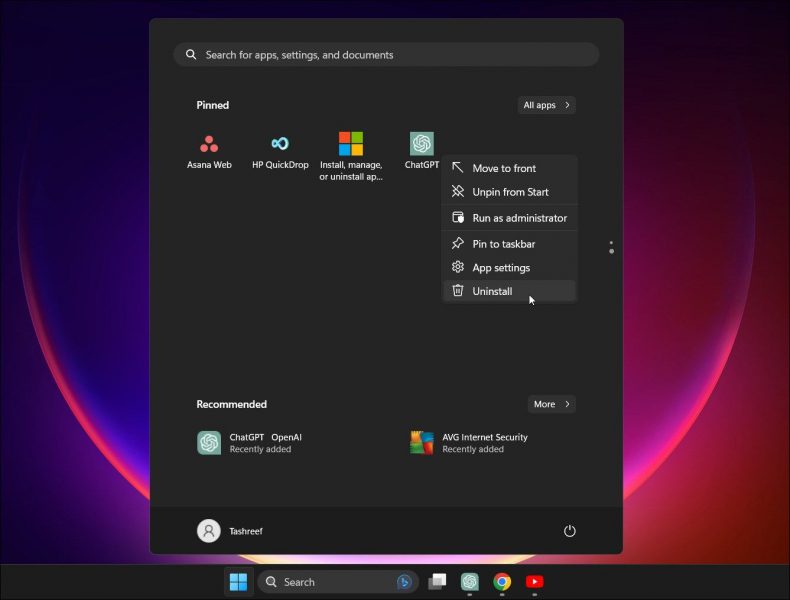
- Нажмите клавишу Win и введите ChatGPT.
- Щелкните правой кнопкой мыши значок приложения и удалите его.
- Нажмите кнопку Удалить еще раз, чтобы подтвердить действие.
Как добавить ChatGPT в качестве приложения для Windows с помощью Chrome
Как и в Microsoft Edge, в Chrome есть функция создания ярлыков. Вы можете добавить любой сайт в качестве ярлыка, чтобы использовать его как собственное приложение. Вот как добавить ChatGPT в качестве ярлыка с помощью Chrome.
- В Google Chrome перейдите на страницу ChatGPT и войдите в свою учетную запись.
- Нажмите на меню из трех точек в правом верхнем углу.
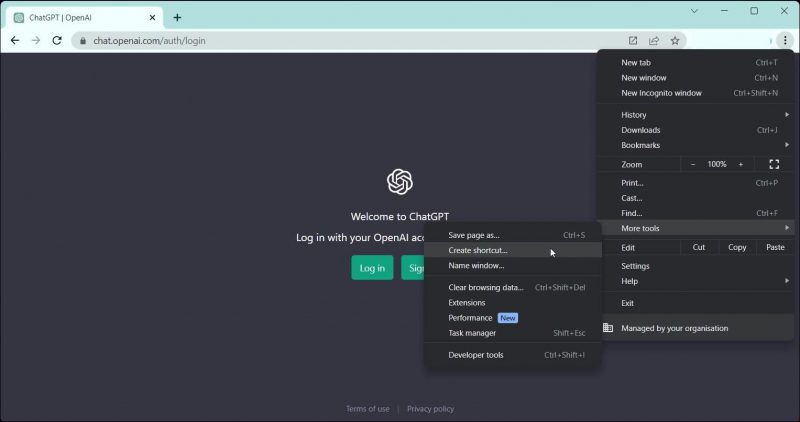
- Выберите «Дополнительные инструменты» и «Создать ярлык.
- Во всплывающем окне «Создать ярлык» введите имя».
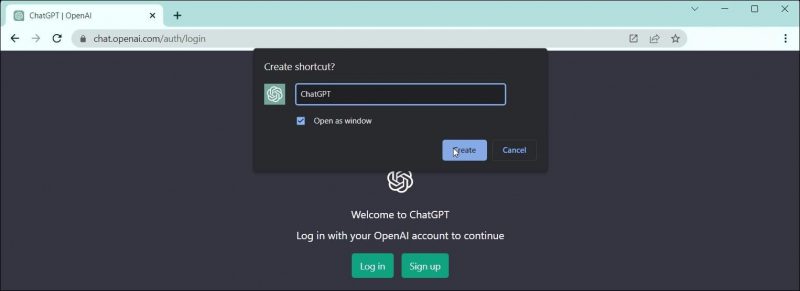
- Выберите опцию Открыть как окно. В противном случае ярлык ChatGPT откроет веб-сайт в новом окне Chrome, а не в отдельном окне.
- Нажмите кнопку «Создать», чтобы закончить.
Вы можете открыть ярлык Chrome ChatGPT из меню «Пуск». Щелкните правой кнопкой мыши ярлык, чтобы добавить его в меню «Пуск» и на панель задач.
Если вы хотите удалить ярлык Chrome ChatGPT, выполните следующие действия:
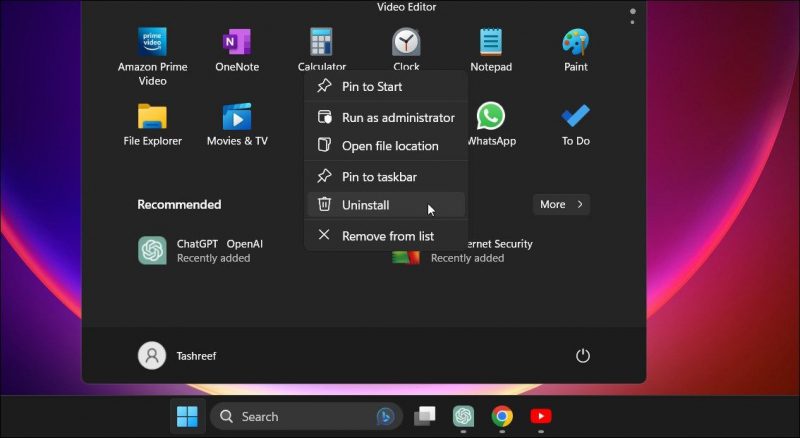
- Нажмите клавишу Win и введите ChatGPT.
- Щелкните правой кнопкой мыши значок ChatGPT и выберите «Удалить.
- В окне панели управления найдите и выберите ChatGPT.
- Нажмите кнопку Удалить и подтвердите действие деинсталлятора.
Установите ChatGPT в качестве приложения для Windows
Добавление ChatGPT в качестве приложения Windows позволяет получить доступ к приложению в отдельном окне. Это избавляет от необходимости часто посещать сайт для использования сервиса. Кроме того, он также убирает беспорядок вокруг веб-приложений и браузеров и предоставляет чистый пользовательский интерфейс только с теми параметрами, которые вам нужны.