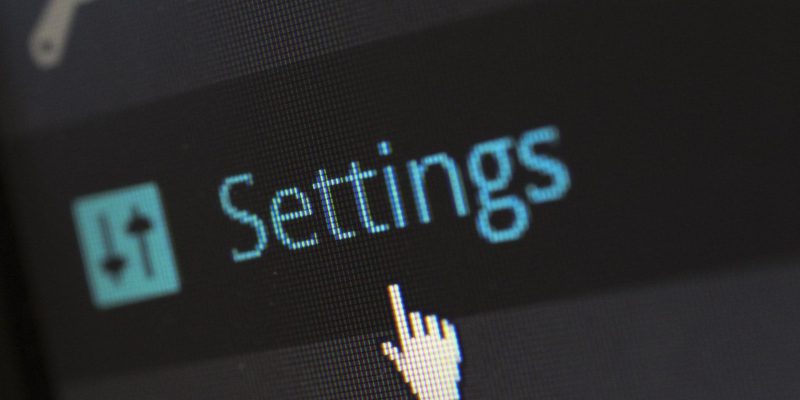Как управлять аппаратными устройствами с помощью диспетчера устройств в Windows 10
Управляйте своими устройствами лучше с помощью этого руководства по диспетчеру устройств Windows 10.
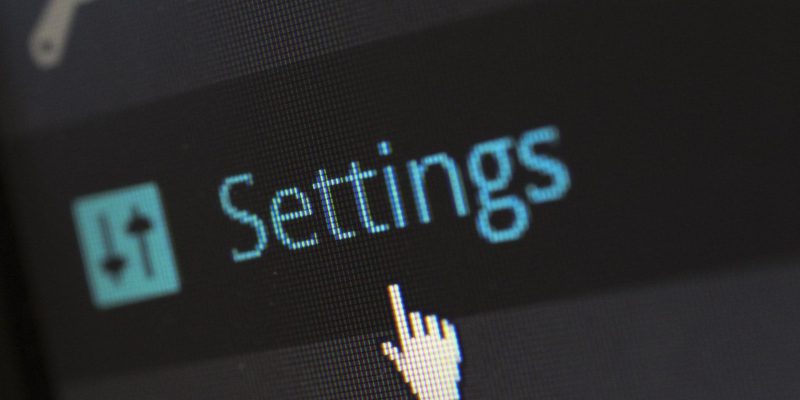
Устранение неполадок, связанных с устройствами, и управление функциональностью оборудования — важные навыки для любого пользователя Windows 10, которому требуется бесперебойная и эффективная работа. Хотя это похоже на работу компьютерного техника, включение и выключение аппаратных устройств — простая задача, с которой может справиться любой. Однако для этого требуется глубокое понимание управления устройствами.
Для этого мы разработали пошаговое руководство по использованию Управления устройствами. Более того, мы собрали практические советы, которые помогут вам легко управлять своими устройствами.
Понимание основ: Аппаратные устройства и диспетчер устройств
Аппаратные устройства — это физические компоненты, подключенные к вашему компьютеру, такие как принтеры, видеокарты, сетевые карты и USB-устройства. Эти устройства необходимы для расширения функциональности вашей системы.
Между тем, Диспетчер устройств — это мощный инструмент, который вы можете использовать для просмотра, управления и изменения аппаратных устройств и их драйверов. Это централизованный концентратор, который позволяет отслеживать состояние устройства, устранять неполадки и вносить необходимые корректировки для оптимальной производительности.
Как отключить аппаратные устройства с помощью диспетчера устройств
Иногда аппаратные устройства могут мешать друг другу, нарушая рабочий процесс и влияя на производительность системы. В таких случаях отключение проблемного устройства может решить ваши проблемы.
Чтобы отключить аппаратное устройство в Windows 10, откройте Диспетчер устройств и найдите устройство, которое хотите отключить. К счастью, Диспетчер устройств группирует устройства по категориям, чтобы вы могли легко найти конкретное устройство.
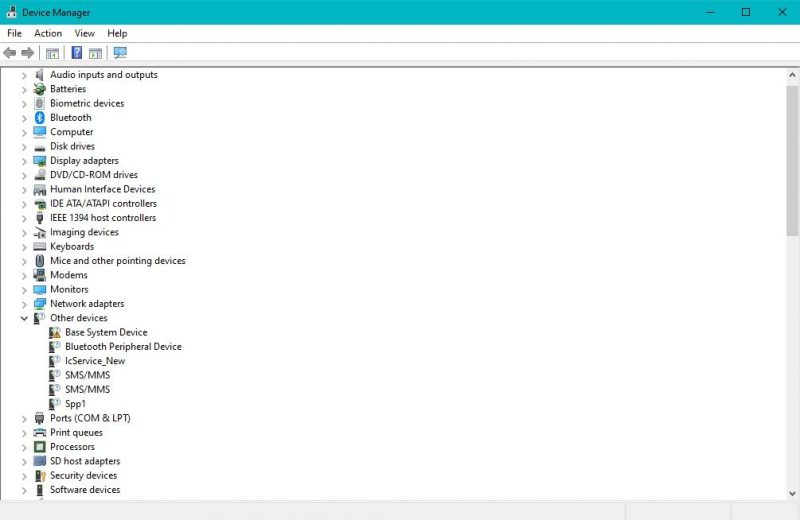
Разверните нужную категорию и щелкните правой кнопкой мыши устройство, которое хотите отключить. Затем выберите «Отключить устройство» в появившемся контекстном меню.
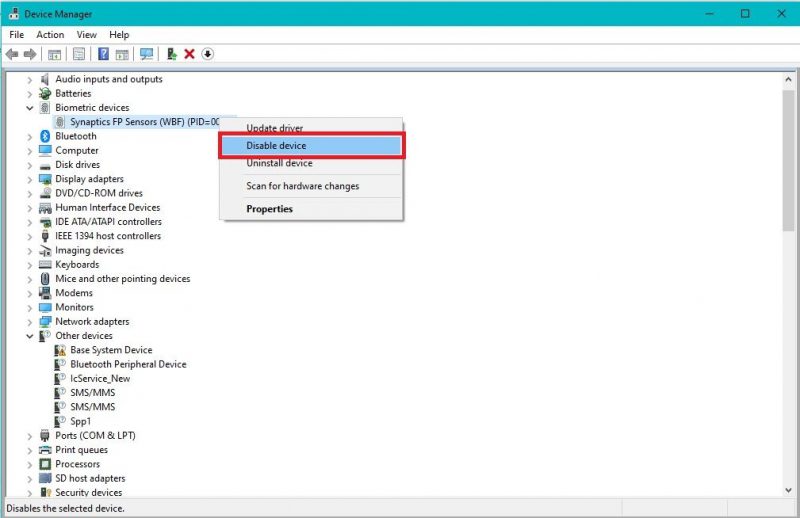
Может появиться диалоговое окно подтверждения с вопросом, хотите ли вы отключить устройство. Проверьте информацию и нажмите «Да», чтобы продолжить.
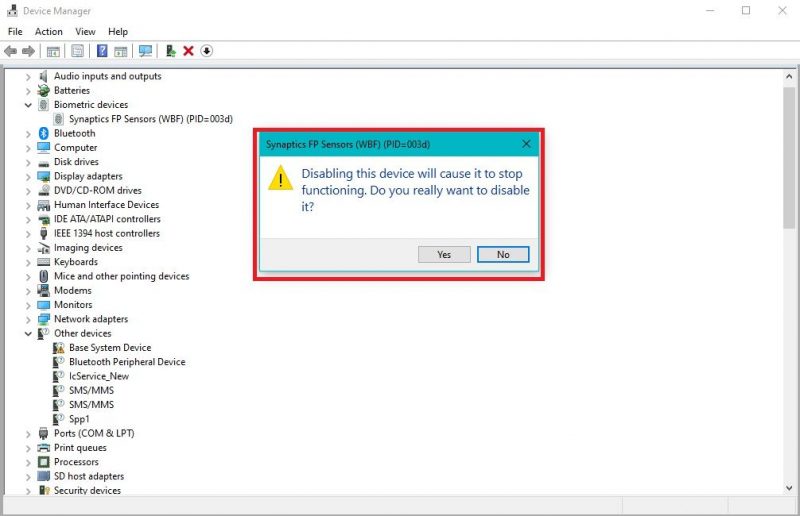
После отключения устройства вы заметите, что значок в диспетчере устройств изменился, указывая на то, что оно теперь отключено. Аппаратное устройство больше не будет работать, пока вы не включите его снова.
Как повторно включить ранее отключенные аппаратные устройства
Если вы ранее отключили аппаратное устройство с помощью диспетчера устройств и хотите снова включить его, выполните следующие простые действия:
откройте Диспетчер устройств и перейдите к категории, содержащей ранее отключенное устройство. Затем найдите устройство со стрелкой вниз или серым значком.
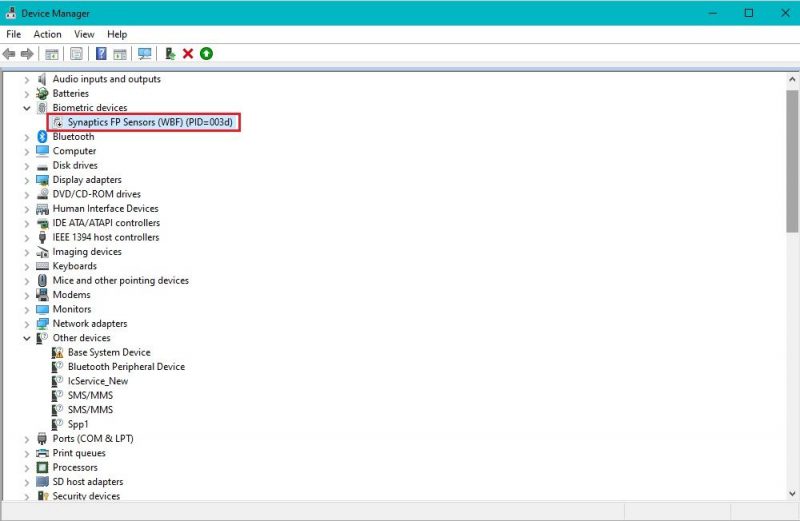
Найдя отключенное устройство, щелкните его правой кнопкой мыши и выберите Включить устройство в появившемся контекстном меню.
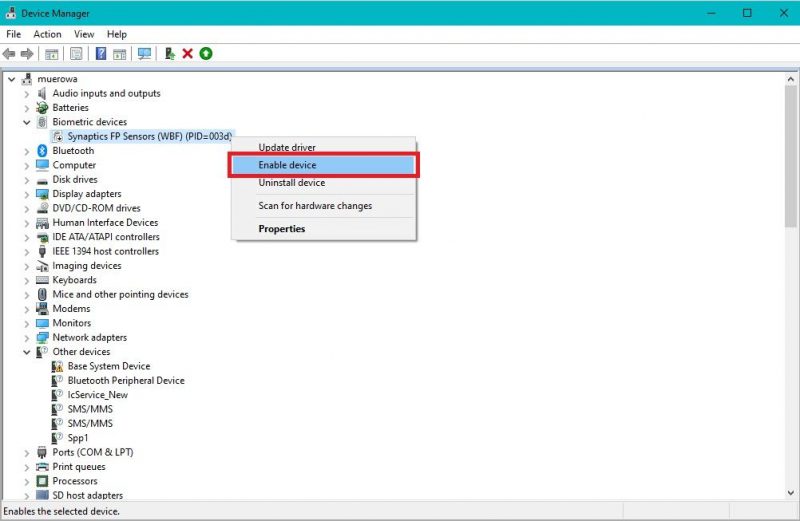
Когда устройство включается, значок состояния в Диспетчере устройств меняется, показывая, что оно включено и работает. Убедитесь, что включенное аппаратное устройство работает правильно, использовав его и проверив его производительность.
Советы по эффективному управлению устройствами
1. Регулярно обновляйте свои драйверы
постоянное обновление драйверов устройств необходимо для обеспечения совместимости, производительности и безопасности. Windows 10 обеспечивает автоматическое обновление драйверов через Центр обновления Windows, но вы можете обновить драйверы вручную, посетив веб-сайт производителя или используя стороннее программное обеспечение для обновления драйверов.
2. Избегайте использования несовместимых устройств
Использование несовместимых устройств может вызвать проблемы с производительностью или нестабильность системы. Поэтому, прежде чем подключать новое устройство к компьютеру, убедитесь, что оно совместимо с Windows 10. Посетите Центр совместимости Windows, чтобы узнать, поддерживается ли ваше устройство.
3. Организуйте свои устройства
Управление устройствами классифицирует устройства для удобной навигации. Воспользуйтесь этой функцией, разделив устройства на категории. Щелкните устройство правой кнопкой мыши, выберите «Свойства», перейдите на вкладку «Подробности» и выберите соответствующую категорию из раскрывающегося списка в разделе «Категория устройства».
4. Отключите неиспользуемые устройства
Отключение неиспользуемых устройств может повысить производительность системы и предотвратить конфликты. В диспетчере устройств определите устройства, которые вы не используете или не используете, щелкните их правой кнопкой мыши и выберите «Отключить устройство». Однако будьте осторожны при отключении важных системных компонентов или устройств, необходимых для выполнения определенных функций.
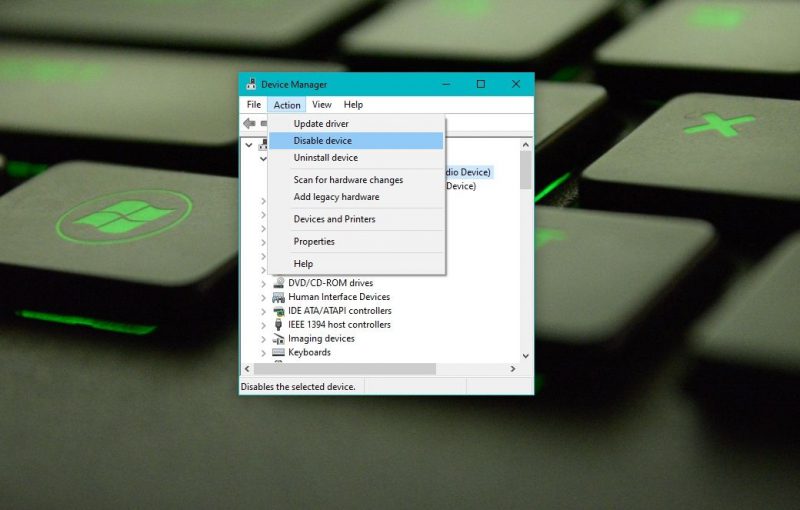
Кроме того, со временем в вашей системе могут накапливаться неиспользуемые или фантомные устройства. Удаление этих устройств может повысить эффективность управления устройствами. Итак, перейдите в меню «Вид» в диспетчере устройств и выберите «Показать скрытые устройства». Затем щелкните правой кнопкой мыши затененное или неиспользуемое устройство и выберите «Удалить устройство.
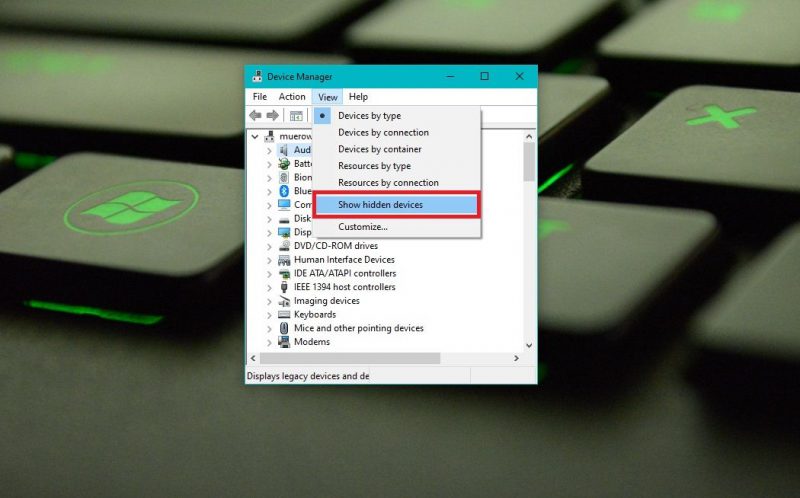
5. Выключайте устройства, когда они не используются
Вы можете оптимизировать энергопотребление, управляя настройками питания вашего устройства. Перейдите на вкладку «Управление питанием» в свойствах устройства в диспетчере устройств. Затем выберите параметр, чтобы выключить устройство и экономить энергию, когда оно не используется. Однако не следует включать этот параметр для постоянно включенных устройств, таких как сетевые адаптеры.
6. Создайте точку восстановления, чтобы избежать проблем
Еще один хороший совет — создать точку восстановления системы, прежде чем вносить какие-либо серьезные изменения в ваши устройства или драйверы. Это позволяет вернуться к стабильной конфигурации системы, если при управлении устройством возникнут проблемы. Найдите «Создать точку восстановления» в строке поиска Windows 10, чтобы получить доступ к этой функции.
7. Обратитесь за технической поддержкой
Наконец, если у вас есть постоянные проблемы, связанные с устройством, обратитесь за поддержкой к производителю устройства. Посетите веб-сайт производителя, ознакомьтесь с часто задаваемыми вопросами и руководствами по устранению неполадок или обратитесь напрямую в службу поддержки Microsoft. Они могут предоставить рекомендации, адаптированные для вашего устройства, и решить нерешенные проблемы.
Меры предосторожности и рекомендации при использовании диспетчера устройств
При управлении аппаратными устройствами с помощью диспетчера устройств в Windows 10 важно помнить о следующих мерах предосторожности и соображениях.
Перед отключением или удалением устройства убедитесь, что оно напрямую не влияет на правильную работу компьютера или какие-либо важные функции. Отключение критических компонентов системы или важных устройств может привести к нестабильности системы или потере функциональности.
Кроме того, при обновлении или установке драйверов устройств всегда загружайте их из официальных и надежных источников. Использование неправильных или несовместимых драйверов может привести к отказу устройства или системы. Поэтому вы несете ответственность за совместимость этих драйверов с вашим оборудованием и версией операционной системы.
Наконец, всегда используйте аппаратное устройство в соответствии со спецификациями производителя. Обратитесь к документации производителя, руководствам пользователя или онлайн-ресурсам для получения инструкций по использованию устройства. Производители часто предоставляют ценную информацию об управлении устройствами, поиске и устранении неполадок и любых уникальных соображениях по оптимальной производительности.
Управление вашими устройствами для более плавного взаимодействия
Важно исследовать известные проблемы или конфликты с вашими устройствами или драйверами, прежде чем вносить какие-либо серьезные обновления или изменения. Аналогичным образом, получение информации о потенциальных проблемах может помочь вам предвидеть и предотвратить проблемы, а также обеспечить более плавное управление устройствами.
Заблаговременно устраняя известные проблемы, вы можете свести к минимуму риск возникновения проблем и повысить общую стабильность вашего ПК с Windows 10.